Before You Begin
Stop using the affected hard drive. Do not perform hit-and-trial methods on the hard drive as it may further damage the storage drive that can lead to a disk failure and permanent data loss.
SMART 188: Command Timeout is a Self-Monitoring Analysis and Reporting Technology (S.M.A.R.T.) parameter, which indicates a number of aborted operations due to HDD timeout—a phenomenon where a read/write operation is canceled due to no response from the drive.
Larger the RAW data attribute value, more serious is the disk condition, as the SMART internally marks those memory blocks inactive and non-responsive.
Did you know: Backblaze, a leader in providing robust and scalable cloud backup and storage services monitors their hard drives for 5 critical SMART parameters as mentioned below:
- SMART 5: Reallocated sectors count
- SMART 187: Reported uncorrectable errors
- SMART 188: Command timeout
- SMART 197: Current pending sector count
- SMART 198: Uncorrectable sector count
These SMART errors can cause significant data loss and thus, requires active monitoring and immediate attention.
For instance, data on a drive with Command Timeout error may get lost during the file transfer process as the drive may stop responding in between due to the underlying power supply issue. One may also experience system crash and frequent system freeze for the extended time due to the error—pushing you to force restart system, which also leads to data loss.
In case you have lost your data due to the Command Timeout error, this guide is for you. Follow each step carefully to fix the error after getting back every file you lost from the failing drive and safeguard your entire data including the Windows OS and settings.
Step 1: Check and Replace Connector or Cables
Open your PC case and inspect the SATA cable for any damage such as oxidization, fraying, or lose connection. Also, check drive connector pins for any damage. If needed, replace the SATA connector cable.
Alternatively, you can remove the hard drive from the PC and connect to a different PC for a thorough inspection and recovery of trapped data. You can use any SATA to USB 3.0 converter cable or enclosure. Once the drive is connected to the system and recognized, skip to Step 3 and clone the drive that’s impending failure.
Step 2: Fix Command Timeout Error
If changing the cable doesn’t help and connectors seem good, then the damage is internal which can’t be repaired. Thus, it’s better to clone and replace the failing drive as quickly as possible.
If your hard drive, SSD, PC, or Laptop is still under warranty, you can get your dying and defective drive replaced by the manufacturer for free— only if your case is legit. The damage should not be physical, intentional, or because of mishandling the drive.
But as mentioned earlier, clone your drive first before going ahead for the replacement.
Step 3: Clone the Drive
You should immediately clone any failing drive to prevent data loss. Disk Cloning creates an exact copy of your recognized failing drive with all the partitions. After cloning, you can put the new cloned hard drive in your PC or laptop and use your system normally—no need to install Windows or configure any settings again.
1. Download, Install and launch the Stellar Data Recovery Premium Software.
2. Connect the failing drive and a new hard drive or SSD to your PC. The new drive volume should be equal or larger than the failing drive.
3. Click on ‘Monitor Drive’ under the ‘Waffle icon’ and then click ‘Clone Disk.’
4. Select the Source Disk—one which is suffering from Command Timeout error and then the Target Disk—the new hard drive or SSD you connected.
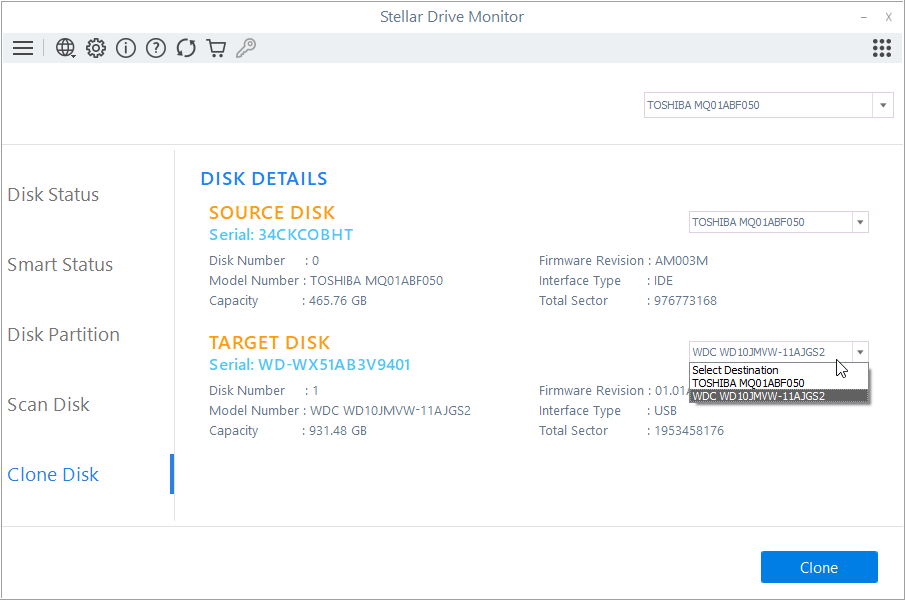 Choose Source and Target disk carefully for cloning
Choose Source and Target disk carefully for cloning 5. Confirm the disk selection in both Source and Target Disk. Then click ‘Clone’ and accept the warning.
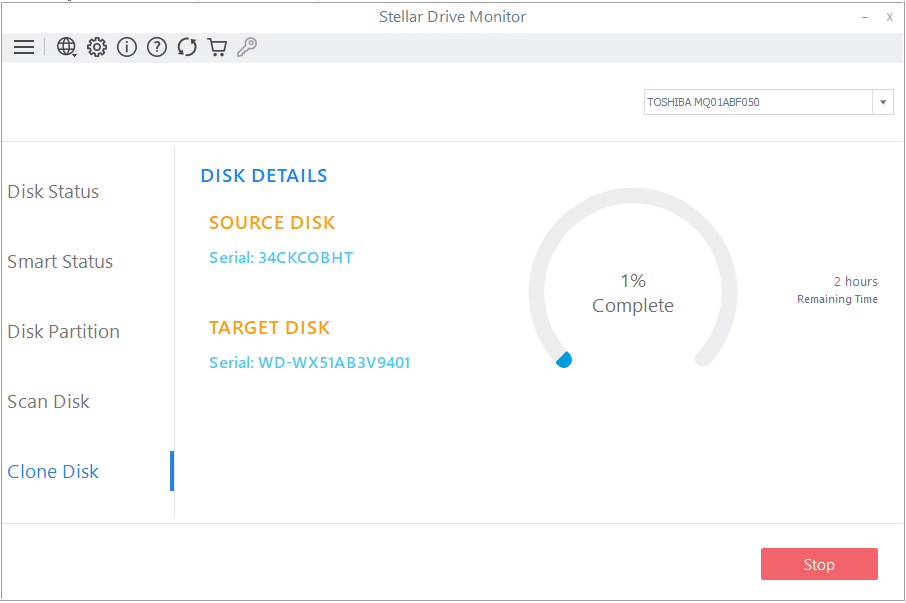 Disk Cloning with Estimated Time
Disk Cloning with Estimated Time 6. Disk cloning takes a while to complete. The time depends on the disk type, volume size, and the interface that is used to connect both drives.
7. After cloning, switch off the system and replace the failing hard drive in your system with the new cloned drive.
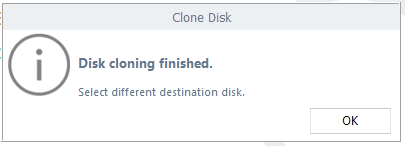 Clone Process finished
Clone Process finished 8. Turn on your system. You will notice that the Command Timeout warning is gone from the SMART information as the drive is new, but your files and settings are the same as earlier.
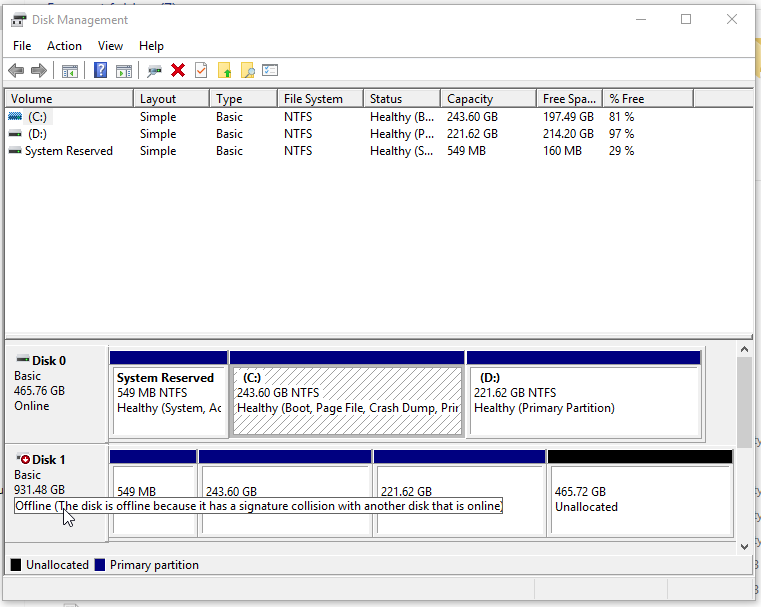 Disk 1 is cloned Hard Drive connected via USB 3.0 Port (Enclosed in an HDD Enclosure)
Disk 1 is cloned Hard Drive connected via USB 3.0 Port (Enclosed in an HDD Enclosure) Step 4: Recover Lost Files from Failing Drive
Now that you have cloned your failing drive, close the ‘Drive Monitor’ utility. This will take you to the main screen of Stellar Data Recovery Premium.
Since your drive is cloned, you can scan the failing drive for the data recovery to restore any missing file. Follow the steps given in this video.
Conclusion
Monitoring SMART errors is critical as it helps avoid data loss situations due to failing drive. SMART errors and Warnings such as Command Timeout, Reallocated Sector Count, and Current Pending Sector Count indicate imminent drive failure. A disk affected by any of these SMART errors needs immediate attention and appropriate fix to prevent data loss.
Start by creating a backup (prefer drive cloning) and only then attempt to recover inaccessible data from the failing drive. Once you have all the data, replace the storage media and get a new replacement drive from the manufacturer—if the drive is under warranty.
In case of Command Timeout SMART error, we have detailed the fix in this post. The tool used is Stellar Data Recovery Premium, which is equipped with the necessary tools required to remedy the error without data loss.
Moreover, the inbuilt Drive Monitor in the tool actively monitors your hard drive and SSD for S.M.A.R.T. errors, health issues, read/write performance, etc. in real-time to prevent future data loss situation due to failing drive.
Was this article helpful?