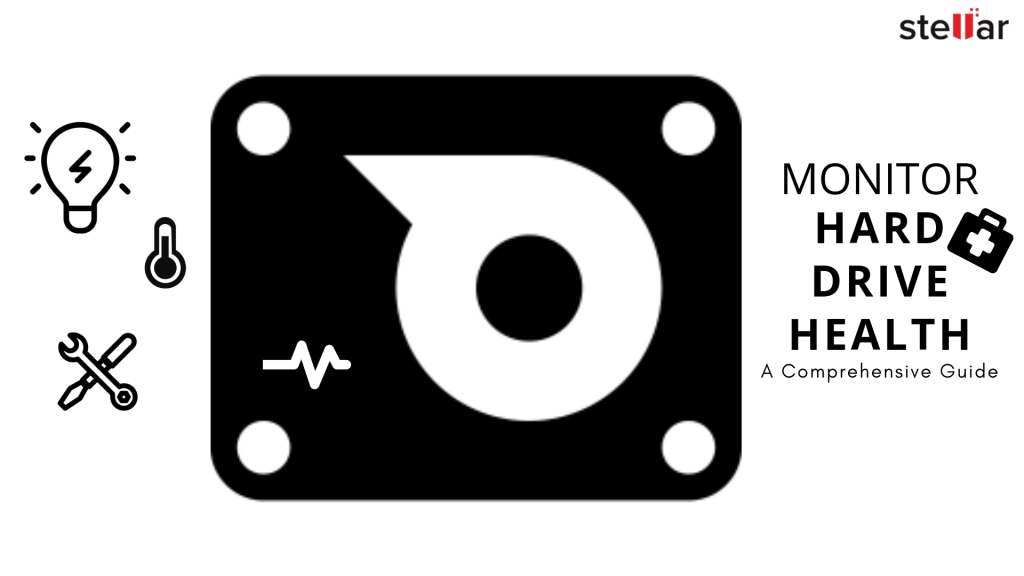 Figure 1: How to Check the Hard Disk Health
Figure 1: How to Check the Hard Disk Health A hard drive stores critical information such as operating system files and personal data. However, mechanical hard drives are quite sensitive and prone to physical failure or crash. Mechanical shock, corrupt drivers, improper use, or mishandling of drive or system can cause disk errors that can lead to logical corruption, mechanical failure, and physical crash. Moreover, regular usage also causes wear and tear, which eventually can cause drive corruption and failure.
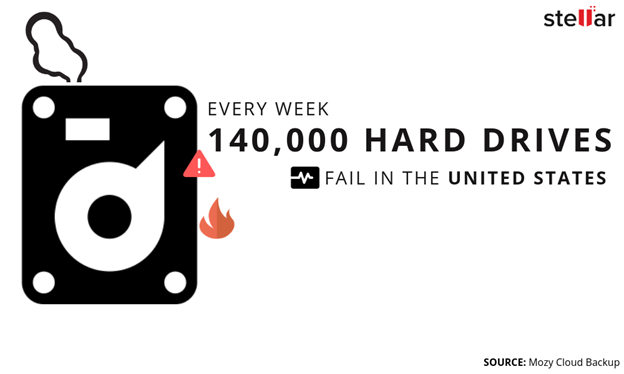 Figure 2: Data loss fact
Figure 2: Data loss fact Data is lost in all such cases, unless you take proper care of the hard drive -whether installed in your laptop, PC, or server. But that’s easier said than done.
In this guide, we will take you through the most effective methods to keep a thorough check on the hard disk health. And how you can stay more productive by scheduling the disk checking and optimization tasks with the help of AI (machine learning) based calendar app. Further, we have discussed steps to recover data from failed hard drives coz you never know when things may go wrong.
Smart Ways to Check and Ensure Hard Disk Health
Step 1: Check Vital Disk Stats
a. Use SMART Information
Self-Monitoring Analysis and Reporting (SMART) is a disk monitoring system that comes embedded on hard drives, solid-state drives, and eMMC storage media. The SMART data can reveal a lot about hard disk health including warning signs for imminent drive failure or error.
To access and check SMART disk data, you can use the command prompt. Type wmic and then diskdrive get status (see screenshot below). However, no data is shown, but you see a message ‘Status ok’ if the drive is working fine.
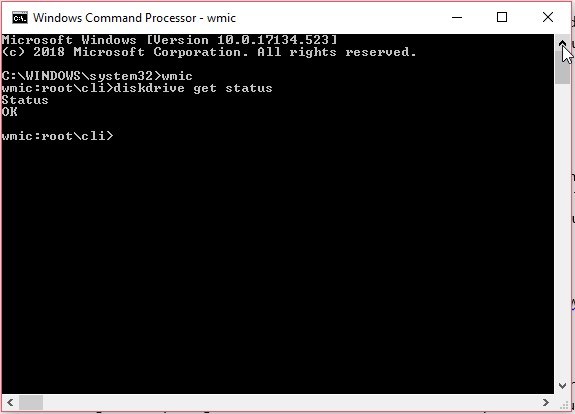 Figure 3: Checking SMART status using Windows Command Prompt
Figure 3: Checking SMART status using Windows Command Prompt You can also use a GUI based tool such as Drive Monitor, a add on utility in Stellar Data Recovery Premium software or CrystalDiskInfo. Both tools work great at reporting the SMART disk info. However, the former –Drive Monitor- provides a much better GUI and monitors the drive on the go. Additionally, the drive monitor also provides the option to scan the disk for bad sectors and clone if the drive health is poor.
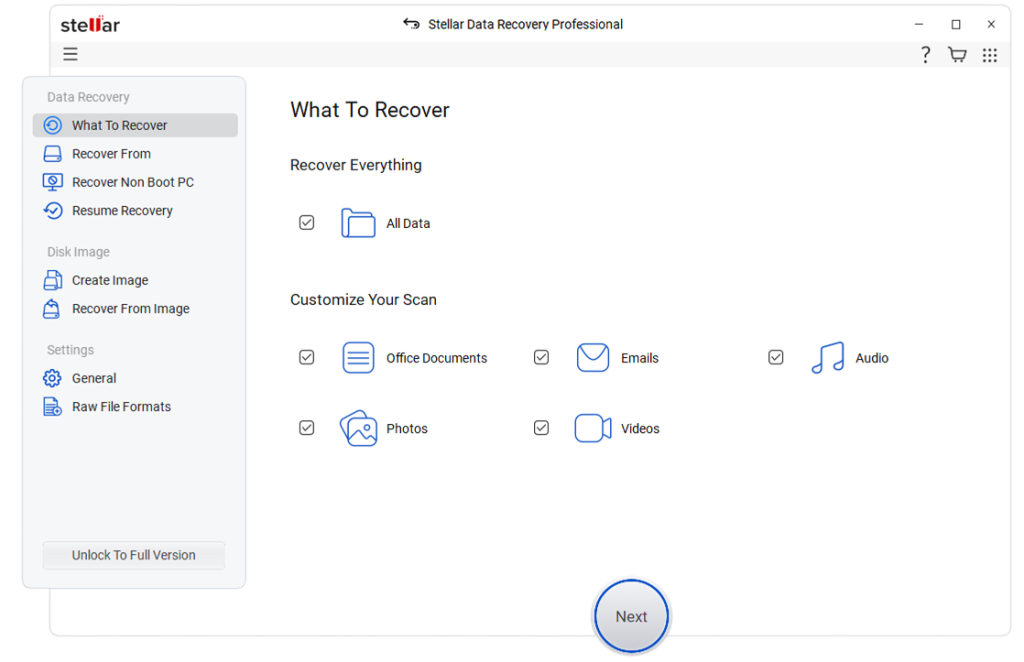
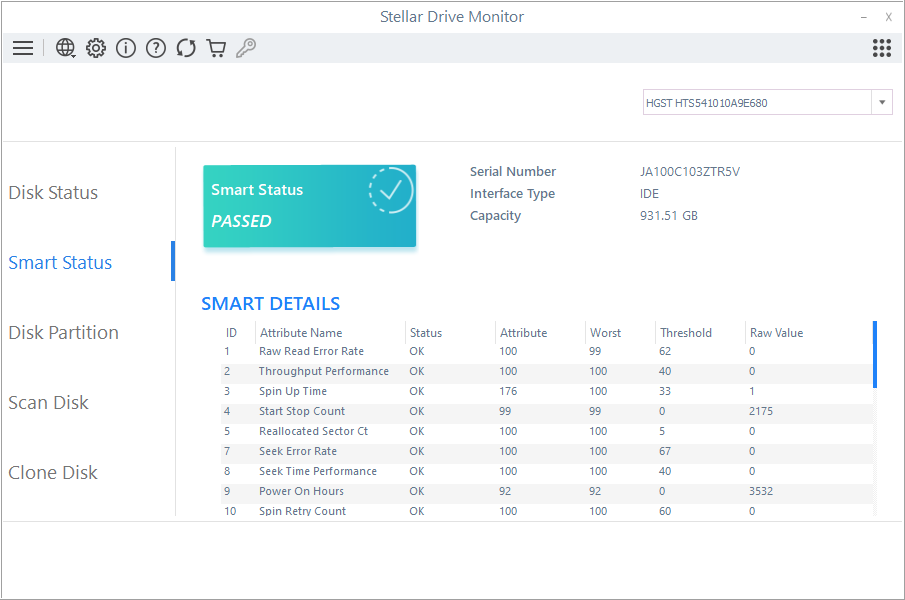 Figure 5: Drive Monitor Utility in Stellar Data Recovery Premium
Figure 5: Drive Monitor Utility in Stellar Data Recovery Premium
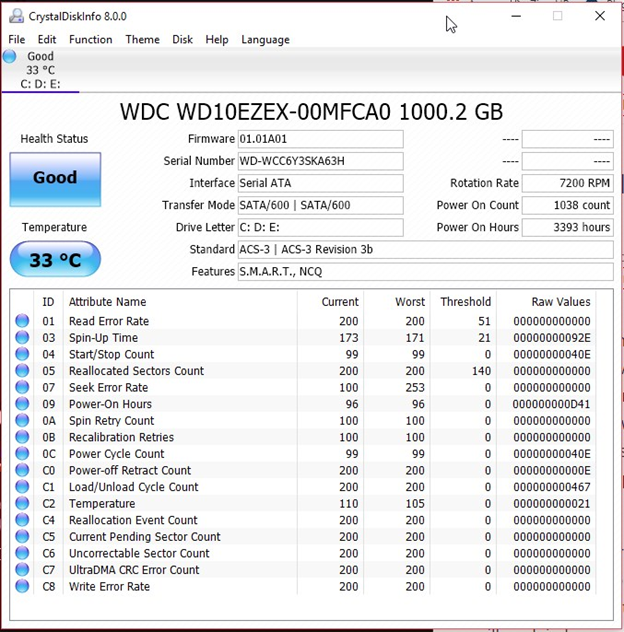 Figure 6: CrystalDiskInfo tool to check hard disk health status
Figure 6: CrystalDiskInfo tool to check hard disk health status b. Physical Inspection
If data on your external or internal drive is getting corrupt often, there might be a mechanical issue with the drive. For instance, actuator arm grinding against the platter or clicking noise indicate physical problem with the drive.
You can inspect the internal or external drive physically, and here’s how:
- While the drive is connected to the system, listen intently for any grinding, whirring, or screeching sound. Also, check if the drive stops rotating intermittently.
- If you detect any anomaly, immediately clone your drive. Use a drive-cloning software such Drive Monitor, mentioned earlier. To clone, you need a blank hard drive with size equal to or greater than the affected drive.
c. Read/Write Speed Test
You may run a few tests on the drive to check and test the performance of the drive by using a tool such as CrystalDiskMark. It’s a disk-benchmarking tool that tests the read and writes speeds of a disk such as hard drive, SSD, SD card, or USB thumb drive, etc.
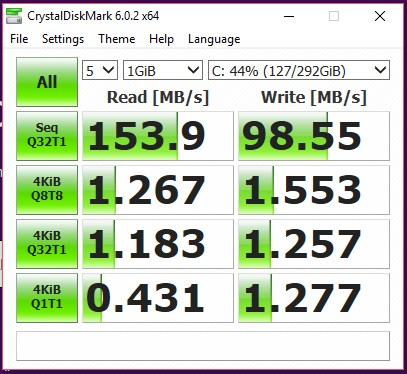 Figure 7: Hard Disk Speed Test to check the hard disk health
Figure 7: Hard Disk Speed Test to check the hard disk health If the speed is lower than
the minimum read/write capability of the drive—mentioned on the product
website, consider optimizing the drive to
keep it in good health.
A lower I/O speed indicates an underlying drive issue that must be resolved quickly. You can follow the optimization tips mentioned below to ensure the hard disk health.
Step 2: Run Disk Optimization Tasks
a. Defragment Hard Disk
Disk fragmentation causes slow I/O speeds. Fragmentation occurs during regular use of hard drive as you read/write/delete data to and from the hard disk. A large number of discontinuous regions (fragments) also put more stress on the drive as it needs to rotate more and move far to access chunks of data.
This also causes drive overheating, which can result in drive failure. To defragment the hard disk:
- Right click on the hard disk volume and choose Properties.
- Click the ‘Tools’ tab and then click the ‘Optimize’ button under ‘Optimize and defragment the drive.’
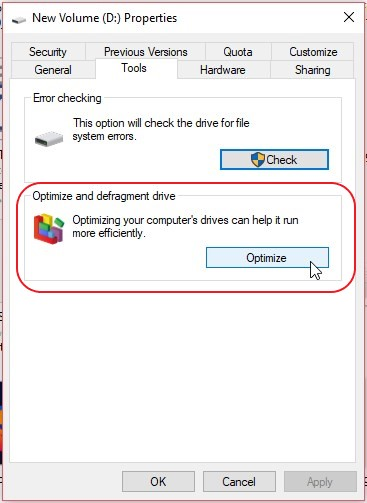 Figure 8: Optimize hard disk for better performance and good health
Figure 8: Optimize hard disk for better performance and good health
- A new window appears. Select the drive volume and click ‘Optimize’ button. You need to provide admin permission to run the optimization (defragmentation) task.
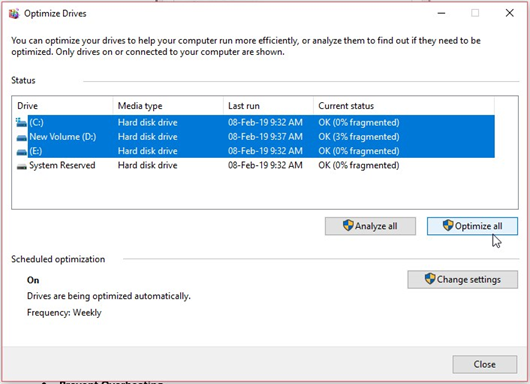 Figure 9: Defragment drives to optimize them
Figure 9: Defragment drives to optimize them TIP: You can select and optimize all or multiple volumes at once by holding the CTRL key, although optimization is done sequentially.
b. Prevent Overheating
Defragmentation is one way to prevent drive overheating. However, reasons such as improper ventilation or obstructed airflow can also cause a drive to overheat. If you are using the drive monitor tool, it will prompt you automatically. You can also use Open Hardware Monitor app for Windows that helps you monitor your system temperature—including the processor, hard drive and ambient temperature.
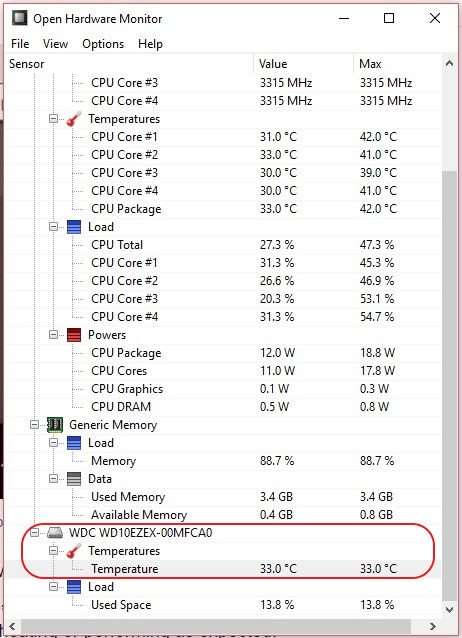 Figure 10: Open Hardware Monitor to check and monitor hard disk temperature
Figure 10: Open Hardware Monitor to check and monitor hard disk temperature Besides, you can also:
- Make required changes such as moving the hard disk to a lower bay or away from hot air flow or closer to a fan.
- Use Laptop cooler to keep the temperature under limits.
- Replace hard drive with a new, if it still overheats
c. Run CHKDSK Scans
CHKDSK is the ultimate utility to check hard disk health. You can use CHKDSK to keep track of bad sectors and repair drive errors that mostly appear when you disconnect the drive without safe removal. Further, abrupt or force shutdown, power surge, and improper handling can also cause drive errors and damage drive sectors—creating more bad sectors.
- To run CHKDSK scan, open Command Prompt windows with admin privilege and type chkdsk /r /f X: followed by the ‘Enter’ key press. Replace letter X with your hard disk volume.
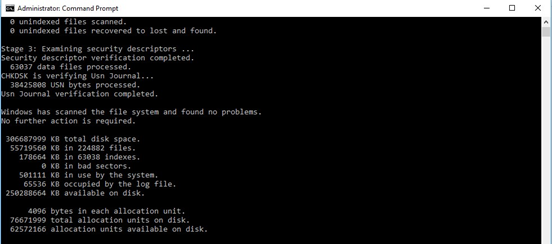 Figure 11: Running CHDKS scan to prevent drive errors and keep drive healthy
Figure 11: Running CHDKS scan to prevent drive errors and keep drive healthy d. Update Firmware
Firmware is the software embedded within the hardware—in this case, hard disk. Firmware is what makes drives interact to the OS with the help of drivers. Moreover, hard drive firmware updates improve drive performance, fixes security vulnerabilities, and compatibility issues.
 Figure 12: Update Hard Disk Firmware, Cautiously
Figure 12: Update Hard Disk Firmware, Cautiously CAUTION: While firmware upgrades can significantly affect the drive performance, it can be fatal for the drive. So before any firmware upgrade, backup your data. Also, read instructions carefully before flashing the firmware onto your hard drive.
e. Update Disk Drivers
Drivers are safe to install/update and play a significant role when it comes to hard disk optimization. Just like firmware, you should also ensure that the hard drive device drivers are updated to the latest stable version.
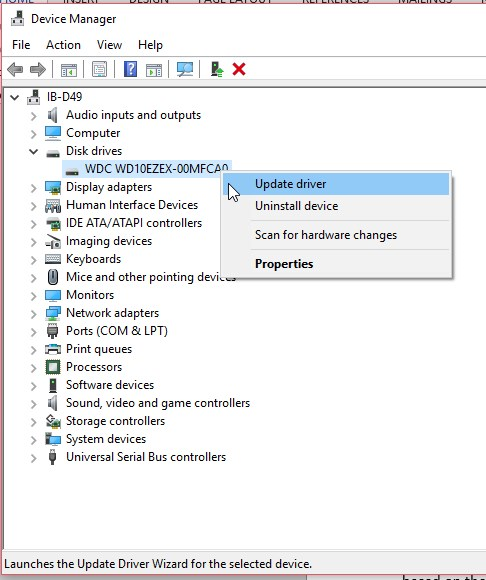 Figure 13: Always install hard disk driver updates
Figure 13: Always install hard disk driver updates Driver updates enable improved interaction between the hardware (hard disk) and the software (OS). The driver update brings better support and removes bugs that may cause issues like drive not detected or system crash—BSOD errors.
Automate Above Tasks with Calendar.com
As we said in the beginning, it’s easier said than done. Now that you know how to keep a check on your hard disk health, we bet you might not be doing it regularly and timely basis. It’s because the tasks are more and each can take a while to complete. Thus, we recommend you to use an app like Calendar.com
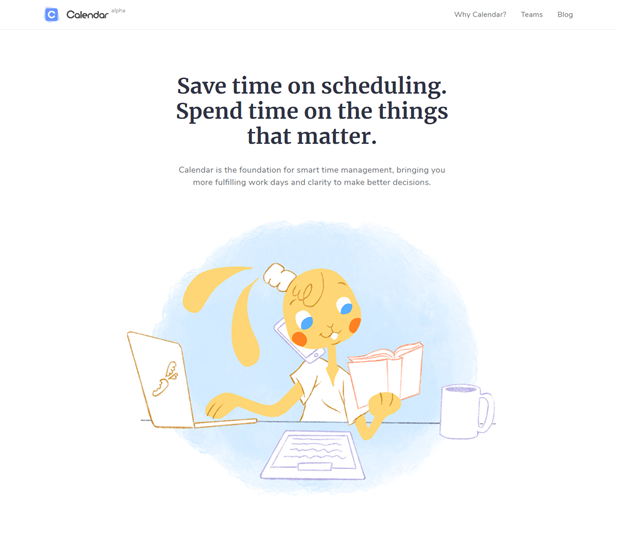 Figure 14: Use Calendar.com to schedule events and reminders for hard disk optimization and frequent health check
Figure 14: Use Calendar.com to schedule events and reminders for hard disk optimization and frequent health check The web app uses machine learning and artificial intelligence to give you smart suggestions based on the events you create.
So let’s say you wish to keep your drive healthy, and for that, you must perform each task we described every month or once every two weeks and so—depending on the system or drive usage. You can create events for each task on the Calendar app in less than a minute. And it will smartly remind you of the tasks you need to work upon.
So go ahead, create events on your calendar app profile and run multiple checks on your hard drive to keep it healthy.
And, Here’s What You Can Do In Case Of Data Loss
Firstly, stop using the drive and system immediately. If the drive is corrupt, do not try to repair it as you may accidentally format the drive or cause further damage to the stored data and the drive itself.
Secondly, install Stellar Data Recovery Premium software on a working Windows PC. If data loss is from internal drive and PC is working fine, install the software on a different volume, preferably on an external drive. This is critical to avoid overwriting.
Finally, follow the steps mentioned below in the infographic to restore data if the hard disk is formatted, becomes inaccessible, or goes corrupt due to poor health issues.
The software comes with a Drive Monitor tool and repairs corrupt photos and videos.
To Sum Up
Hard disk failure is quite common and may occur due to various reasons as discussed in the post. Keeping a check on the hard drive helps you prevent data loss situations due to such logical, mechanical, and physical failures. You can use software tools such as Drive Monitor, an add on utility with Stellar Data Recovery Premium software and do a physical inspection for better drive monitoring.
Besides, hard drive optimization is one of the most critical tasks and should be run regularly to keep drive healthy and optimized for performance. Use an app like Calendar.com to schedule disk check events or tasks. The app will remind you and give smart suggestions for your hard drive optimization and time to run optimization tasks on the hard drive—based on the information provided. This can help you prevent data loss due to any logical damage or failure to a greater extent.
And remember, always keep a regular backup
to stay protected from data loss!