Microsoft Outlook is undoubtedly one of the most versatile and popular business email clients used worldwide by organizations of all sizes. But like any other software, Outlook is also prone to bugs and problems.
As a user, some of these common Outlook problems can sometimes be frustrating. One common problem that crops up often is Outlook not responding or Outlook not working error.
To help you fix this error, we have put together a comprehensive article that will give you the answers to all your questions and help resolve Microsoft Outlook not responding error.
Why Microsoft Outlook is Not Responding and How it Affects Users?
When Outlook can’t operate, it may get stuck, freeze, or stop responding. This usually occurs when there’s a deadlock due to a resource crunch (low RAM, storage, or processor). This error may also occur on a system with decent hardware configurations if the Outlook data file has grown large and exceeds the recommended size (~20 GB).
Outlook tries to finish the operation but since it can’t, it displays the “not responding” message on the title bar of the application’s window. This is a common issue that you may encounter with other applications on a Windows machine. Most of the time, the best option is to wait—even if it is frustrating for you!
When this happens to your Outlook, the stakes are much higher because you always can be in the middle of a conversation with a potential client. Or worse, you could be expecting an update for a crucial subject, such as a security issue.
When you try to click anywhere on the Outlook window, the entire screen becomes translucent with the message “Microsoft Outlook not responding” displayed on the title bar.
Well, this may occur due to one or more of the following reasons:
- Low system resources
- Oversized or large Outlook data file (.pst) or mailbox
- Corruption or error in PST file
- Faulty or damaged add-ins
- Damaged Outlook profile
- Missing or damaged Outlook or MS Office program files
- System crash
- Abrupt system or application shutdown
- Force Outlook termination
Solutions to Fix the “Outlook Not Responding” Error
You can follow the below-mentioned solutions to fix Outlook not responding errors and performance issues in Outlook 2007, 2010, 2013, 2016, 2019, and 2021.
1. Quit Outlook and all related Processes through Task Manager
If an existing Outlook process is stuck in operation, a fresh instance of the application cannot be initiated successfully. This is because one or more ‘outlook.exe’ processes would be running in the memory when you’re trying to start another ‘outlook.exe’ process, thereby creating a conflict.
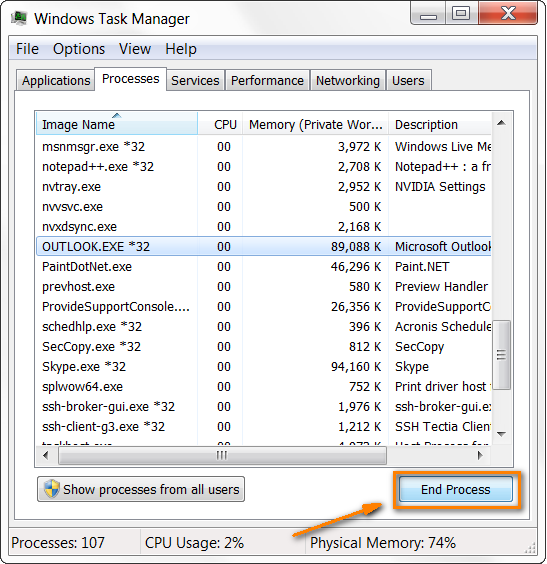
Thus, one of the things to try out is to kill all ‘Outlook.exe’ processes through the Task Manager. For this:
- Press CTRL + ALT + DEL on the keyboard and click Task Manager.
- Click on the Processes tab and search for all processes with the word Outlook in the name (primarily, processes named outlook.exe).
- Find each process, select it by clicking on it, and then click on the ‘End Process’ button at the bottom right corner of Task Manager.
This should kill all the Outlook processes. Try restarting your Outlook to see if the issue is fixed. If still your Outlook is not working, follow the subsequent solutions in the given order.
2. Identify and Remove Problematic Outlook Add-Ins
Add-ins and customization files are installed in Outlook to improve the user experience. However, sometimes, faulty add-ins can cause problems with the normal working of Outlook. Hence, that’s where you should look next.
Follow these steps to spot and remove faulty add-ins leading to the Outlook not responding error.
- Start Outlook in safe mode by pressing down the Ctrl key and clicking on the Outlook icon. You may also launch Outlook in safe mode by pressing Windows + R keys and typing outlook.exe /safe.
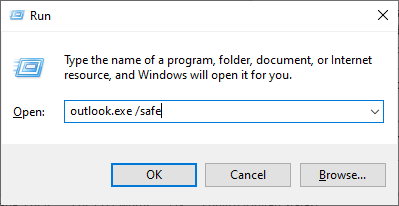
Note: Launching Outlook in safe mode loads Outlook without any add-ins or customization files.
- If Outlook launches successfully, try to send/receive emails or do any other task to ensure that add-ins are the problem.
- To find which add-in is faulty, go to File > Options > Add-ins > Go.
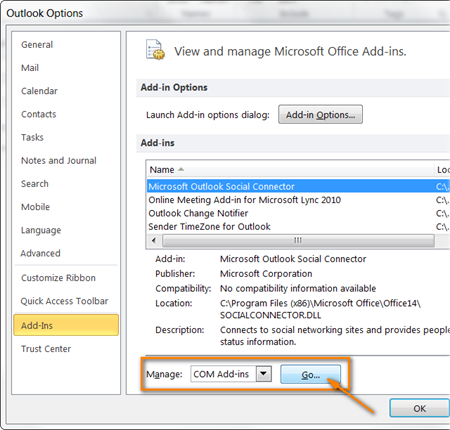
- In the safe mode, Outlook does not load add-ins. One-by-one uncheck add-ins and restart Outlook normally.
- If the issue is fixed, try activating one add-in at a time and keep restarting Outlook with each check. Wherever Outlook doesn’t start correctly or stops responding, that add-in is your culprit—remove it to fix the issue.
3. Turn off the Antivirus Program
Antivirus software is meant to safeguard your computer from all threats. Some of the products are designed in such a way that they scan every outgoing and incoming email to your system. This might cause problems with the normal functioning of Outlook at times. Plus, your antivirus may flag some add-ins as untrustworthy and could even block them, thereby causing Outlook to hang or crash.
To troubleshoot such a situation,
- Go to Control Panel and turn off your antivirus.
- Restart Outlook and check.
- If everything works fine, you know where the problem is. To keep using both your antivirus and Outlook without issues, add Outlook and all its add-ins (that you trust) to the list of trusted applications in the antivirus software.
- You may also use an Outlook-aware antivirus tool to avoid conflicts and issues with the application.
4. Organize and Archive Stuff
To function smoothly, Outlook needs to be organized and cleaned up every few weeks or months based on usage. Make sure you organize all emails in separate folders and subfolders with proper labels instead of a single huge one.
5. Reduce Outlook Data File Size
Outlook stores all the data in Personal Storage Table or .pst files. But when used with Exchange, the data is stored in OST files (.ost) as well. If your Outlook PST files grow too large, they become prone to damage and corruption.
As per Microsoft, Outlook works fine with Outlook data files (PST) up to 10 GB on most hardware and does not show any performance issues. However, when PST exceeds the 10 GB or reaches the 20 GB recommended limit, you may encounter Outlook performance issues. In such a case, you may upgrade the system resources with more RAM, faster storage, and processor, or reduce the Outlook data file size to ensure Outlook performance and avoid Outlook not responding error.
Follow these tips to clean up your Outlook and reduce the mailbox or PST size:
- Delete all old emails that are no longer required. This also includes emptying the Outlook Deleted Items folder.
- You can archive old important emails to a local PST to free up some space within the Outlook data file (.pst) linked with your email profile.
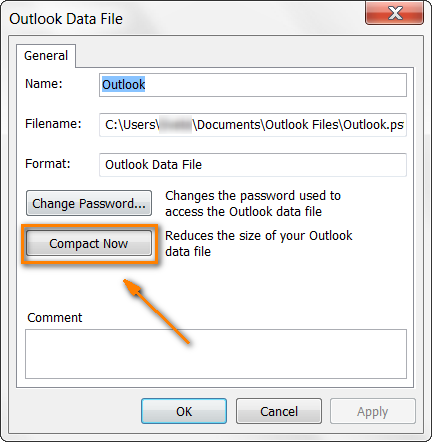
- Use the Outlook Compact feature to compress the Outlook data files and remove the white space to further reduce their size.
6. Repair and Update Outlook
If none of the above-mentioned solutions works, there might be an issue with your Outlook installation. To fix such issues, repair your Outlook program. Follow these steps:
- Go to Control Panel and find MS Office in the installed programs.
- Right-click on it and select Change.
- Click on Repair > Continue.
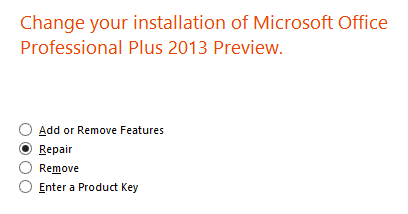
- Follow the subsequent instructions.
Once the repair is complete, check for any Outlook service packs or other updates your installation is missing. If there are any, download and install them. You can also refer to this manual.
7. Repair MS Office Programs
Try repairing the Microsoft Office programs by following these steps:
- Open the Control Panel.
- Under Programs, click Uninstall a program.
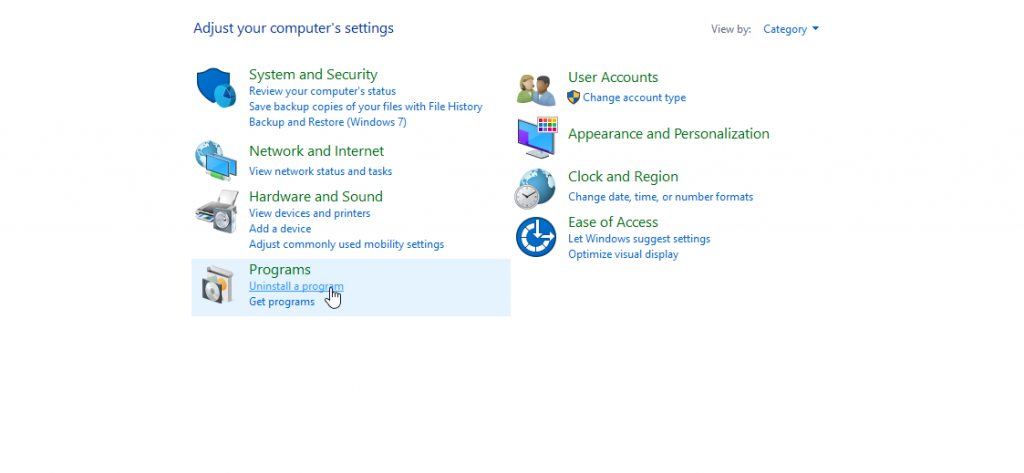
- Select the Microsoft Office 2007, 2010, 2013, 2016, 2019, or 2021 installation from the list and click Change.
- Click Repair > Continue. Based on the Outlook version and edition, the repair option may vary. Make sure you choose the repair option only.
After the repair, start Outlook and check if the Outlook not responding error is resolved.
8. Repair Outlook PST Data File
A damaged, corrupt, inconsistent, or large (oversized) Outlook PST data file can also lead to Outlook performance issues and frequent Outlook freezes, resulting in the Outlook not responding error. To fix such PST files, you can use the built-in ScanPST or Inbox Repair tool. The steps are as follows:
- Close Outlook.
- Locate and run the ScanPST.exe (Inbox Repair Tool).
- Click Browse and choose the PST file. The default location is %localappdata%\Microsoft\Outlook.
- Click Start.
- After the scan, click the Repair button.
- Once the repair process is finished, start Outlook.
If the Inbox Repair tool also freezes, stops responding, or crashes during the repair process, the PST file could be large or severely corrupt. In such a case, download an advanced Outlook repair tool, such as Stellar Repair for Outlook to fix the large or severely corrupt PST file with complete integrity. After the repair, you can save the mail items to a new PST file and then open or import it into a new or any existing Outlook profile to access all your mail items.
9. Create a New Profile
You can replace the corrupt profile with a new profile and resolve the Outlook not responding error by following these steps:
- In Control Panel, search and click on the Mail option.
- Click Show Profiles.
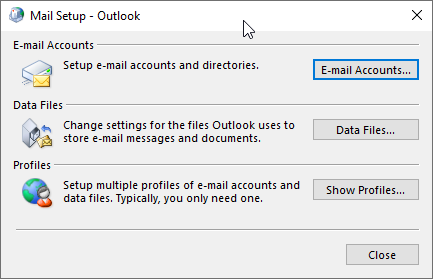
- Choose the current profile that you want to remove and click Remove.
- Then, click Add.
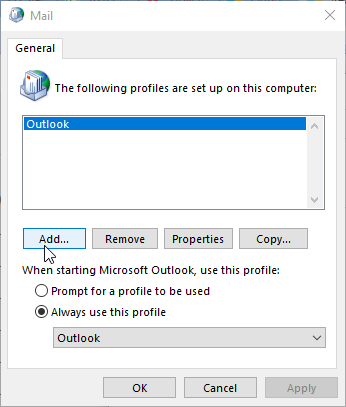
- Type a name for the new profile and click OK.
- Provide your email and password, and click Next.
- After configuring the new profile, open Outlook. This will also create a new PST file at the default location.
The error should be resolved now if caused by a corrupt profile.
Note: Removing the current profile may also remove the linked PST file. Thus, back up the PST before creating a new outlook profile.
Conclusion
The “Microsoft Outlook not responding” or Outlook not working error is not only frustrating but is also cryptic. This means, finding the cause of the problem and its solution is not easy. Try the above solutions to see which one helps resolve the issue for you.
If nothing works, the Outlook PST file might have been corrupted or severely damaged. Repair it using a trusted Outlook PST repair software called Stellar Repair for Outlook. The product will help you fix issues within the corrupted PST and will also extract all data from it to store in a new PST that you can directly import into Outlook. Apart from this, you can use the split or compact PST file options in the software (Technician version) to avoid PST corruption or errors due to oversized PST files.
Was this article helpful?