Microsoft 365 is a subscription-based service, which is available with fully installed apps including Word, Excel, PowerPoint, etc., and these apps can be installed on multiple devices based on the licensing agreement or plan.
These features along with a host of other software viz. Skype for Business, SharePoint, etc. are compelling the users to shift from MBOX to Microsoft 365 (cloud). Shifting the email client is not limited to application’s interfaces only, the users also need to import the respective database, and make sure that the database received after MBOX to Microsoft 365 conversion is complete and accessible. This blog post shares two methods to make a successful migration from MBOX to MS Office 365.
Method 1: Migrate MBOX to Office 365 by using Thunderbird and Outlook
This is an indirect method is comprised of two major steps, as follows:
- Convert MBOX to Outlook PST
- Export PST file to Microsoft 365 account
Note: Both the applications must be installed on the same machine – Thunderbird and Microsoft Outlook.
Step 1: Convert MBOX to PST
- Open the Thunderbird email client and select the required folder from the left panel of the screen.
- Go to right panel and select all the emails in that folder with ‘Ctrl+A.’
- There is a blue highlighted message. Right click on the highlighted message and select the Save As option from the displayed menu
- Browse the location to save the folder and click ‘select folder.’
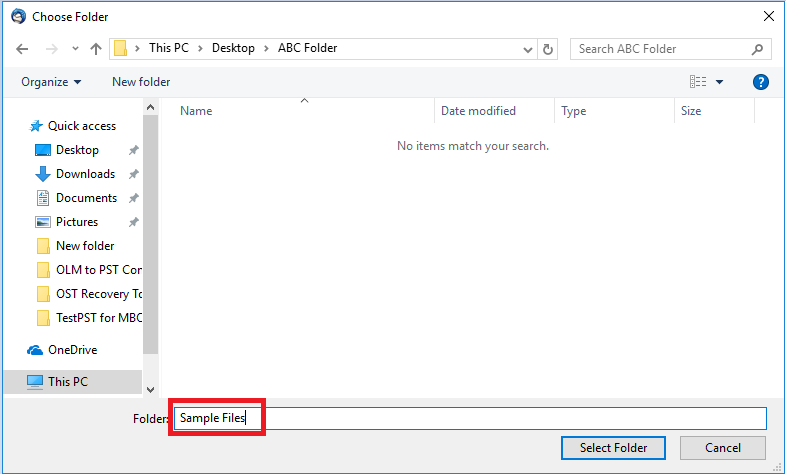
- Once the folder is saved, minimize the email client – Thunderbird and open Outlook
- Right-click on the folder in which the saved data is to be moved (emails from Thunderbird) and select the option – ‘Create a new folder.’
- Next, name the folder
- Go to Thunderbird again. Drag the saved folder and drop it in the recently created folder in Outlook
- Save the folder in PST format
Step 2: Export PST file to Office 365 account
Export PST to Office 365 with the help of Network Upload:
- Install Microsoft Azure AzCopy on the PC and create a copy of SAS URL
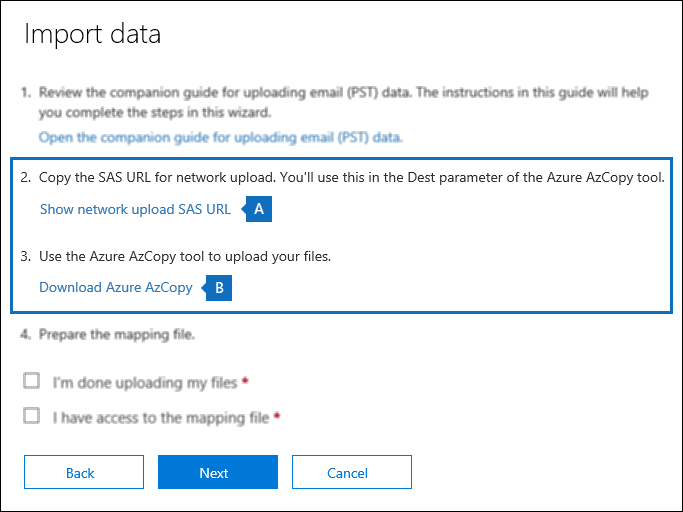
- Upload recently created PST file
- View all emails in PST file
- Make a new mapping of PST data file and generate a PST import job in Exchange online account.
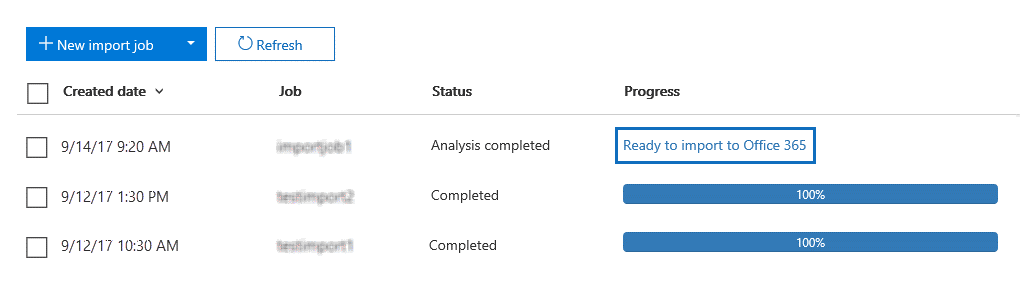
The indirect method has its list of drawbacks:
- It is mandatory for users to install Microsoft Outlook and Thunderbird on the same machine
- Helps in exporting the emails only, and cannot be used to transport other mailbox items
- Applies to Thunderbird primarily and does not support other MBOX files such as Apple Mail, Entourage, MuttMail, PocoMail, etc.
- The integrity of exported data (emails) is not guaranteed.
- Users should have adequate technical know-how of Microsoft 365, Azure Az and more.
Method 2: Stellar Converter for MBOX
- The first step includes a selection of mail client. In this case, the mail client is Thunderbird.
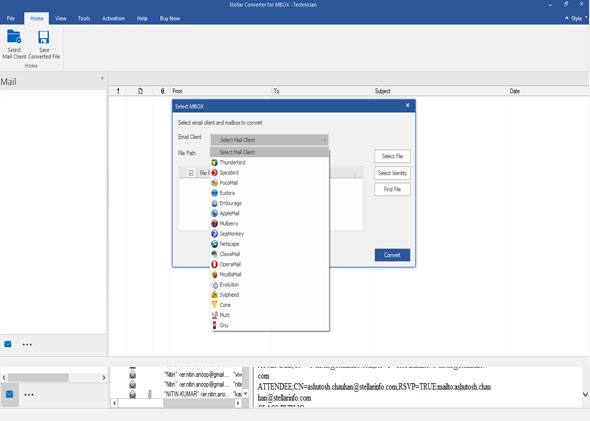
- Option to choose other email clients like Entourage, Apple Mail, etc. is also available
- Click ‘Select File’ to select the file for conversion. Alternatively, click Select Identity Folder to convert the contents of an entire folder.
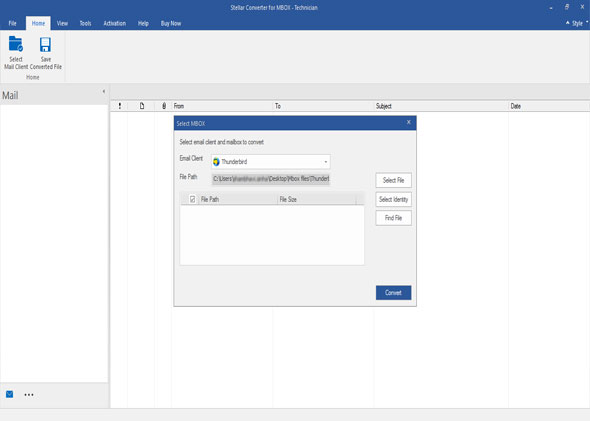
- Click the Convert button, and the scanning process starts
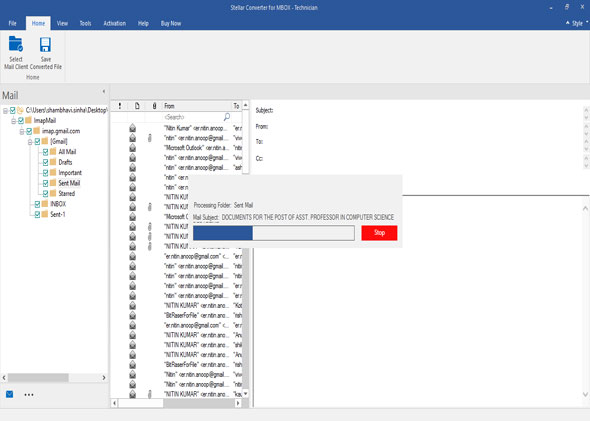
- The scanned results will be shown as a preview. Verify the content of all the folders
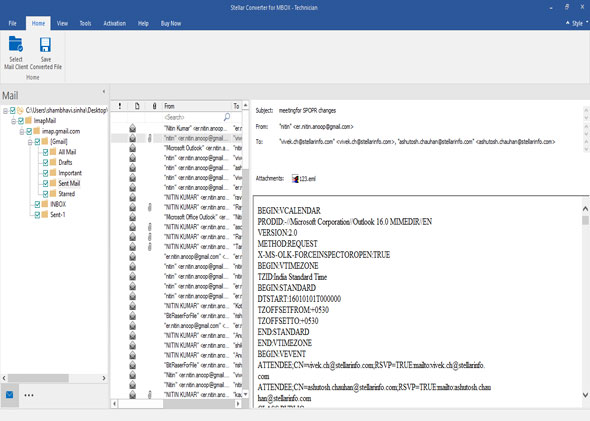
- Once the scanning is complete, click the Save A dialog box with ‘Save File Options’ is displayed on the screen
- Tick mark the option ‘Office 365’and click OK
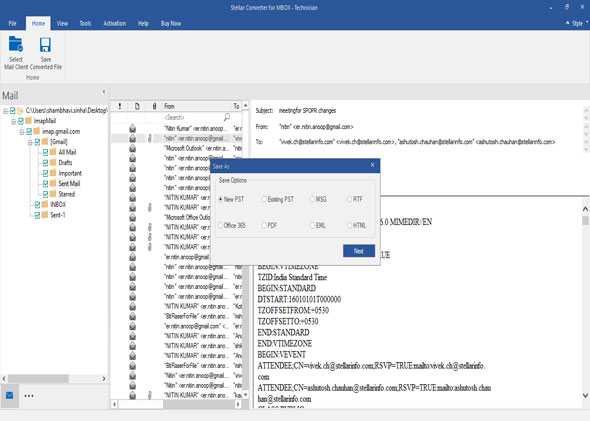
- The entire mailbox data including emails, journals, calendars, contacts and more are exported to Office 365 directly. Also helps in migration of all the attachments appended with the emails

The direct software-based method is quick, easy, and reliable. The users do not need to follow the indirect method and complicated steps therein, to first convert the mail items into PST format.
Most importantly, users do not have to deal with cases wherein data is only partially exported.
The software-based utility helps convert a majority of email clients such as Spicebird, Pocomail, AppleMail, Gmail, Eudora, Mulberry, SeaMonkey, Netscape, ClawsMail, OperaMail, Mozilla Mail, Evolution, Sylpheed, Cone, Mutt, and Gnu Mail.
Conclusion
Conversion of mailbox data from one email client to another is a necessary prerequisite when a user shifts to a new email client, for example migrating from Thunderbird to Outlook. As discussed in this blog post, the manual method consists of lengthy, time taking, and unwieldy steps, with chances of partial export and errors.
User’s Mailbox data is vital, and, thus, for complete and accurate conversion of MBOX to Microsoft 365 data results, it is recommended to use a professional MBOX conversion software.
Was this article helpful?