With the default Secure Empty Trash feature on a Mac, it was possible to remove data from Trash securely. Deleted files were overwritten with zeros making it almost impossible to recover the data. You had to right-click the Trash icon and press the Command key to enable the ‘Secure Empty Trash’ functionality.
Unfortunately, Apple has discontinued Secure Empty Trash with the release of OS X El Capitan. Starting from this version, users could use only the traditional way to empty Trash on Mac. We will talk about different ways to delete files below in this guide.
Reasons to Secure Empty Trash on Mac
Even though Apple has removed the Secure Empty Trash, many users still need to delete files on Mac securely. When you Empty Trash on Mac, the system simply removes the index entry of the file, leaving it in a hard drive location. By scanning the entire internal hard disk drive, professional Mac data recovery software can restore those files until they are overwritten.
Secure Empty Trash on Mac is needed when you want to completely remove important documents or sensitive data and prevent its recovery. Secure erase of the hard disk drive is also recommended when you sell or donate your Mac.
How to Empty Trash on macOS Ventura
There are some workarounds on securely removing files on OS X Mac Ventura. For example, you can use Terminal commands or third-party software to delete files. While these ways may not seem as easy as Secure Empty Trash was, they are still solid substitutions if you follow the instructions correctly.
I. Delete Files Using Trash
There are four different ways to remove files directly from Trash.
Method 1:
- Find the Trash icon on the Dock.
- Right-click on the icon and select Empty Trash.
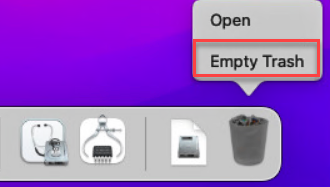 Trash > Empty Trash
Trash > Empty Trash Method 2:
- Open Trash.
- Click on Empty in the top-right corner of the Trash folder.
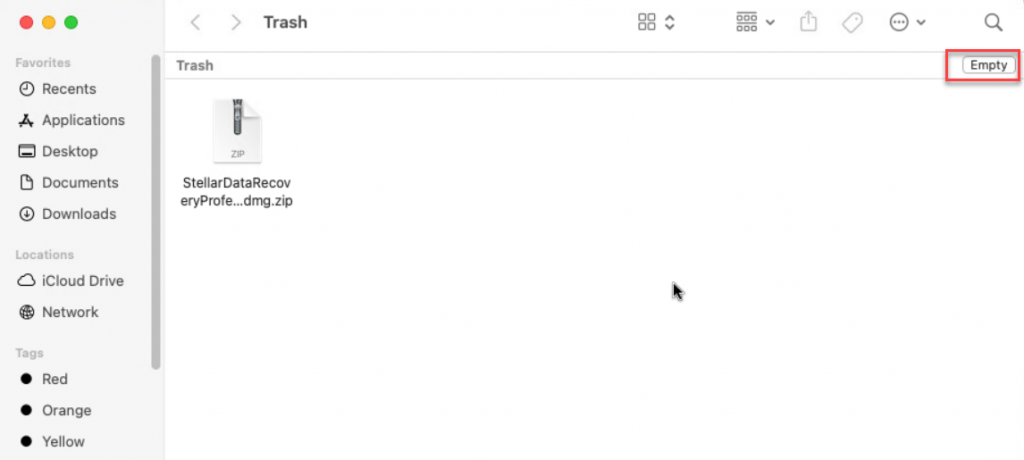 Trash > Empty
Trash > Empty Method 3:
- Open Trash.
- Right-click somewhere in the opened folder.
- Select Empty Trash.
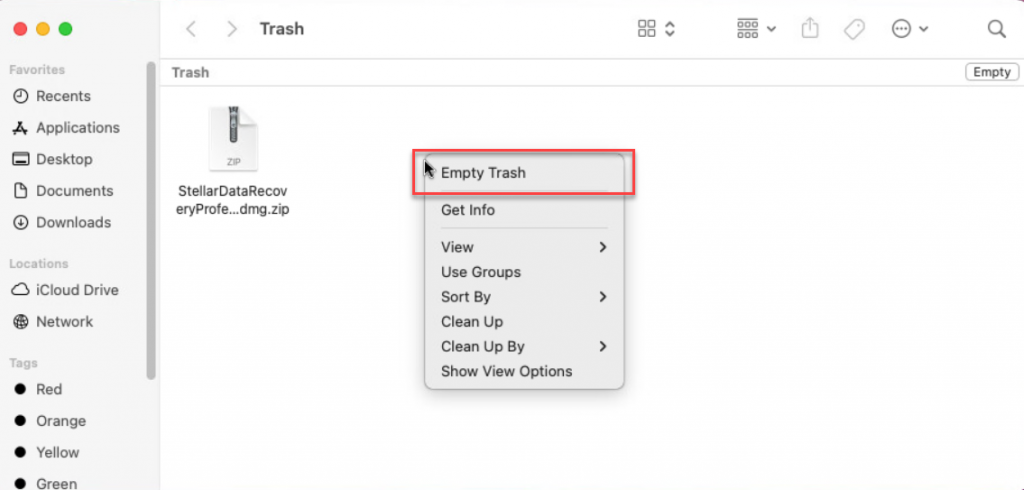 Trash > Empty Trash
Trash > Empty Trash Method 4:
- Select Finder on the menu bar.
- Click Empty Trash.
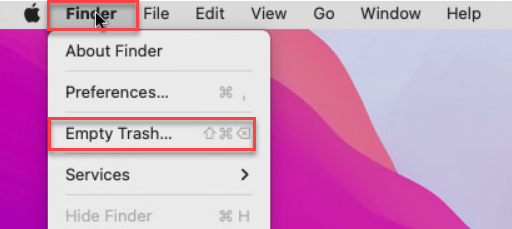 Finder > Empty Trash
Finder > Empty Trash II. Clean Trash Automatically
If you don’t want to empty the Trash manually all the time, you can do it automatically. Here is how:
1. From the menu bar, select Finder > Preferences.
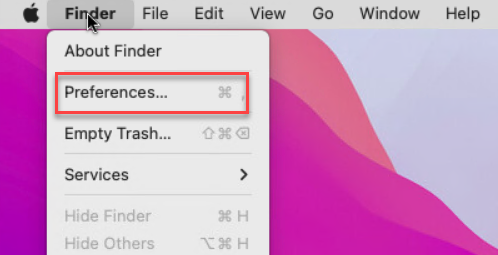 Finder > Preferences
Finder > Preferences 2. Select the Advanced tab > check the box next to Remove items from Trash after 30 days.
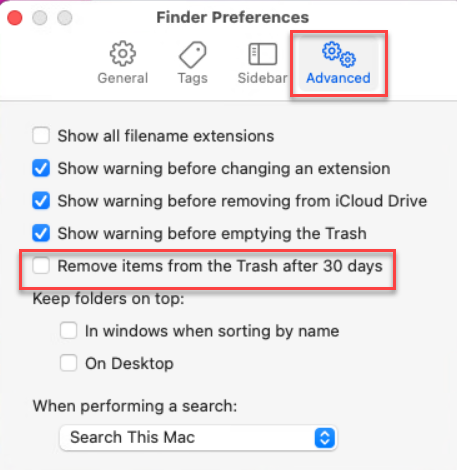 Finder Preferences > Advanced
Finder Preferences > Advanced III. Use the Terminal
The macOS command line in the Terminal app allows you to do many tasks that are not available in the GUI. Secure removal is not an exception, as you can securely erase data and Empty Trash on Mac using dedicated commands:
- rm –rP /path/to/file-or-folder
Where rm is file removal command and rP is a request to overwrite the deleted files followed by the location of the file or folder you want to remove.
- srm –rfv –s /path/to/file-or-folder
Where srm is a secure removal command. You can replace -s (single-pass erase) with -m to make it a seven-pass erase or -z to overwrite with zeros.
IV. Securely Erase Free Space
It is possible to overwrite your free disk space on Mac with zeros or random numbers to securely hard drive and prevent data recovery. Similarly to Secure Empty Trash on Mac, this functionality was removed from GUI on OS X Mac El Capitan but is still available using the Terminal command:
- diskutil secureErase freespace LEVEL /Volumes/DRIVENAME
You should replace DRIVENAME considering the drive name on your Mac and change LEVEL to a number from 0 to 4 where each number means the following:
- 0 – single-pass erase with zeros
- 1 – overwrites with random numbers
- 2 – 7-pass erase with zeros
- 3 – 35 pass erase with zeros
- 4 – 3-pass erase with zeros
The execution of the command might take a while as the time of the erasing depends on the number of passes.
V. Secure Erase in Disk Utility
Another alternative to Secure Empty Trash is using secure erase in Disk Utility.
You can securely wipe mounted and external drives by following these steps:
1. Go to Applications > Utilities > Disk Utility.
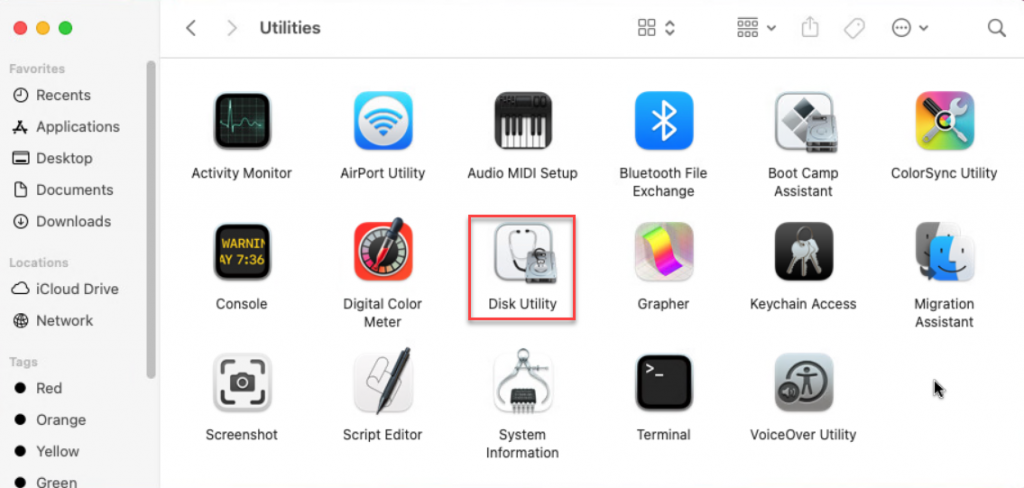 Applications > Utilities > Disk Utility
Applications > Utilities > Disk Utility 2. Select the needed hard drive on the left.
3. Click Erase at the top and choose Security Options in the pop-up window.
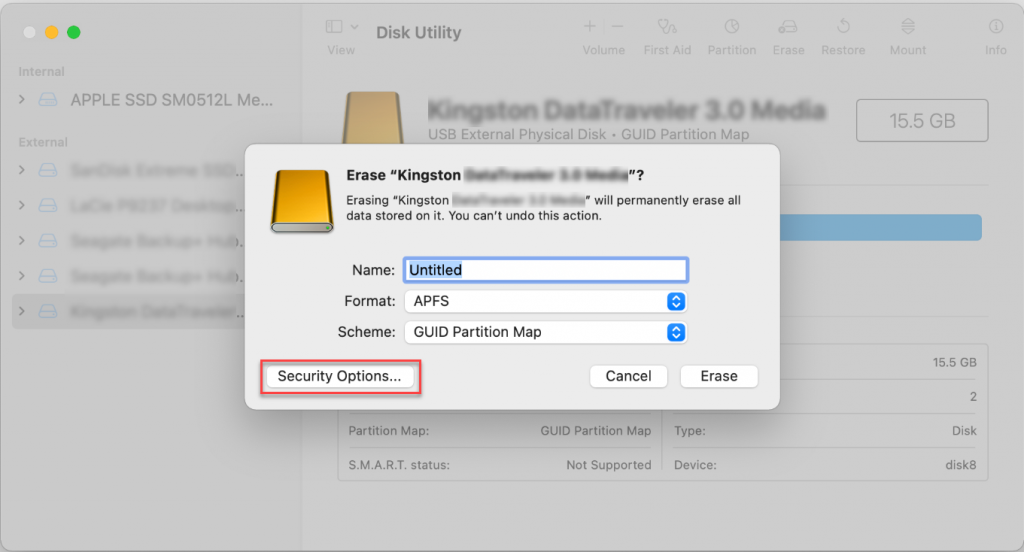 Disk Utility > Erase > Security Options
Disk Utility > Erase > Security Options 4. Click on OK once you choose the secure erase mode.
You can’t erase your internal hard drive (startup disk) by following the instructions. Start your Mac using another bootable drive.
How to Restore Accidentally Removed Files
Fortunately, when you delete a file, Mac does not immediately overwrite it with new data. You can specific restoring software to have your files back.
Stellar Data Recovery for Mac is a wise choice as it may restore all files type–from docs to photos.
Here is how to restore files with the Stellar Data Recovery application:
1. Download & Install the Stellar Data Recovery Professional for Mac software.
2. Launch the Stellar Data Recovery Professional app > select the files you want to recover > click Next.
 Stellar Data Recovery Professional > Select What To Recover
Stellar Data Recovery Professional > Select What To Recover 3. Determine where you want to recover from, click on Scan, or select Deep Scan to make a more in-depth search.
 Stellar Data Recovery Professional > Recover From
Stellar Data Recovery Professional > Recover From 4. When the scan is finished, check the necessary files > click Recover to complete the process.
 Stellar Data Recovery Professional > Preview
Stellar Data Recovery Professional > Preview Wrapping Up
Secure Empty Trash on Mac was a useful feature to securely remove files in earlier OS X versions. The option is no longer available starting from OS X El Capitan, but there are still some working ways to Empty Trash on Mac. Hopefully, with the instructions in this article, it will be easier to manage secure data removal of separate files and folders and secure erase of entire disks.
Read more:
How to Remove Specific Files from Trash?
If you only need to delete some files, this can also be done easily. To do this, right-click on the file you want to delete and select Delete Immediately from the menu.
How to Restore Deleted Files Using Trash?
When you empty the Trash folder, all files will be gone forever. If you deleted a file but then changed your mind and wanted to get it back, right-click on it in the Trash and select Put Back from the menu.
Was this article helpful?