“My Windows 10 PC is showing a lot of blue screen errors. I suspect corrupted system files are behind this. Will resetting my Windows PC help fix corrupted files? Can I do so without losing my data?”
When it comes to resolving blue screen errors or other critical system errors, 'Windows Reset' is often a suggested method. It is not only a last resort for resolving system errors, but also an effective way to erase all data before reinstalling Windows or selling your PC.
When you reset your Windows 10 PC, it helps you restore all the settings to their original factory state and eliminate any pesky bugs or critical system issues.
In most cases, resetting your Windows 10 PC removes all the data on the PC. However, there are ways that you can use to reset your Windows 10 PC without losing your data.
Is it Possible to Reset a Windows 10 PC without Losing Data?
There are several methods to perform a factory reset on your Windows 10 computer. However, we will look at two such methods that can help you reset your Windows 10 computer without losing your data.
Note – Resetting your Windows 10 computer can result in data loss. Hence, before proceeding, take a complete backup of your data to keep yourself safe from avoidable data loss situations. However, if you want to reset your Windows 10 PC to sell it, you can do so without any worry. Make sure to erase all data.
Here are the methods to reset your Windows 10 PC –
Steps to Reset Windows 10 Without Losing Data
Method 1: Resetting Windows 11 Computer via Settings
An easy way to reset your Windows 10 PC without losing data is to reset your PC from the ‘Settings’. This method allows you to reset your PC while keeping all your data and files intact. This can be performed without using any external bootable media.
Simply, follow the steps mentioned below in the given order –
- Press WIN + Q or WIN + S and type Reset this PC.
- Click on the result.
- In the ‘Recovery’ window, navigate to Reset this PC option and click on Reset PC.
- In the following dialog box, click on Keep my files option.

- In the next dialog box, make your selection between either Cloud download or Local reinstall to reset Windows 10.
- Next, in the Additional Settings dialog box, click on Next.
- In the last dialog box, click on Reset. This will begin resetting your PC.
Method 2: Reset Windows 10 PC Using Advanced Boot Options
If your computer fails to boot, enter the advanced boot options and reset your Windows 10 PC without losing data. This method can also be used for resetting and reinstalling Windows 10. For this, you will need a system recovery disk or Windows 10 installation media.
To use this method –
Note – Follow this guide to create Windows 10 installation media.
- Connect the Windows installation media tool to your PC.
- Boot your PC and go into the BIOS.
- Change the BIOS and select the bootable media. Exit the BIOS to reboot.
- On the Windows installation screen, click on Repair your computer.
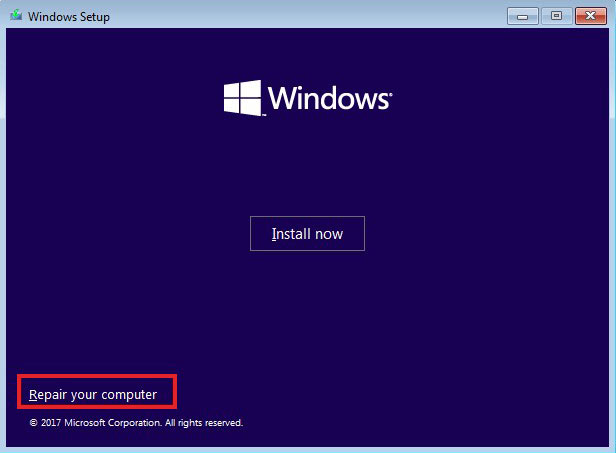
- Once in the Advanced options, click on Troubleshoot.
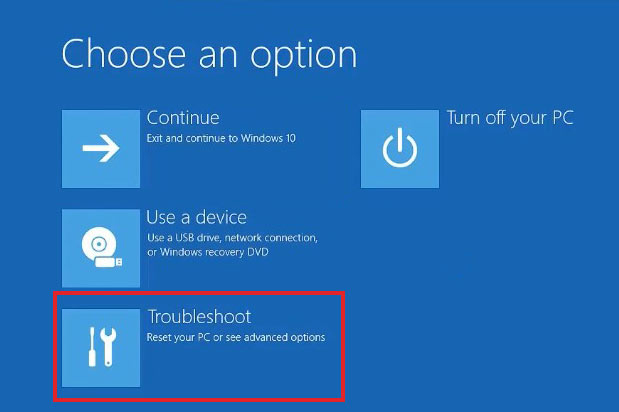
- Click on Reset this PC.
- In the next window, choose between Keep my files or Remove everything.
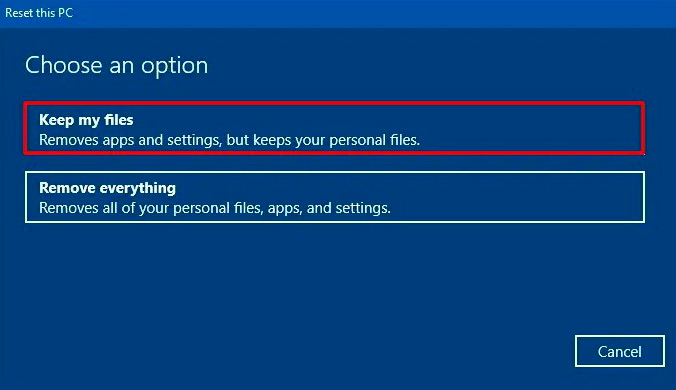
- Choose from either Cloud download or Local reinstall on the next screen.
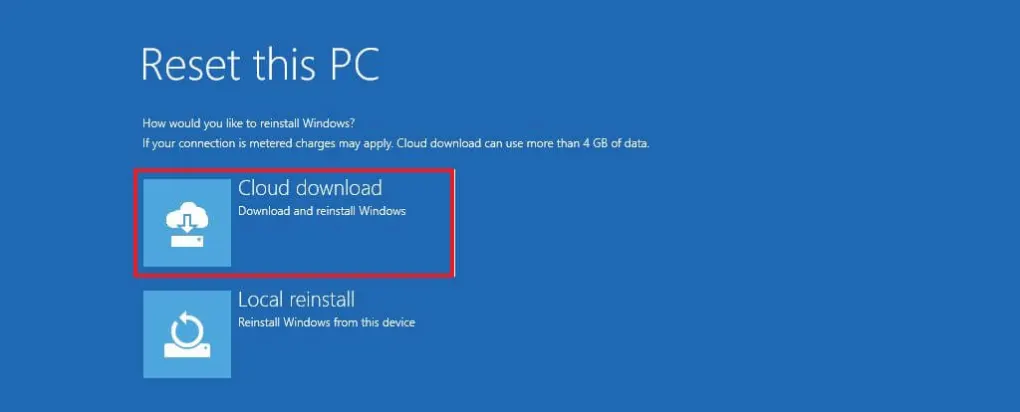
- On the next screen, choose the Only the drive where Windows is installed This will remove data only from the Windows installation drive. The All drives option will erase data present on all the drives. Choose the latter only when you are selling or discarding your computer.
- On the next screen, you will see two options – Just remove my files or Full clean the drive. The former option will quickly erase the data from the selected drive, whereas the latter will perform a secure erasure of your data and might take hours. Choose the latter if you are planning on selling your computer.
- On the last screen, review the changes to be made, and then click on Reset. This will begin resetting your Windows 10 PC and will reinstall it according to the selected settings.
After resetting and reinstalling Windows 10, the wizard will show you the out-of-the-box experience screen. Follow the instructions as prompted on the screen to finalize the Windows 10 installation on your PC.
Lost Data After Factory Resetting Windows 10. What Now?
Choosing the 'Keep my files' option should keep your files and folders intact. However, in some cases, you may experience unexpected data loss. In such scenarios, you can use powerful Windows data recovery software, Stellar Data Recovery, to recover your lost data in a matter of a few clicks.
Follow the simple steps given below and retrieve your lost data quickly -
- Download and install Stellar Data Recovery on your Windows 10 PC and launch it.
- On the first screen, select the type of data you wish to recover. By default, All Data is selected. Click on Next.

- On the next screen, select the drive or volume from which you wish to recover your lost data. Click on Scan to begin data recovery.

- Once the data recovery is complete, preview the files in the Preview window to check their integrity.
- If satisfied with the results, click on Recover and choose the desired location where you wish to save your recovered data.

Notes –
- For recovering data, you will need to purchase a license to save the recovered data.
- If you are unable to find the required files after following the above steps, you can perform a ‘Deep Scan’. This scan will perform a comprehensive, file signature-based scan of all sectors and find your lost data. Hence, this might take some time.
Conclusion:
Resetting Windows 10 can resolve most issues related to system file corruption, driver issues, or abnormal system behavior. However, you should be aware of PC reset options before proceeding further, as selecting an incorrect option may cause data loss.
You can always rely on Stellar Data Recovery Professional software for all your data recovery needs. Whether the data is deleted accidentally or lost due to drive corruption, the software handles all data loss situations efficiently.
It can recover data from severely corrupt, formatted, and missing partitions, and monitor the storage drive on the go; hence, saving you from future data loss situations that may arise due to numerous drive errors.
Was this article helpful?