Nikon Electronic Format, or NEF is a specific RAW file extension used exclusively in Nikon cameras. These files are essentially unprocessed images of high quality, as shot by the camera’s sensor that offer photographers the freedom to fine-tune and creatively transform their images during post-processing.
Naturally, losing such photos can be quite frustrating. In this guide, we’ve compiled some of the most effective techniques to repair corrupted NEF files.
But before we begin, let’s touch upon the common causes behind corruption in NEF photos.
Why do NEF Photos Get Corrupt?
There can be many reasons for corruption in NEF photos such as:
- Sudden system crash or power failure during transfer of image files.
- Using a camera SD card that’s low on storage space.
- Trying to capture and save photos when the camera has low battery.
- Virus infection.
- Improper handling of SD card.
- Bad sectors on the storage media.
- Storage media corruption due to high humidity and heat.
Methods to Repair Corrupt NEF Files
There are some manual ways to fix minor corruptions in NEF files that are caused by incompatible file formats or image codecs. However, a software-based approach is a more effective and secure method for repairing any kind of corruption in these photos without losing your data.
Additionally, using professional software offers a broader set of utilities to address photo corruption in terms of support for photo formats, extent of corruption, repair speed, convenience, etc.
Method 1: Repair Corrupt NEF Files Using Professional Photo Repair Software
Stellar Repair For Photo is reliable photo repair software that can fix corrupt NEF files securely. It offers advanced repair features to extract thumbnails of severely corrupt NEF images. The software repairs corrupt RAW photos and restores them in JPEG format. It is a highly recommended tool by many experts.
The process of repairing photos with Stellar’s DIY tool is quite straightforward – Simply add your image file, repair, and save. Begin by connecting the drive or storage media containing corrupt NEF images to the computer. Then, download and run Stellar Repair for Photo software on your PC and follow the on-screen instructions.
Below is a step-by-step guide to repairing corrupt NEF files using Stellar Repair for Photo:
Step 1: Run Stellar Repair for Photo on your PC.
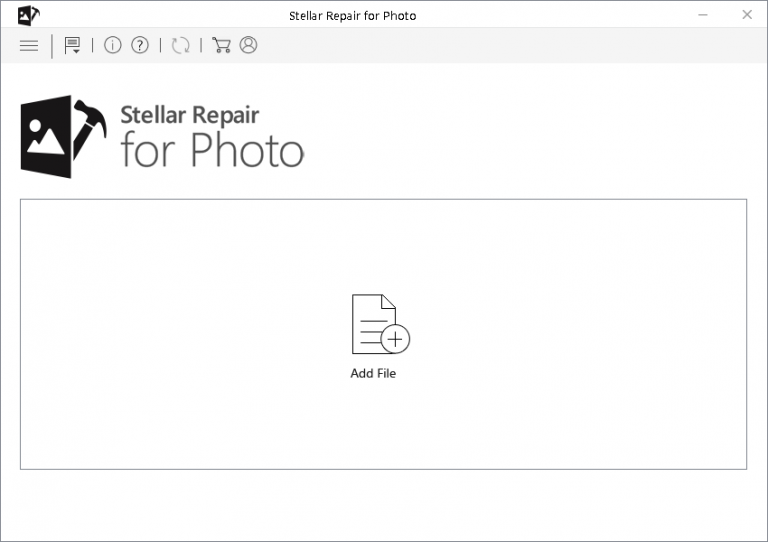
Step 2: On the home screen, click Add File.
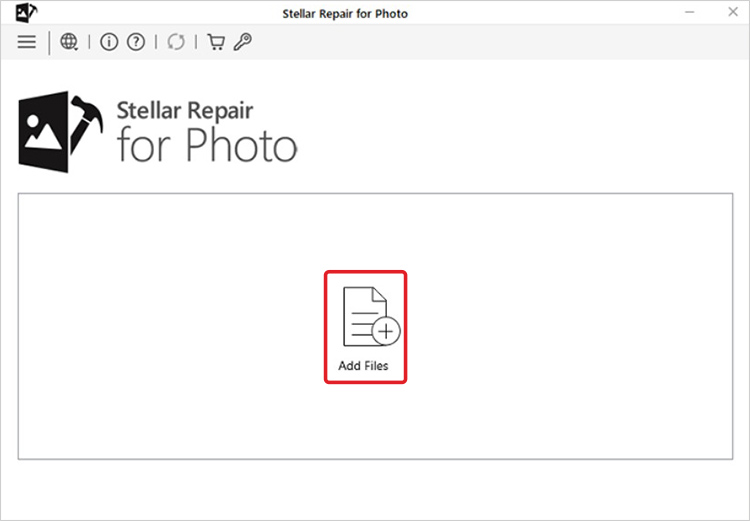
Step 3: In the ‘Add File’ dialog box, choose the location from which you want to select the image files and click Open.
Step 4: The selected NEF files are displayed. Next, click Repair.
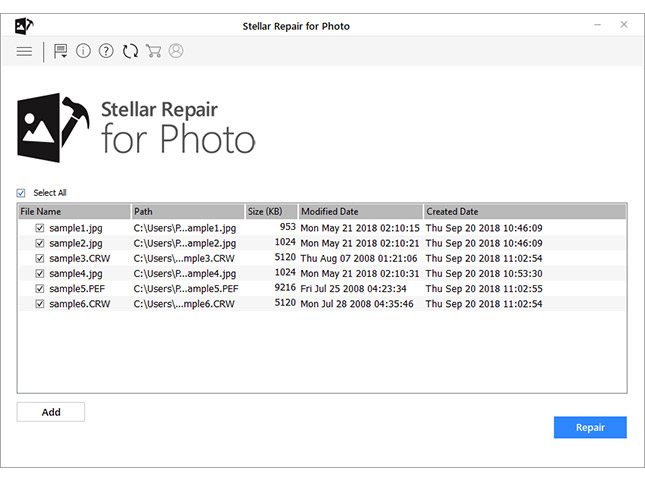
Step 5: In the repaired files dialog box, you can Preview the files before saving them.
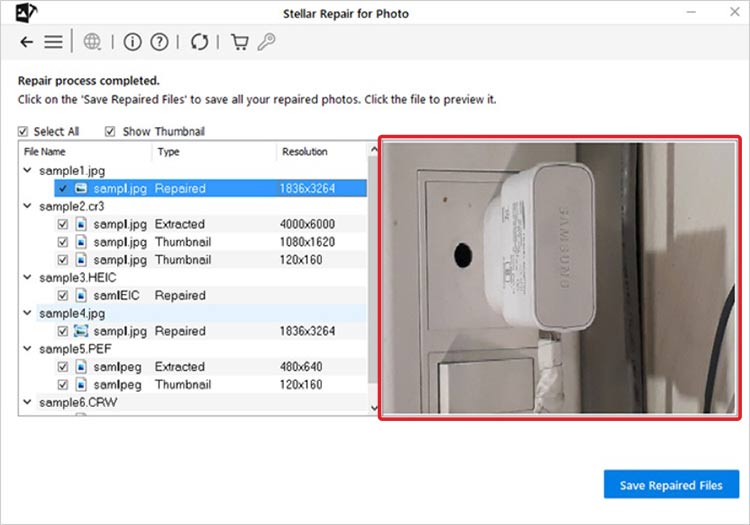
Step 6: Click Save Repaired Files to move the repaired NEF files to a desired location.
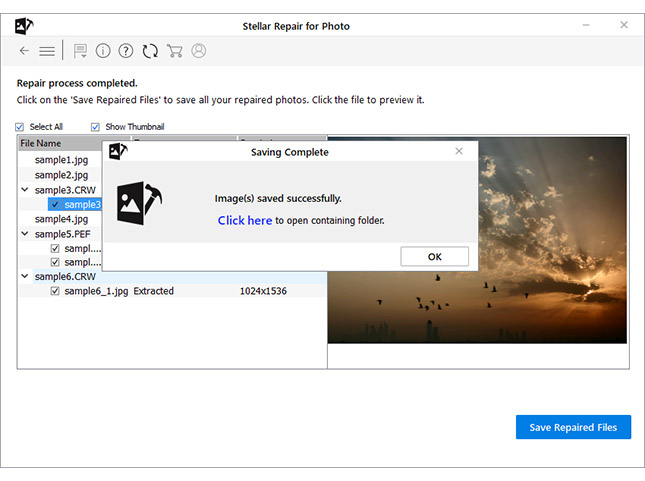
Method 2: Reduce ‘Noise’ in NEF Files Using Image Editors
Use image-editing tools like Adobe Photoshop, Picasa, or Lightroom, etc. to fix noise in image files. However, unlike photo repair software, these tools cannot fix file system errors, corrupt header, or invalid file structure, etc. However, you can remove or fix grains, blurriness, or pixelation in the images to a limited extent.
Method 3: Open NEF Files in Another Image Viewer
Images can open in Gimp, Nikon ViewNX, Adobe Photoshop, IrfanView, Lightroom etc. If the photos are not opening on one program, try opening on another. Also, ensure that you are using updated software to open your pictures.
Method 4: Download Microsoft Camera Codec Pack
If you are unable to view or save your camera photos in Windows Photo Gallery, the default image viewer probably does not have the supporting image codecs.
Download the Microsoft Camera codec pack, a free-of-cost Microsoft codec pack. It allows you to view a variety of device-specific file formats on your computer.
Method 5: Use Image File Converter
If you’re unable to open your NEF files, convert them to another format using online image file converters. Make sure the program you are using to open NEF files is updated.
For instance, if an NEF file fails to open in Photoshop and displays an error, ‘Unable to open NEF file in Photoshop’, convert it into DNG format by using a free online image converter tool.
Protect Your RAW Image Files from Corruption: Bonus Tips
Follow the best practices listed below to protect your NEF files from corruption:
- Use a Class 10 memory card from a trusted manufacturer.
- Ensure a continuous power supply during the transfer of NEF files.
- Do not shoot when the camera SD card shows low or full storage.
- Do not use your Nikon SD card on multiple devices.
- Do not shoot with a low camera battery.
- Properly insert/eject the SD card from the camera and computer.
Summing Up
Photos lost due to NEF file corruption can be addressed with the right software. The DIY photo repair tool, Stellar Repair for Photo, makes the task even easier. Features such as thumbnail extraction, preview files before saving, and the ability to repair multiple files of the same or different formats at a time have made it a popular pick.
Still not sure? Try out the free demo version to assess the full capabilities of the software.
Was this article helpful?