‘When watching a video on YouTube, the video screen appears green, but the sound continues to play. How can I fix green screen video?’
‘Since I moved to Windows 11, I often get a green screen when playing videos on the web. I use Mozilla Firefox. Is it because of a Windows update or browser problem? Can I fix green screen in videos?’
See the infographic below to learn how to fix green screen problem in online videos
The sudden appearance of green screen while trying to watch a video is annoying. There is no certain reason for the video playing issue. It may be related to poor hardware performance of your computer, outdated graphic drivers, or a flash player that does not support high-quality videos you are trying to play. Even unsafe third-party software can create system errors causing the green screen video problem.
So how to fix green video screen problem on any device?
Read on to know the solutions in this comprehensive guide…
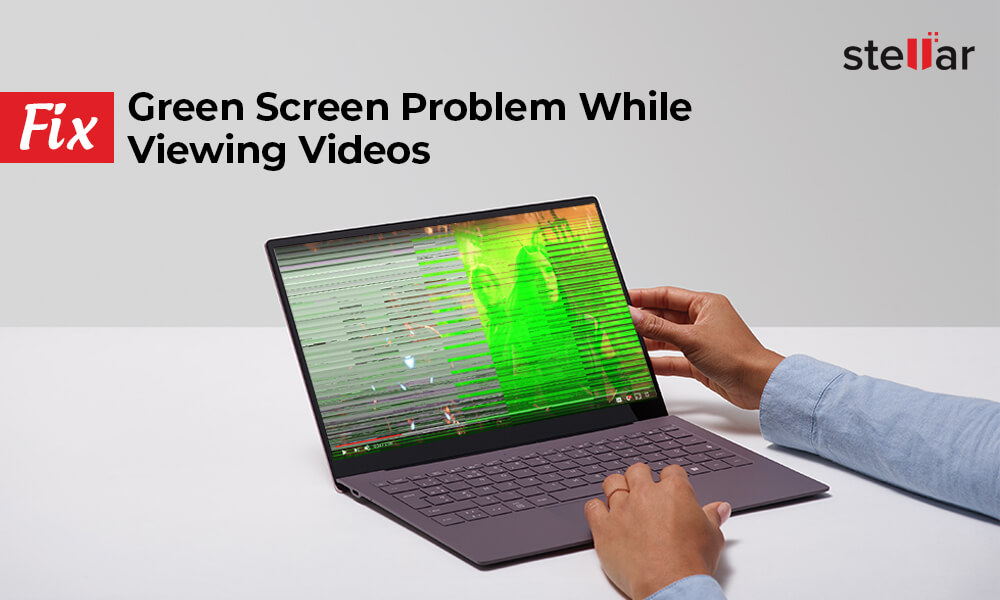
Hacks to avoid green screen when playing videos on any device
Sometimes, simple troubleshooting can stop green screen when playing videos on Mac, PC, Android, or iPhone. So, first try the quick solutions to fix green screen problem on YouTube, Netflix, Amazon Prime, Disney+, Hulu, Paramount Plus, or other streaming platforms.
These are temporary hacks but helpful when you are in a hurry to watch a video. If these don’t work, then move to tricky troubleshooting.
- Play the videos in another browser.
- Play the videos in the streaming app instead of a browser.
- Close all other browser tabs and windows when watching your YouTube or other streaming videos.
- Delete cookies and temporary files on your device, be it PC, Mac, Android or iPhone.
- Delete browser cache data to fix green screen video in Chrome, Firefox, Safari, or others.
- Update your browser. Whether you are using Chrome, Mozilla, or Internet Explorer to view videos, ensure it is of the latest version.
- Reboot your computer, Android, iPhone, or iPad to fix video green screen problem.
- Change video resolution of the streaming or website video.
Effective ways to fix green video screen problem
Since the video playing problem is mostly related to hardware and graphic drivers in the computer, the below troubleshooting methods involve fixing these issues. So when the above quick hacks do not work, and you continue to get YouTube green screen glitch and the same in your Facebook, Netflix, Disney+, Hulu, or offline videos, apply the below methods to fix the issue:
- Disable Hardware Acceleration (PC, Mac)
- Update your Graphics Driver (PC, Mac)
- Run the Troubleshooter (PC)
- Enable JavaScript (PC, Mac, Windows & iPhone)
- Use a video repair software to fix green video screen
1. Disable Hardware Acceleration (PC, Mac)
Hardware Acceleration implies that your computer uses GPU (Graphic Processing Unit) instead of CPU to load graphic intensive programs.
However, sometimes problems occur during the rendering of webpages from CPU to GPU. This leads to performance issues. You may face a blank or green screen while watching high- quality videos/movies on Netflix, Disney+, Facebook, YouTube, Vimeo, Instagram, etc.
In such situations, disabling hardware acceleration helps resolve video playing issues.
You can disable the Hardware Acceleration in the browser or Windows.
For Google Chrome users – Steps to disable Hardware Acceleration:
- Open Google Chrome.
- Click on the Chrome Menu symbol on the top-right corner. Go to Settings > Advanced.
- Scroll down to select System.
- Toggle off Use hardware acceleration when available.
- Restart Google Chrome.
- Open the website to view your videos. The green video issue should be fixed now.
For Firefox users – Steps to disable Hardware Acceleration:
- Open Mozilla Firefox.
- Click on the Menu button on the top-right corner.
- Go to Options > General.
- Scroll down a bit to see Performance.
- Uncheck the box next to Use recommended performance settings.
- Uncheck Use hardware acceleration box.
- Restart Firefox.
Internet Explorer users – Steps to disable Hardware Acceleration:
- Open Internet Explorer.
- Go to your computer Settings > Internet Options.
- Click on the Advanced tab.
- Under Accelerated Graphics, check Use software rendering instead of GPU rendering box.
- Restart your Internet Explorer.
- Play your online video and check if the green screen video problem is fixed.
For Safari users – Steps to disable hardware acceleration
Apple no more permits changing hardware acceleration in Safari browser since macOS Catalina. So, you cannot enable/disable hardware acceleration in Safari on Mac.
2. Update your Graphics Card Drivers (Windows PC & Mac)
If, even after disabling hardware acceleration, the green screen in videos continues to occur, update your graphics card driver. The video playing problem could have been caused due to old NVIDIA or AMD graphics card.
Steps to update Graphic card drivers on Windows PC:
- Go to My Computer and right-click on it.
- Follow Manage > Device Manager.
- Click on Display Adapters.
- Right-click on your graphics driver and click Update Driver software.
- Select Search automatically for updated driver software. Windows will detect your Graphics Card and find its latest driver.
- Restart your PC. Windows will reinstall the driver.
Now play your online video again to check if the green screen video problem is fixed.
Steps to update graphics drivers on macOS:
- Click the Apple logo on your Mac.
- On the Apple menu, click Software Update.
If you see a macOS update install it. This will automatically install the latest graphics driver on your Mac.
If you are using external graphics card for gaming/video editing, and still getting video green screen, learn:
How to fix a video card problem for smooth video playback.
How to fix Nvidia graphics cards to prevent green screen
3. Run the Troubleshooter (Windows PC)
You may also try running ‘Troubleshooter’ on your system to fix green screen problem in videos on Windows PC
Steps to run the troubleshooter on PC:
- Open your computer Settings app.
- Click on Update & Security section.
- Select Troubleshoot > Hardware and Devices.
- Click on Run the troubleshooter.
- Once the process gets complete, restart your PC
Now view the videos again to check if the green screen problem is resolved.
4. Enable JavaScript in browser (PC, Mac, Android, & iPhone)
Often browser updates, antivirus software, or firewall changes the JavaScript settings in the browser. This may result in green screen error or other issues in website videos. So if you are facing green screen when playing videos in browser, make sure the JavaScript is enabled.
For Chrome users — Steps to enable JavaScript on computer:
- Open Google Chrome.
- Type chrome://settings/content/javascript in the address bar.
- Hit Enter.
- Check in ‘Sites can use JavaScript’ and close the window.
Steps to enable JavaScript on Android:
- Open the browser in which green screen appears in video on Android.
- Click on the menu icon on top.
- Select Settings > More (or ‘Site Settings’ on some Android phones) >Advanced.
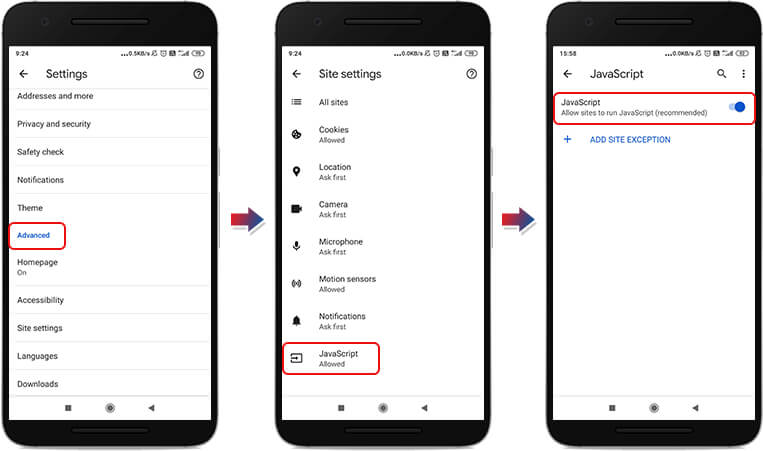
- Scroll down and click on JavaScript. Toggle on JavaScript or if a checkbox is available, select it to enable JavaScript.
For Safari users — Steps to enable JavaScript:
You can disable JavaScript in Safari to resolve green screen video problem on iPhone, iPad or Mac.
Steps to enable JavaScript in Safari on Mac:
- On macOS, in the top menu bar, click Safari > Preferences.
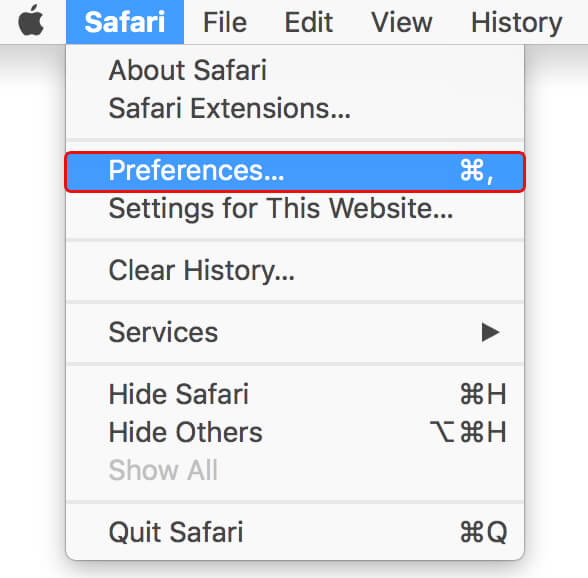
- In the Safari Preferences window, click on the Security tab.
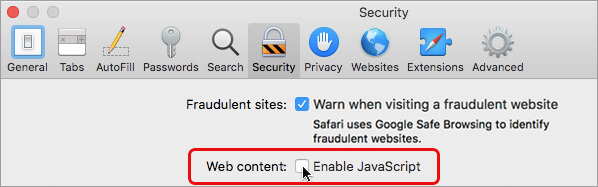
- Click on the Enable JavaScript checkbox to enable it in Safari.
- Close the Preferences window and then play videos in Safari. The green screen video problem should not occur.
Steps to enable JavaScript in Safari on iPhone, iPad:
- On the iOS device, open Settings.
- Select the Safari > Advanced menu.
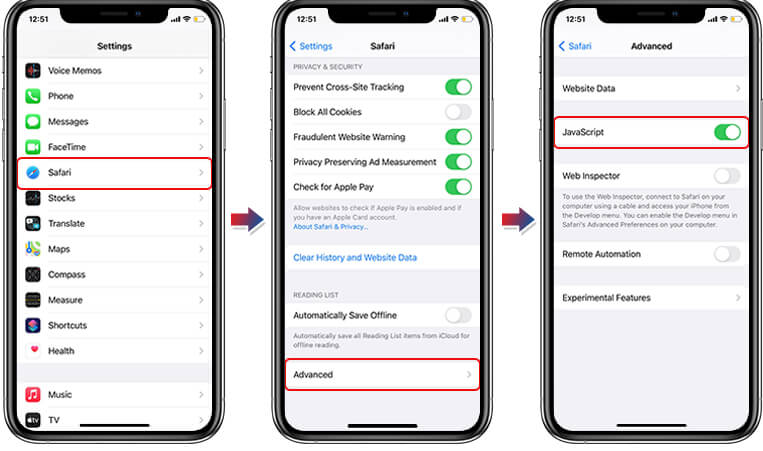
- Toggle on JavaScript to enable it.
5. Use a video repair software to fix green video screen
If the videos are showing green screen when playing in VLC Media Player, Windows Media Player or other, it could be because of file corruption. You have probably not updated your PC’s graphic drivers. Playing your videos on a computer with outdated or incompatible graphic cards, may lead to corruption in the videos. Besides, a virus or OS crash can also damage a video file. However, you can repair the corrupt videos. Get a secure video repair software – Stellar Repair for Video on your system. This DIY software fixes corrupt or damaged videos saved in Windows or macOS storage drives.
The free demo version of the software is good enough for evaluating whether a green screen video issue can be resolved.
Wrapping up & FAQ
Irrespective of Windows, macOS, Android, or iOS device, you can resolve a green screen video problem in web or offline videos using the above methods. A smarter approach would be to first try the quick hacks, and if they don’t work, move to the other troubleshooting methods.
Hope you found the post helpful. Do not forget to share if you have any other method to fix Netflix, Vimeo, or YouTube green screen or the same problem in offline videos.
Why screen turns green when watching videos?
There could be many reasons for green screen in video, such as:
- Outdated graphic card drivers
- Outdated browser in which you are trying to play the video.
- A third-party software on your system downloaded from an unreliable source can cause system errors leading to video problems.
- Corruption in the video file due to improper file transfer, OS issues, virus attack, etc.
How to fix green screen video in Android?
You can fix green screen video issue on Android phones by trying the following troubleshooting methods:
- Restart/reboot/ update your Android
- Clear cache on your Android phone
- Uninstall insecure apps on your mobile
- Factory Reset your Android smartphone
How to fix YouTube Videos showing green screen on MacBook Pro?
You can fix YouTube green screen video problem on Mac by updating your macOS, updating the web browser, or watch website videos in the YouTube app rather in the browser. Besides, changing browser hardware acceleration or enabling JavaScript can also resolve the video problem.
How to fix Apple TV green screen problem while playing movies?
If the Apple TV app shows a green screen when playing movies, try to fix the issue by restarting your Apple TV. You can also lower the video resolution or factory reset your device as a last resort. Meanwhile, check whether all the HDMI connections are in place. If nothing works, contact Apple Support.
Was this article helpful?