When exporting large Exchange mailboxes (over 50 GB in size) to PST, you need to take into consideration that the size of mailbox after export would increase by 10-25%. For example, if the mailbox is 100 GB in size, the exported PST file might be in the range of 125 GB.
There is no specific limit of how big a PST file should be but the recommended size limit for Microsoft Outlook 2010 till the latest version is 50 GB. Also, to reduce the risk of corruption in the PST file, it is recommended to keep the file size around 20 GB to 30 GB.
So, if you have large mailboxes, it is suggested to split the mailbox into multiple PST files when exporting. In this article, we will be discussing how to export large mailboxes to multiple PST files while maintaining data integrity.
Methods to Export Large Mailbox to Multiple PST Files
To export mailbox to multiple PST files, you can use the Exchange Management Shell (EMS) PowerShell or a specialized EDB to PST converter tool. Below, we will go through these methods in detail, along with their pros and cons.
Method 1: Using the Exchange Management Shell (EMS)
Technically, there isn’t a direct way to export mailbox to multiple PST files using Exchange Server native tools. However, as a workaround, you can use the Exchange Management Shell (EMS) PowerShell scripting. For this operation, you can use the New-MailboxExportRequest command. To monitor the operation, you can use the Get-MailboxExportRequest command.
To use the command, you need to have the right permissions and prepare the location where you will store the PST files. First, you need to set the permissions and roles in the Exchange Server. For this,
- Open the Exchange Admin Center (EAC) and click on Permissions and Admin roles.
- Click on the + button.
- Find Mailbox Import Export and double-click on it to add it to the list of roles.
- Click on the OK button to save the selection.
- Add the user, who will be used to export the data, in the Members area and click the Save button.
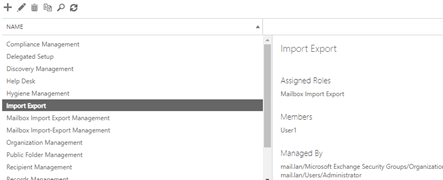
Once this is complete, the user will have the necessary permissions to run the said commands.
The next step is to create the location to save the exported PST files. With the New-MailboxExportRequest command, you cannot export to a drive letter. You need to export to a network share, for example \\srv01\pstexport\mypst.pst. Then, you need to give the right permissions. So, create a folder and share the folder with Full Permissions to the user exporting the mailboxes and the Exchange Trusted Subsystem security group.
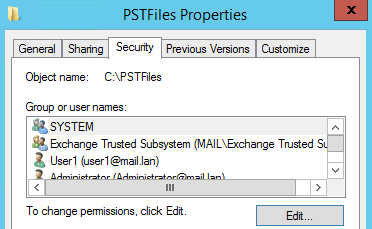
Now, you can go ahead with the export. As said, it is a workaround. You need to split the data based on years or months when exporting. The process needs to be done for every mailbox you are exporting.
You can use the ContentFilter option with the LT (less than) and GT (greater than) parameters to create a date range (see the below example).
New-MailboxExportRequest -ContentFilter {(Received -lt '01/01/2024') -and (Received -gt '31/12/2024')} -Mailbox User1 -Filepath \\EX01\PSTFiles\User1-2024.pst
The above command will export all the emails from 1st January 2024 till 31st December 2024. For the previous years, you can change the date ranges and re-run the command.
To monitor the export process, you can use the Get-MailboxExportRequest command. It will show if the export requests are completed, in-progress, or failed.
As you can see, the above process will take a long time as there are multiple steps involved. This will create multiple points of failures and chances of human error. Using scripting, you can mistakenly export the wrong dates or cross export the same data which will lead to duplicate data. Apart from this, there is not much guarantee that the split will work. Moreover, the size may differ and you might end up with PST files bigger than the recommended limit. This will cause more administrative burden.
Method 2: Using a Specialized EDB to PST Converter Tool
To simplify the export process and manage the large mailboxes without any scripting, you can use a specialized EDB to PST converter tool. One such tool is Stellar Converter for EDB that can make the process simple and error-free. Once the tool is installed and opened, you can open online or offline databases. After a quick scan, you will be presented with the entire structure of the databases. Then, you can select the mailboxes to export.
Once the selection is done, you can click on the Save button and choose the Save as PST option. After specifying the location, the tool has an option to split the large mailboxes into smaller PST files. You can also monitor the progress of export.
You can also use the application to export the EDB data directly to a live Exchange Server database and to a Microsoft 365 tenant.
Conclusion
Large PST files are susceptible to corruption and other issues. So, when exporting large Exchange mailboxes, you can split them into multiple PST files. In this article, we have explained the process to export mailboxes into multiple PST files using the PowerShell commands in Exchange Management Shell (EMS). However, the process is tedious and time-consuming. For quick and easy process, you can use Stellar Converter for EDB. This tool can help you export large Exchange mailboxes to multiple PST files in just a few simple steps.
Was this article helpful?