If you are dealing with a slow Android device, chances are you device memory is full, or you have an old or low-end Android device. If your device memory is too occupied it will slow down. Also, older devices and low-end phones have slower and less efficient UFS 2.x eMMC storage or processors with 6nm or 8nm chipsets. Above that, there are adwares and bloatware that occupy your RAM & battery power to slow down the phone.
If your Android device is slow, you may face a sluggish camera performance, connectivity issues, playback problems, overheating, and other problems. But don’t worry, you can fix a slow Android device with the help of various troubleshooting methods. This guide is for anyone with a slow Android device looking to improve its performance before upgrading to a newer model.
Why is my Android Device Slow?
First, you need to assess the Android device to understand why it’s getting slow. There might be one or more causes:
1. Outdated OS
Old Android OS versions have bugs or performance issues that can cause your device to slow down.
2. Hardware error
A battery with performance issues, poor health, or other hardware problems can cause your Android device to slow down.
3. Low Storage Space
Running low on storage space can significantly impact your phone’s performance, as it struggles to manage files and applications.
4. Background Processes
If you have too many apps running simultaneously in the background, they can consume your system resources, such as battery power and RAM, leading to a slow device performance.
5. Specific App Settings
Some apps settings can also affect your device’s performance, it is not properly optimized.
How Do I Speed Up My Android Device?
The Internet suggests multiple ways to speed up your Android device, from rooting your device, limiting your RAM processes, to trying out preferential settings to manage your RAM and memory processes. While such ways might help you in the short run, they also come with several risks of damage to your device and data loss. Instead, you can try the following:
Free up space
Remove Bloatware
Disable unnecessary features
Update System Software
Use Lighter version of apps
Disable Background apps
Update apps
Reset device
1. Free up space
The first thing to do is, delete unnecessary files and remove cache. If possible, move the large media files to a physical or cloud backup like Google Drive. This will free up the storage memory, thus optimizing the Android device’s performance.
Here’s how to clean up space on your Android device:
- Go to your Android device’s Settings and look for the Storage section.
- Find and delete the files, apps, or media you no longer need.
- Clear the Trash or Games that are no longer needed.
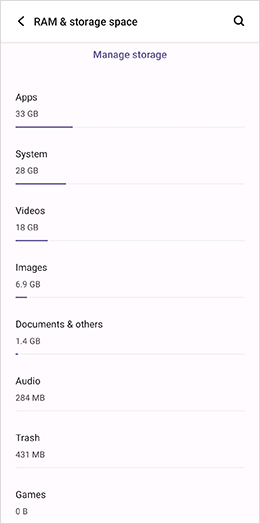
- Move the large files, such as photos and videos, to an external storage drive, or cloud backup service.
- Remove the apps that are no longer needed or are unused for a long time.
- Regularly assess the device’s storage to prevent it from getting full.
You can also use a third party or built-in cache cleaner tool to remove cache files.
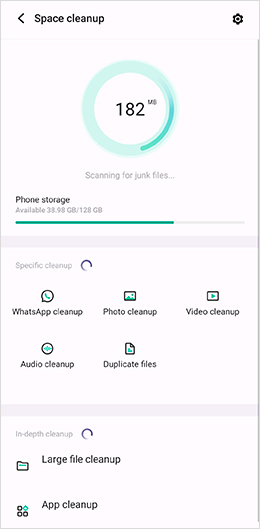
2. Remove Bloatware
Many Android devices come preloaded with apps, referred to as bloatware, which you may not need at all. Irrespective of whether you use them or not, they consume your system resources and slow down your phone’s performance. Removing these unnecessary apps can help you clear RAM and speed up a slow Android.
Find the steps to remove bloatware:
- Go to Settings on your device and then go to the Apps section.
- Find the apps that were preinstalled in your device or the ones you don’t remember installing.
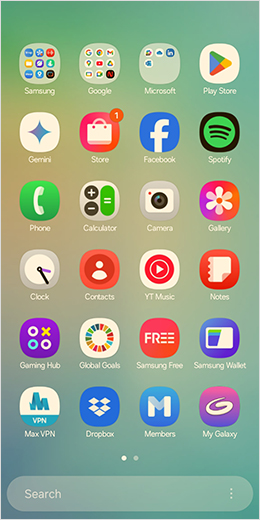
- Be careful; some apps could be critical to your device’s functionality.
- Now, select the apps and hit uninstall.
If you cannot uninstall them, you need to open the App info section and force stop it.
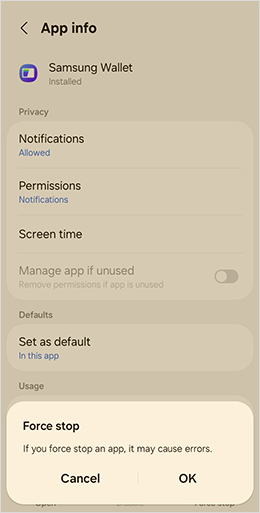
3. Disable Unnecessary Features
Every Android device comes with various features and settings that are not used regularly. These features can consume system resources and make the device slow. By disabling the features you don’t use, you can free up your Android device’s processing power and memory, making it more efficient.
You can disable the unnecessary or non-useful features with the below steps:
- On the notifications panel, look for the features you don’t need, such as Bluetooth, Wi-Fi, GPS, Quick share, Hotspot, or always-on display.
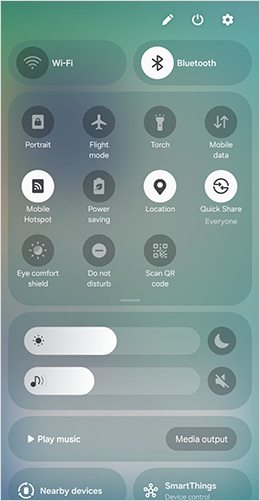
- Disable the features that are not in use.
- If your device RAM is heavily occupied, turn off the RAM-heavy features, such as Location, Face Recognition, or any Gesture controls.
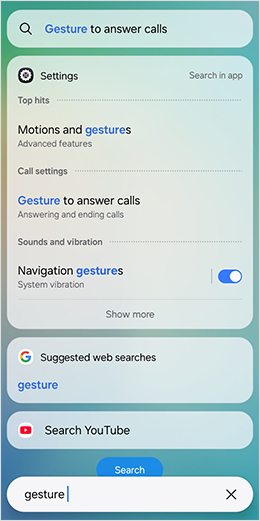
- You can also try to switch off any animations that you don’t find useful for your daily use.
- Most devices also offer a Reduce Animation setting in Vision Enhancements, disable it to reduce RAM load.
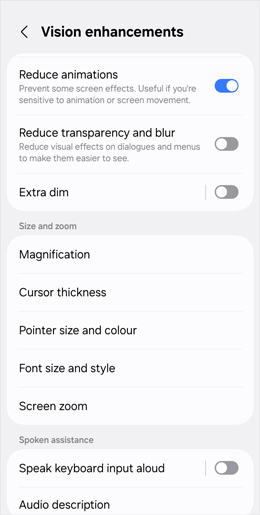
4. Update System Software
Updating your Android device software can also help boost the performance. OS updates come with bug fixes, security updates, and performance improvements that can enhance your phone’s speed and responsiveness.
To update your Android’s system software:
- Go to your device Settings menu and look for Software Update.
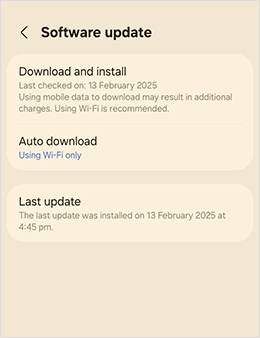
- Check for any available updates, and then download and install them.
- Restart your phone after the update is complete.
5. Use Lighter Version of Apps
Many apps now offer lighter versions of their regular versions designed to work on devices with limited hardware capabilities. These apps are small in size and consume less space in your device’s RAM. By swapping your regular apps for their lighter versions, you can free up your storage and boost your device’s speed.
You can simply go to Google Play Store and search Lite Apps. It will display all the lite versions of apps available on the Play Store. If you are using the regular versions of these apps on your device, simply replace them.
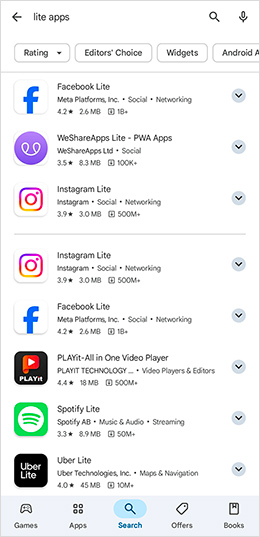
6. Close Background Apps
If too many apps are running in the Background, they can slow down your device. Even after we close an app, it continues to run in the background and consume our RAM and power. Exit and close the unnecessary background apps to free up RAM and improve the device’s overall performance.
To close background apps on your Android device, first press the overview button (on the bottom-left corner) to go to the recent app view screen. Locate the apps running in the background and then swipe them off the screen to remove them individually. Alternatively, you can also tap on the cross button to close all the running background apps at once.
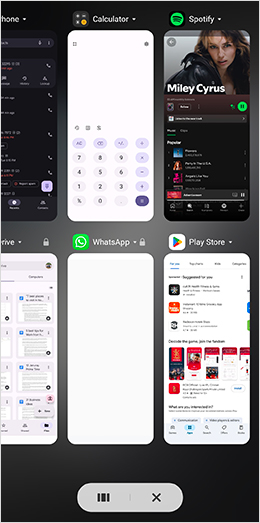
This may vary with Android device and iOS version.
7. Update Apps
Just like your Android OS, keeping your apps up-to-date is crucial for maintaining a smooth performance. Make sure your apps are running the latest versions, you can take advantage of these optimizations and enjoy a smoother, more responsive experience on your Android device.
Here’s how you can update your apps:
- Go to Google Play Store on your Android device.
- Tap on the Profile icon and go to Manage apps & device.
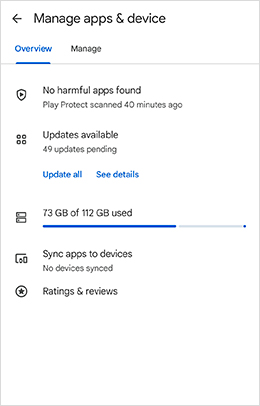
- Now, go to the Updates available section.
- Click on Check Details to check for the apps that require an update.
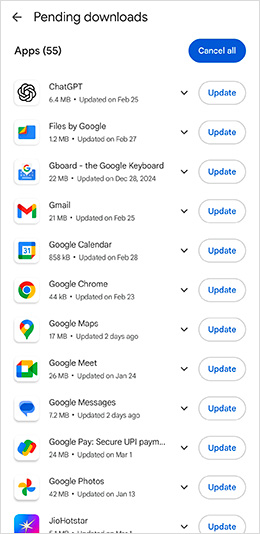
- Hit the Update button beside the app to update it.
8. Reset Android Device
Resetting your device is not really recommended, but if you feel your device is slow and feels unresponsive, you can try this as the final step to speed up your device. It helps remove hidden app data or settings that may contribute to the performance issues on your Android device.
Before you reset your device to clean all your data and remove everything, backup all your important data to an external storage drive or cloud storage. This will help you avoid any instances of data loss after reset.
To reset your device, follow the below steps:
- Go to Settings, and look for the System or General Management section.
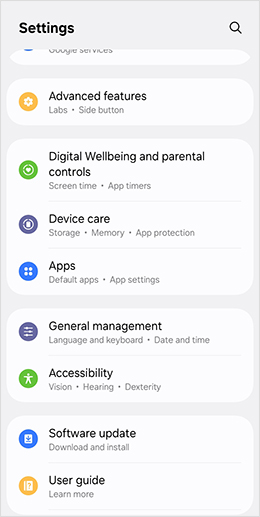
- Now, scroll to the bottom and look for the Reset option. Once found, select the Factory data reset option.
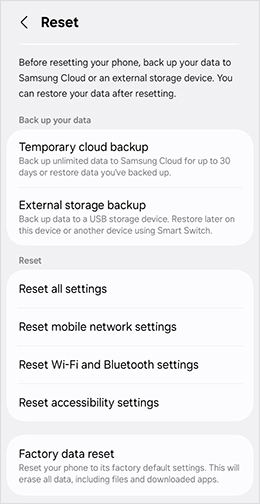
- Now, click on Reset and confirm to complete the Android device reset process.
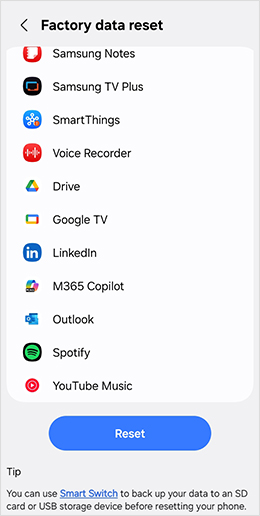
After the reset is complete, check your device’s storage and make sure every file, app, and setting is completely removed. Now, set up your device and keep everything optimized as new and reinstall the necessary apps only.
Lost Your Files While Cleaning Android Device?
While cleaning your Android device storage or resetting your device, you may accidentally lose your data, and the situation may worsen if there’s no backup. But you can recover lost data with the help of Android data recovery software. This tool lets you scan your device’s internal storage and find deleted or lost data. Remember to act quickly as continued use of your device after a data loss event can cost you your valuable data and make it irrecoverable.
Conclusion
If your Android device is slow and unresponsive, you can fix it with various methods given in this blog. First, start by clearing cache data, removing unnecessary apps, optimizing storage, etc. If initial troubleshooting methods fail to deliver the desired results, consider a factory reset.
Remember, a factory reset will erase all your personal data. Therefore, create a backup of your crucial data before proceeding. However, if you cannot find any data due to backup issues or if you’ve accidentally lost important data while cleaning up your storage, you can try using a data recovery software, Stellar Data Recovery for Android.
Was this article helpful?