Quick Tip: Need to extract contacts from inaccessible Offline OST file? Use Stellar Converter for OST Technician. It’s effective and user-friendly software that can export contacts from inaccessible/orphaned OST in a few simple steps to a CSV file.
Microsoft Outlook creates Offline Outlook Data (OST) file on the local storage as a replica of the Exchange mailbox. OST file allows users to access the stored mailbox data when the Exchange server is offline or not available. This file contains mailbox items such as emails, calendars, and contacts. If you want to extract contacts from your OST file, you need to convert the Outlook data file to a portable file format.
Using Import/Export Wizard in Outlook
MS Outlook has a built-in ‘Import/Export’ feature that allows you to export data to PST and CSV file formats. You can use this feature to export contacts from your Outlook mailbox to CSV file. To do so, follow the given steps:
Step 1: Open your Outlook and click on the File tab.
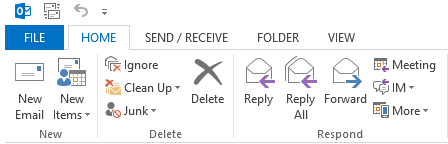
Step 2: Click Open & Export and then Import/Export
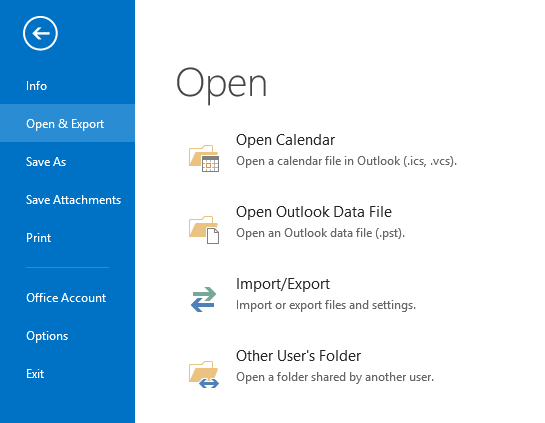
Step 3: This will open the Import and Export Wizard window.
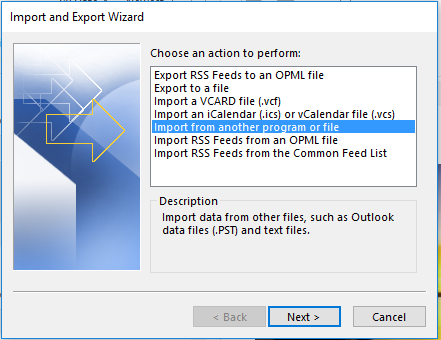
Step 4: From Import and Export wizard window, select Export to a File option and then click Next.
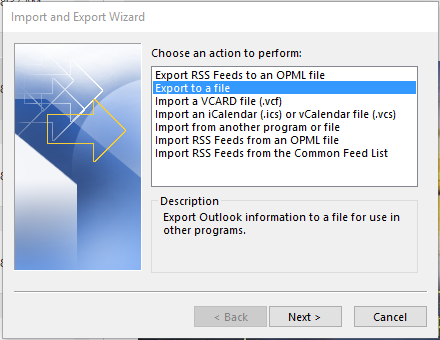
Step 5: In the window that appears, select Comma Separated Values and click Next.
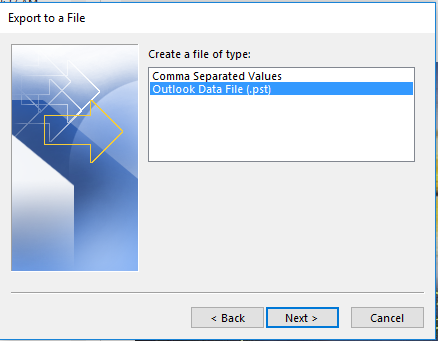
Step 6: When Export Outlook Data File window appears, select Contacts folder and then click Next.
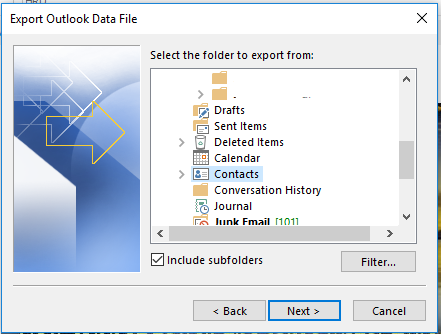
Step 7: Click Browse to select the location where you want to save the file, and then click Next.
Note: Before clicking on the ‘Finish’ tab, choose one of the three options that are:
- Replace duplicates with items exported
- Allow duplicate items to be created
- Do not export duplicate items
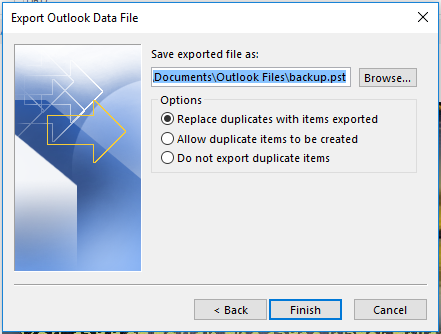
Step 8: In ‘Create Outlook Data File’ dialog box, you can generate a password-protected PST file by entering a ‘password’ in the ‘Password’
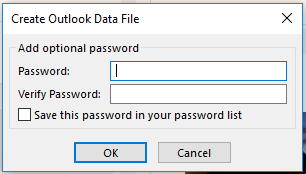
The contacts from your Outlook OST file are now saved in CSV file format at the selected location.
In case, your OST file is orphaned or Outlook/Exchange is inaccessible, the above method won’t work. In such a situation, you can use third-party software such as Stellar Converter for OST Technician to extract contacts from the OST file.
Use Stellar Converter for OST to Extracts Contacts from Outlook OST
Stellar Converter for OST technician is a safe and easy-to-use software that can extract contacts from OST in just a few steps. You can use this software to scan the OST file and export all contacts to a CSV file.
To extracts contacts by using Stellar Converter for OST Technician software, follow these steps:
- Download and install the software, and then launch it.
- From the main interface, click Browse to select the OST file from which you want to extract the contacts. If you don’t know the OST file location, click Find.
- When the OST file is selected, click Convert.
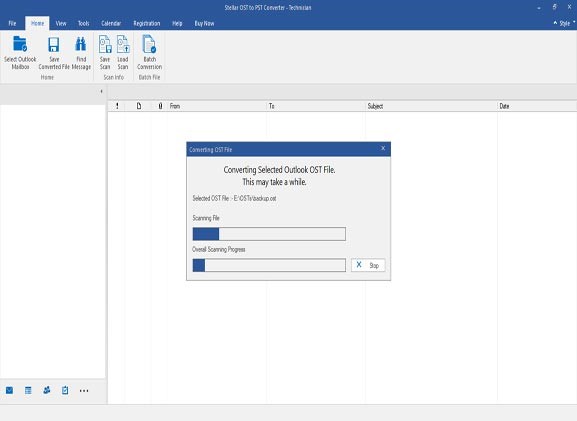
After the process completes, the list of all mailbox items appears.
- Click on the Contacts folder in the left pane. You can preview the contacts in the file in the right pane by selecting them in the middle pane.
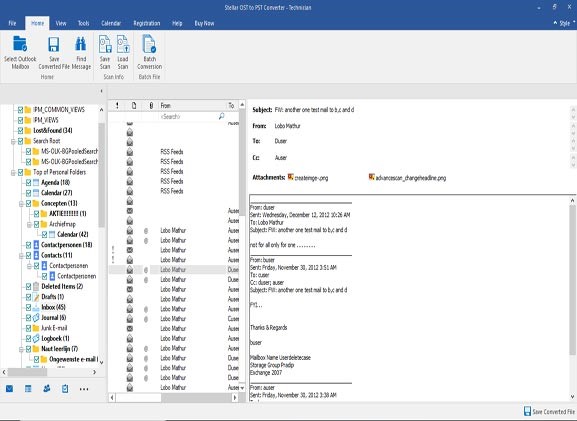
- Click Tools tab and then click Save All Contacts as CSV.
- Click Browse to enter the location on your system where you want to save the CSV file, and then click OK to save the file.
Conclusion
If you want to extract contacts from Outlook OST file, you can choose the methods mentioned in this post. Though the manual works successfully, it has certain limitations. It may fail to work if the OST file is orphaned, Outlook can’t be opened, or you aren’t connected to Exchange. In such a case, you need to use the Stellar Converter for OST Technician software that offers a simple and more reliable solution. The software easily extracts contacts from OST file and save them in CSV format, in just a few simple steps. It also has an option to export the converted file directly to Office 365 or live Exchange. It supports MS Office 2019, 2016, 2013, 2010, 2007, 2003, 2002 (XP), and 2000 versions.
Check out what MVP says about OST to PST Tool from Stellar.
Was this article helpful?