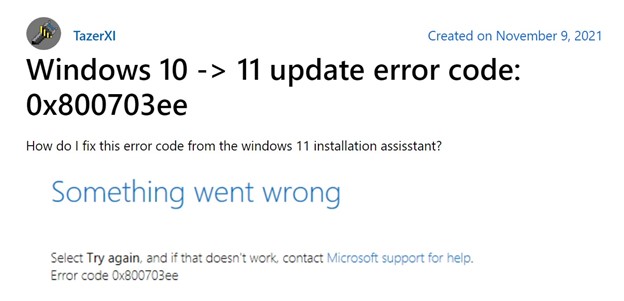
0x800703EE is a common error that typically occurs when a user tries to transfer files to and from the PC to an external storage, such as a micro SD or USB drive. The error can also pop up during a clean installation or when you’re trying to update your Windows OS.
The error message reads, “Error 0x800703EE: The volume for a file has been externally altered so that the opened file is no longer valid.” In this blog, we will list some troubleshooting methods to help you resolve this error on your Windows PC. Let’s get started!
Causes Behind the Error ox800703EE
After going through the error reports of various users on different forums, we’ve compiled a list of probable reasons that may be causing this issue on your system. Here are some of the causes behind this issue:
- If you have an anti-virus installed on your system, it could lock your files and prevent you from transferring them.
- A corrupted or improperly installed USB controller can also cause this error.
- If you’ve disabled Windows Backup and Volume Shadow Copy services, it can result in the 0x800703EE error.
- Corrupted, missing, or damaged system files can prevent Windows from performing basic tasks such as copying or transferring files.
- Other issues, such as Windows Registry corruption or incompatible drivers, can also lead to this error.
Fixing the 0x800703EE Error on Windows 11
Now that you’ve understood the probable causes behind this error, let’s move on to potential solutions that may help you troubleshoot it on your Windows PC.
Solution 1: Enable Windows Backup and Volume Shadow Copy
As mentioned above, if the Windows backup and Volume Shadow Copy services are disabled, it may cause your PC to run into the 0x800703EE error. You need to turn on these two services to effectively fix this issue on your system. Here’s the rundown:
Step 1: Press Win + R to launch Run.
Step 2: Type in services.msc and click OK to open the Services window.
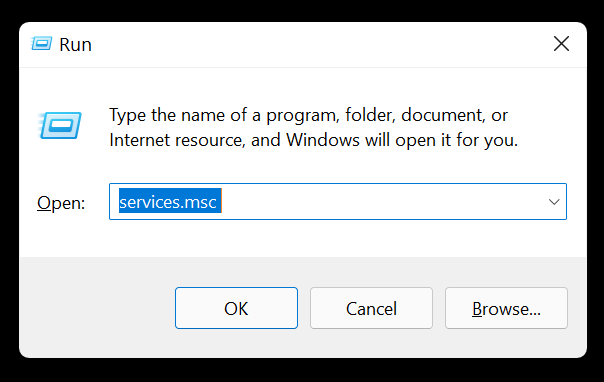
Step 3: Scroll down to find Volume Shadow Copy and Windows Backup service.
Step 4: Check whether each of the services are enabled. If not, right-click on the specific service and hit Start.
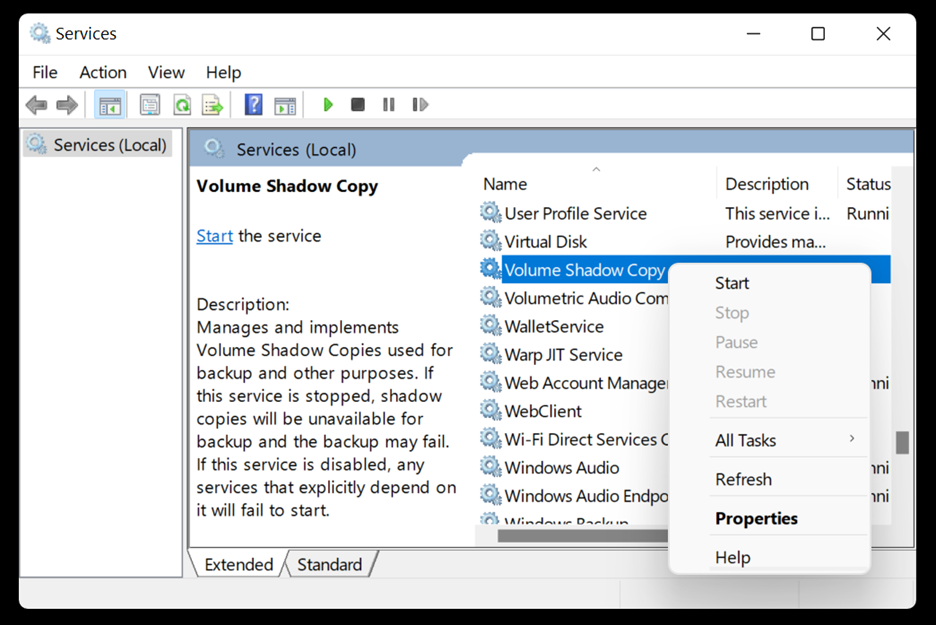
Step 5: Right-click on the service and select Properties. Now look under the Dependencies tab to ensure the dependency services are running.
Solution 2: Re-install USB Controllers
Universal Serial Bus (USB) is a standard for connecting your PC to external devices. It serves as a technical specification for input and output interfaces.
Any issues with the USB controller can trigger the 0x80070EE error on your system. To fix this, remove the existing USB controllers and then re-install them. Here’s how to do it:
Step 1: Press Win + X and open Device Manager.
Step 2: Navigate to Universal Serial Bus controllers and expand it.
Step 3: Right-click on each controller and click Uninstall device to remove them one at a time.
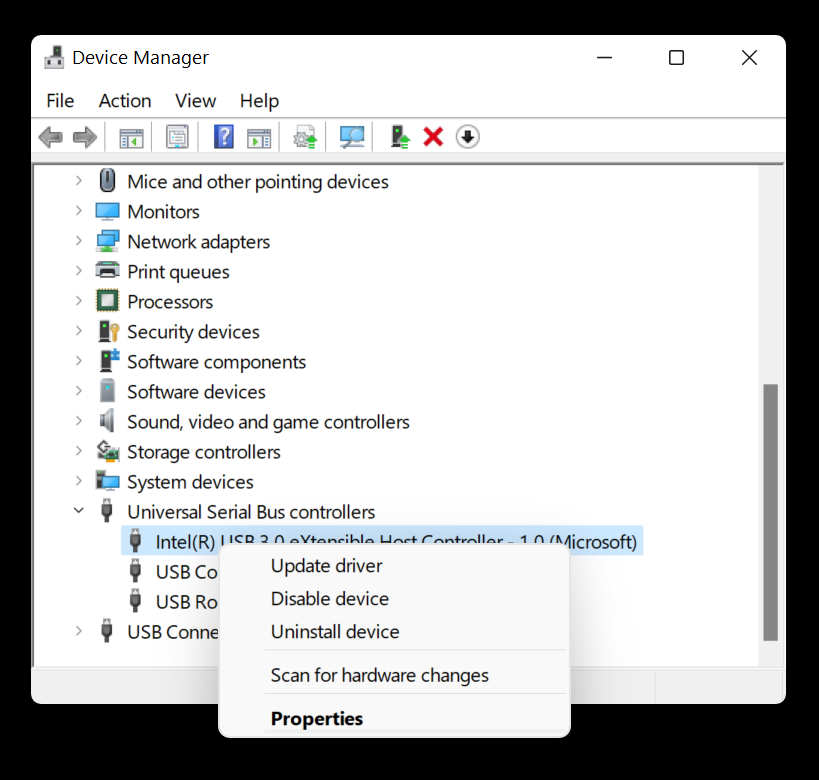
Step 4: Restart your PC and go to the official website of your motherboard manufacturer to reinstall the removed USB controllers.
Solution 3: Repair Windows File System
Issues with the File System is another reason you could face the 0x800703EE error on your PC. To effectively resolve it, check your disks for file system errors and fix them using the built-in error-checking tool on Windows. Here’s the rundown:
Step 1: Press Win + X and open File Explorer.
Step 2: Right-click on the disk you want to check for errors and select Properties.
Step 3: Go to the Tools tab, and under Error checking, and hit Check.
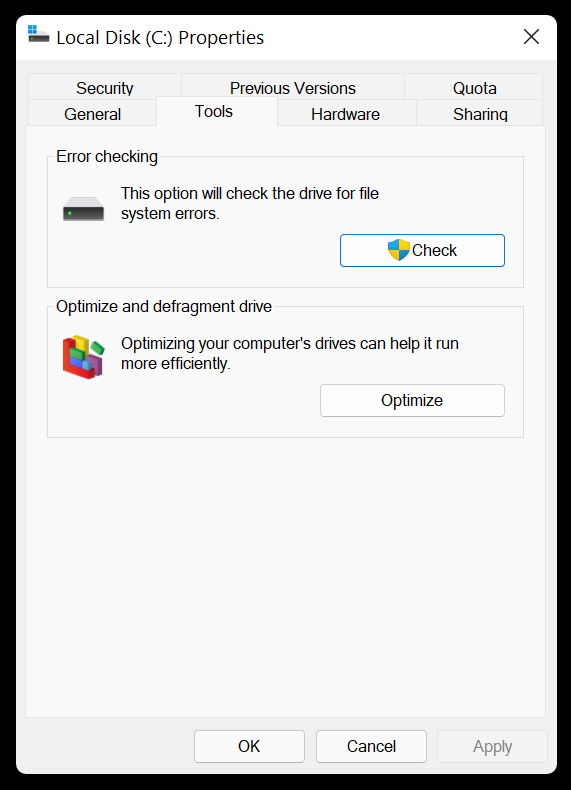
Step 4: Click Scan drive and let the process complete.
Solution 4: Run SFC and DISM Scans
The System File Checker (SFC) and Deployment Imaging Service and Management Tool (DISM) are powerful built-in utilities on Windows to repair system files and fix any underlying errors that may be causing the 0x800703EE error on your PC.
SFC scans system files, including DLL files, and replaces corrupt files with a cached copy located in a compressed folder at: %WinDir%\System32\dllcache
The DISM tool repairs Windows image, including the Windows Component Store and fixes issues that the SFC can’t resolve by itself.
Here’s how to perform these scans:
Step 1: Search for Command Prompt in the taskbar and select Run as administrator.
Step 2: Now execute the following command for SFC scan: sfc /scannow
Step 3: Next, execute the following command for DISM scan: DISM /Online /Cleanup-Image /RestoreHealth
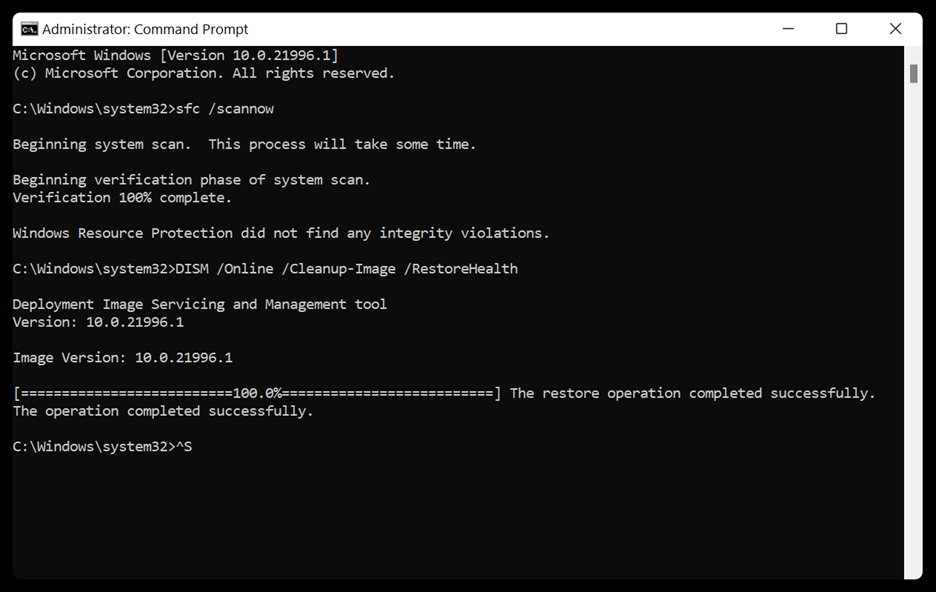
Now restart your computer and check if the issue is resolved.
Solution 5: Disable Antivirus
If you’re unable to transfer files from your PC to an external storage drive and instead face the 0x800703EE error, it could due to the antivirus software installed on your system. This is because the security program might be excessively guarding your OS, preventing it from transferring files. Follow the steps below to disable antivirus software on your computer:
Step 1: Press Win + X and open Settings.
Step 2: Go to Update & Security > Windows Security.
Step 3: Click on Open Windows Security.
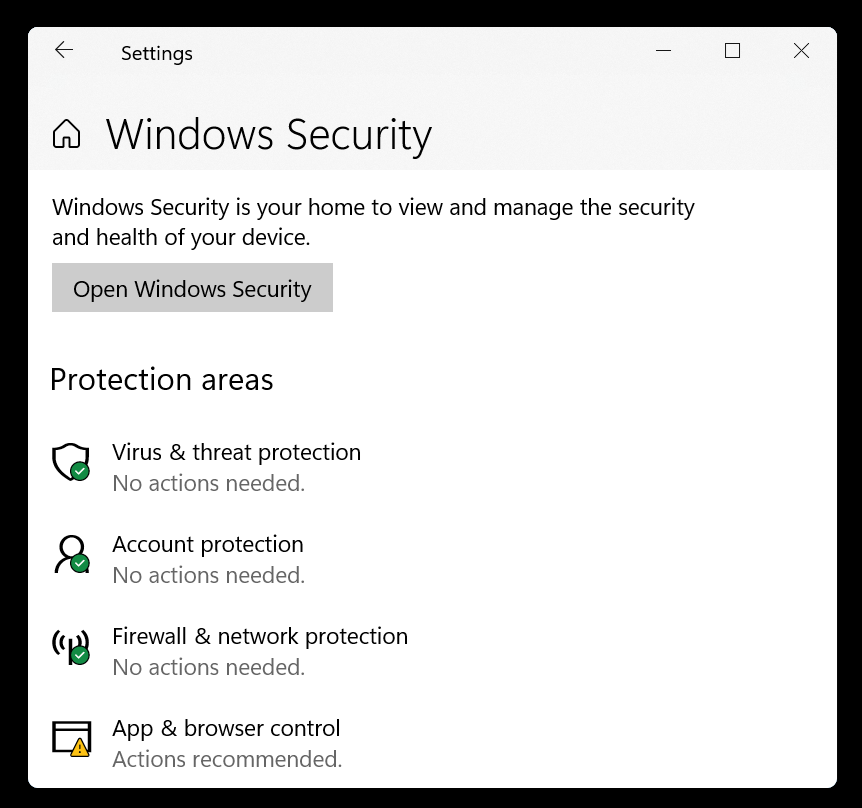
Step 4: Here you can find the options to turn off your antivirus software or Windows Defender.
Solution 6: Perform Clean Boot
If you’re unsure about the programs that might be causing the 0x800703EE error on your computer, consider performing a clean boot of your system to purge any background application that maybe causing the issue. Here’s how to do it:
Step 1: Press Win + S to launch search.
Step 2: Type in msconfig and press enter.
Step 3: Go to the Services tab and tick the box against Hide all Microsoft services.
Step 4: Now, click Disable all.
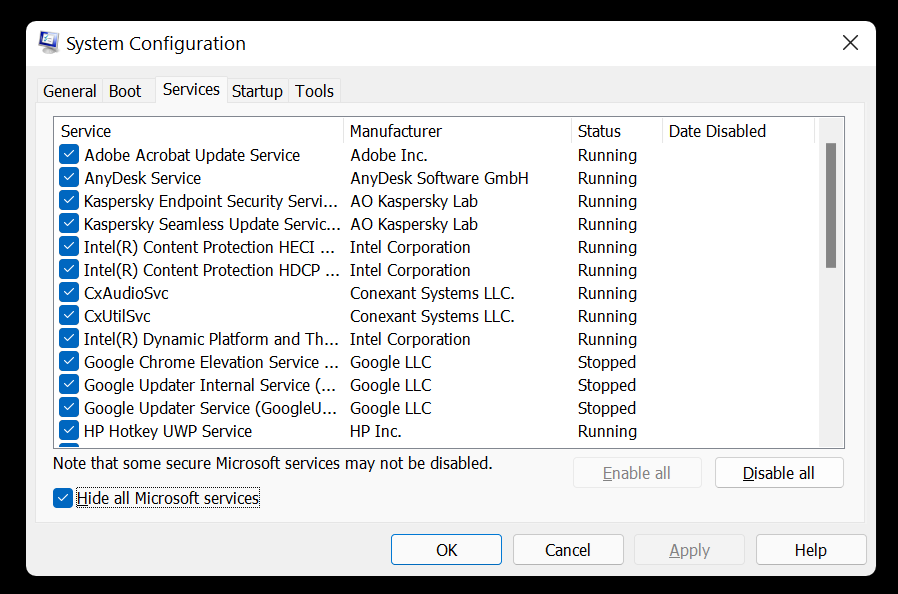
Step 5: Now switch to the Startup tab and open Task Manager.
Step 6: Disable allthe startup items.
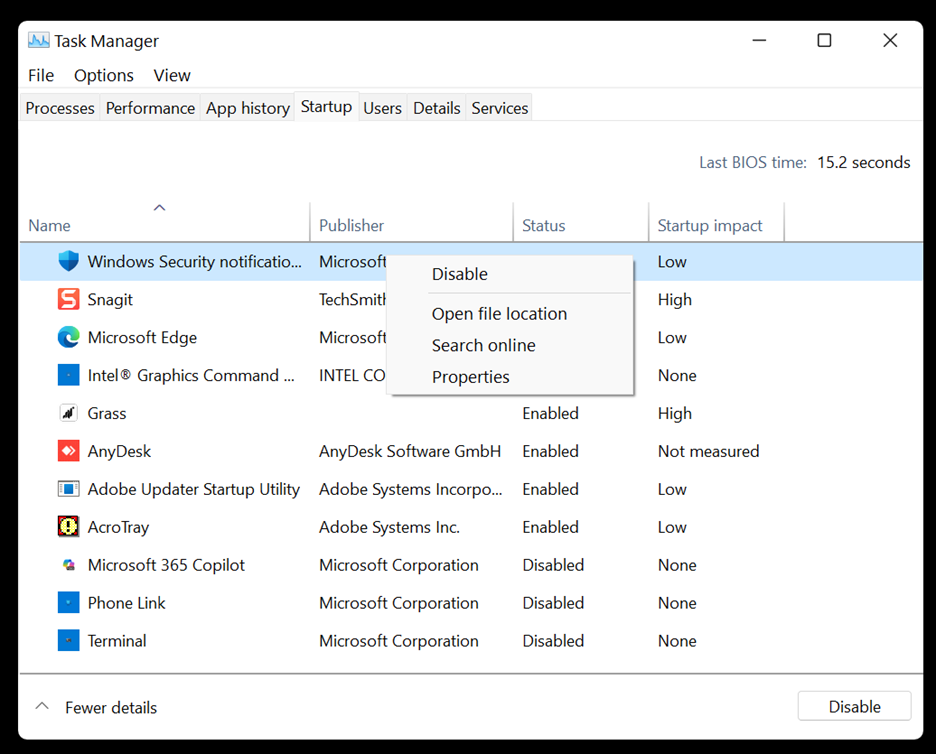
Step 7: Close Task Manager and restart your computer.
How to Recover Lost Data Due to the 0x800703EE Error on Windows?
The 0x80070EE error disrupts the Windows file system and might cause data loss on your computer. In such cases, we recommend using a free data recovery software – Stellar Data Recovery Free to reclaim your lost files.
This DIY tool helps you recover lost or deleted documents, photos, and other crucial data from local or external storage media. Using it, you can recover up to 1 GB of data for absolutely no cost and if you want to recover more, you have the option to upgrade to the standard version.
Bottom Line
0x800703EE is a common error that mainly occurs while transferring files from your computer to an external storage media, and while installing or updating the Windows operating system. In this blog, we’ve outlined six accessible solutions that require little to no technical expertise to effectively troubleshoot this error. Give them a try and see which one works out for you.
Was this article helpful?