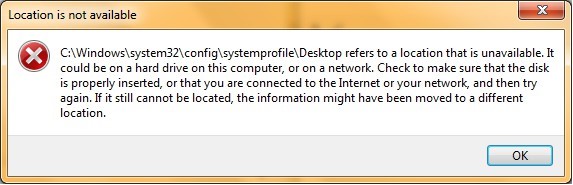 Figure: Location is Not Available Error
Figure: Location is Not Available ErrorIf that’s exactly the same error message you have received, then you are at the right place. We will help you regain access to your desktop location and rescue the data in case situation gets worse.
This error could pop up on any Windows version ranging from Windows Vista to Windows 10 due to profile corruption. After login, instead of seeing your desktop, you see this error. In some cases, this error can be solved by simply restarting the system. However, even if this gets solved after the restart, you need to figure out the root cause of the problem. If you don’t resolve the cause, this problem can arise again and can get worse.
Possible Causes
One or more of the following causes can be behind your Windows profile corruption.
- Recent OS System Patches.
- System file corruption.
- Abrupt system crash.
- Unstable OS Beta version.
- Incorrect program uninstallation.
- Change in permissions due to virus infection or malware attack.
How to Resolve this Error?
Reboot is a classic fix for many problems, and it does work in solving few common errors. That’s why a technical support agent always asks you to first reboot your system to check if the problem or error persists. We also suggest you reboot your system and check if the error is resolved. If that doesn’t fix your system, you can try the below-given solutions that are probably going to fix this error and help you get access to your desktop data.
1. Advanced Boot Options
To access ‘Advanced boot options’, reboot your system and press F8 continuously when the system begins to restart. You will see the advanced boot screen with multiple boot options.
Select ‘Last Known Good Configuration (advanced)’ using the arrow keys and hit the ‘Enter’ button to boot Windows normally.
2. Using Command Prompt
By executing two simple commands, you can try to get access to your desktop. These commands will create a new user profile where you can copy and paste previous corrupt profile data.
net user /add USERNAME PASSWORD
net localgroup administrators USERNAME /add
Replace USERNAME and PASSWORD with your new desired username and password. Also, copy-paste data from previous profile to the newly created profile and then delete the previous profile.
3. Boot into Safe Mode
The error may also occur due to a malware attack or infected system file. Booting into safe mode helps you to clean your system from any malwares or infected file.
- Press F8 when the system starts, to enter ‘Advanced Boot Options’
- Use the arrow keys and select ‘Safe Mode’ from the listed options and hit the ‘Enter’ key.
Once you enter Safe Mode, first clear temporary files using Disk Cleanup. Type Disk Cleanup in the search bar to access and clean temp files. Download an effective malware scanner and use it to scan your system for any malware.
Restart your system and log in to your account. If you are still getting the same error, proceed to next solution.
4. Run SFC Scan
SFC (System File Checker) utility scans the system files for any corruption or damage and repairs them simultaneously.
To run SFC scan, follow these steps:
- Press Windows+Q and type cmd.
- From the search results, right-click Command Prompt and choose ‘Run as Administrator’.
- A new cmd window appears. Type sfc /scannow and hit the ‘Enter’ key.
Wait until scan and repair process is finished. Sometimes, during SFC file repair process, your system may require Windows installation media (Windows DVD or USB) to repair corrupt files. Keep it handy to save time.
5. Using Windows Installation or Repair Disc
Use a Windows USB installation drive or installation disc when the trouble is caused by the installation of corrupted updates or corrupt system files (if SFC doesn’t work). Choice of Choosing Automatic Repair option may probably fix this issue by repairing system files and uninstalling the corrupt updates.
Do check if there is a ‘System Restore Point’. System restore point is sometimes created automatically when you install a software that makes changes to your computer or you can also create a System Restore Point manually. You can use it to restore your PC to the point where this issue didn’t appear.
Alternatively, if none of these solutions work, you can use a professional data recovery tool like Stellar Data Recovery Professional.
After installation, run the software and select which files you want to recover. Click ‘All Data’ to recover all types of files and folders and the location as ‘Desktop’. The selected lost files and folders will be recovered from the desktop location and saved at the desired location.
Conclusion
So that’s how you solve the ‘Desktop refers to a location that is unavailable’ error, and in case you are not able to resolve the issue—perform desktop data recovery using a professional data recovery tool.
Your data is of utmost importance. You can reinstall Windows OS and make your system workable again, but you cannot get back your data once deleted. Only a professional data recovery tool such as Stellar Data Recovery Professional can help you rescue your important files and folders from an inaccessible folder or hard drive; even if the hard drive is formatted and severely corrupted (logically).
Was this article helpful?