What are Driver Verifier and I/O Manager?
In the context of operating systems, a driver tells the OS (Windows, in this case) how to interface with a piece of hardware. Your graphics card, for example, needs a driver to tell Windows how to display content.
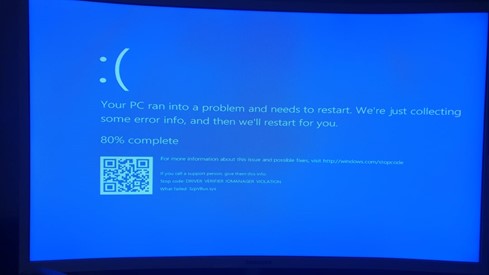
For your PC to boot up past the BIOS (Basic Input/Output System), it needs functioning drivers for at least the minimum viable hardware to start the operating system kernel.
Driver Verifier is a Windows utility that checks installed drivers to determine if they’re functioning properly, while I/O Manager handles the communication between the Windows Kernel and the device driver interfaces. If they run into a problem, you may experience a BSoD with a stop code referencing Driver Verifier.
Why am I receiving the driver_verifier_iomanager_violation error?
This error, presented as a stop code on the BSoD, indicates that the Driver Verifier encountered a problem when communicating with a driver via the I/O Manager. It should be accompanied by information on “what failed,” which will give you insight into the source of the problem.
It could, for example, tell you that what failed is ScpVBus.sys. That is a driver for XIinput devices and is likely to be the ultimate cause of the issue in this example. Your problem might be caused by another driver, but the solution should be the same.
How to solve the driver verifier iomanager violation problem?
As discussed in the previous section, the most probable culprit behind this issue is the offending driver. The driver may be corrupted, improperly installed, or subject to a bug—a bug that may already be fixed. In any of those cases, the solution is to update the driver.
But how do you update the driver if the BSoD prevents you from booting up your computer? By starting your computer in Safe Mode.
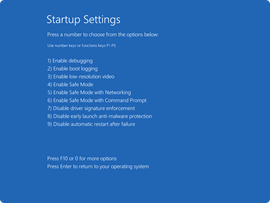
To boot in Safe Mode, follow these steps:
- Turn off your computer.
- Turn the computer back on.
- While it is starting up, turn off the computer again by holding down the power button.
- Repeat steps 2 and 3.
- Start your computer one more time and it will enter into the Recovery Menu.
- Click See advanced repair options.
- Click Troubleshoot.
- Click Advanced options.
- Click Startup Settings.
- Click Restart.
- After rebooting again, you will see a menu labeled “Startup Settings.” Press F4 to Enable Safe Mode.
Your computer will then restart again, this time in Safe Mode. Now, you can reset Driver Verifier by following these steps:
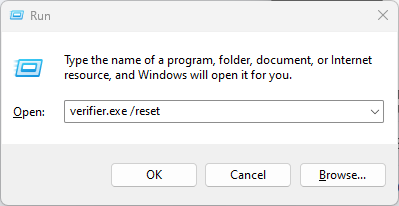
- Press the Windows Key + R on your keyboard.
- Type in “verifier.exe /reset” and press OK.
- Restart your computer again.
After the restart, you should update all of your drivers. To do so:
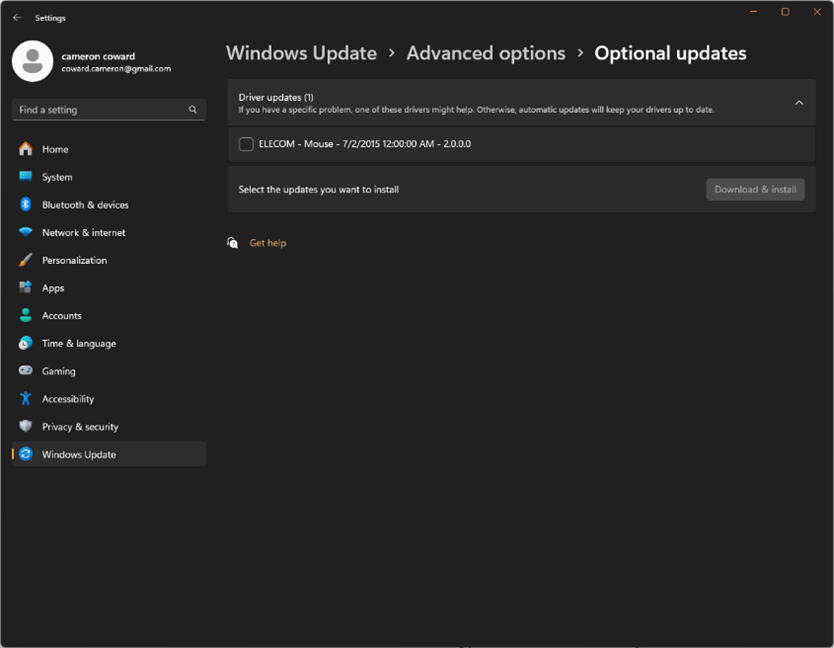
- Type “check for updates” in the Windows search bar and select that option.
- Click Advanced options.
- Click Optional updates.
- Under Driver updates, select any available updates.
- Click Download & install.
That will update the drivers that Windows manages directly. If the problematic driver isn’t included, you may need to install the driver provided by the hardware vendor or reinstall the software associated with that driver.
You should also take this opportunity to update your BIOS according to the instructions provided by the manufacturer of your computer or motherboard.
Exiting Safe Mode
Your computer should automatically return to the normal startup mode after restarting. But if it doesn’t and instead keeps booting in Safe Mode, you can disable it manually:

- Press the Windows Key + R on your keyboard.
- Type in “msconfig” and press OK.
- Select the Boot tab.
- Under the Boot options section, uncheck Safe boot.
- Press Apply, then OK.
- Restart your computer again.
Recovering lost data
If you lost data somewhere along the way, don’t worry! There is a way to get back files that were inadvertently deleted or corrupted: Stellar Data Recovery for Windows. It is software built specifically for retrieving and restoring lost data on Windows computers.
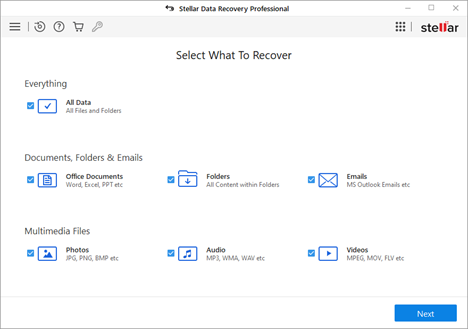
Stellar Data Recovery for Windows is easy to use and can help you restore documents, photos, videos, emails, and more. There isn’t any limit on file formats or storage devices—including formatted drives. You can even download the software and run a scan for free to see what files are recoverable.
Was this article helpful?