“Action could not be Completed. An Unknown Error (4362) Occurred” in Microsoft Entourage
Like every email client, Entourage database is also prone to corruption, which may occur due to several reasons like unexpected system shutdowns, force close Entourage while it’s performing a task or damaged Entourage identity. Once the Entourage Database gets corrupt, you get an error that says: “The action could not be completed. An unknown error (4362) occurred”, whenever you try to access the Entourage, and this can be an alarming situation for many as this also leads to the data loss, and hence it’s essential to fix the Entourage error 4362 immediately.
There are four possible solutions to solve the Entourage mail error message 4362.
Before You Start
Make sure to take a Backup of ‘Microsoft User Data’ folder before you proceed to any solution. Go to ‘HD/Users/USER_NAME/Documents’ folder and copy it to Desktop or external hard drive.
Solution 1: Rebuild Database
You can start by repairing and rebuilding the Entourage database using the ‘Rebuild Database’ wizard in Entourage. Follow the steps given below:
- Exit Entourage.
- While holding the Option Key, launch the Entourage client. A ‘Database Utility’ dialog box appears.
- Select the database’s Main Identity and then, click ‘Rebuild Database’.
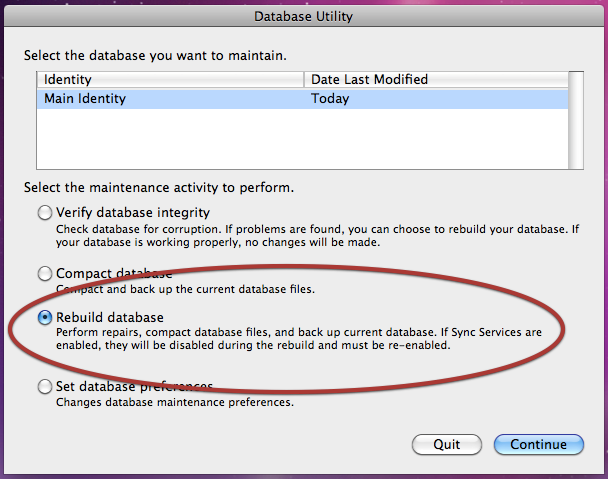
- Click on ‘Continue’ to start the rebuilding
This rebuild process may take some time depending on the database identity size. When the rebuilding process is over, a message displays: ‘Your database is successfully rebuilt’.
- Click on ‘Close’ and then click on ‘Quit’
Once the Rebuild process ends, try opening Entourage client and check if the problem is resolved.
Solution 2: Create a New Microsoft User Data folder
When you launch the Entourage client for the very first time, it creates a folder ‘Microsoft User Data’ in the Documents folder. This folder contains the ‘Office <version> identities’ folder which stores Entourage database for each identity. In this solution, we are going to recreate the ‘Microsoft User Data’ folder and then copy the current database to the new IDENTITY_NAME folder. Follow these steps:
- Quit Entourage and close all other applications.
- Go to ‘HD/Users/USER_NAME/Documents/’ and cut the ‘Microsoft User Data’ folder and paste it to an external drive or a network location.
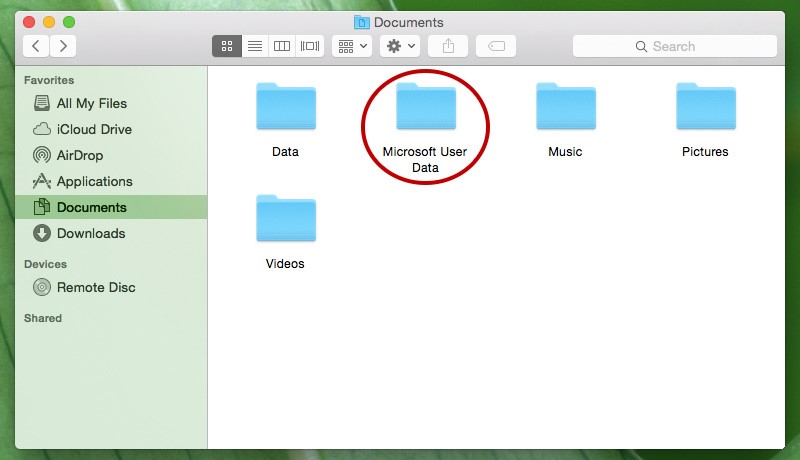
- Next, launch Entourage client and create a new ‘Microsoft User Data’ folder under ‘Documents’ folder, and a new identity folder is created under ‘Office <version> Identities’ folder.
- Exit Entourage.
- Go to ‘HD/Users/USER_NAME/Documents/Microsoft User Data/Office <version> Identities/IDENTITY_NAME’ and inside IDENTITY_NAME folder, rename the database file name with a new name.
- Next, copy the database from the older Microsoft user data folder as moved in Step 2 and paste it into the new IDENTITY_NAME
Try launching the Entourage and check if the issue is resolved. If not, proceed to the next solution.
Solution 3: Repair Disk Permissions
Sometimes the issue resides on the disk and fixing the disk permissions may solve this error. Follow the steps to repair Disk permissions in Mac:
- Open the Applications folder.
- Open the Utility folder. Find and click on ‘Disk Utility’ app.
- In the left column, select your Mac Hard drive.
- Then, click the First Aid tab and under First Aid tab, click Repair Disk Permissions.
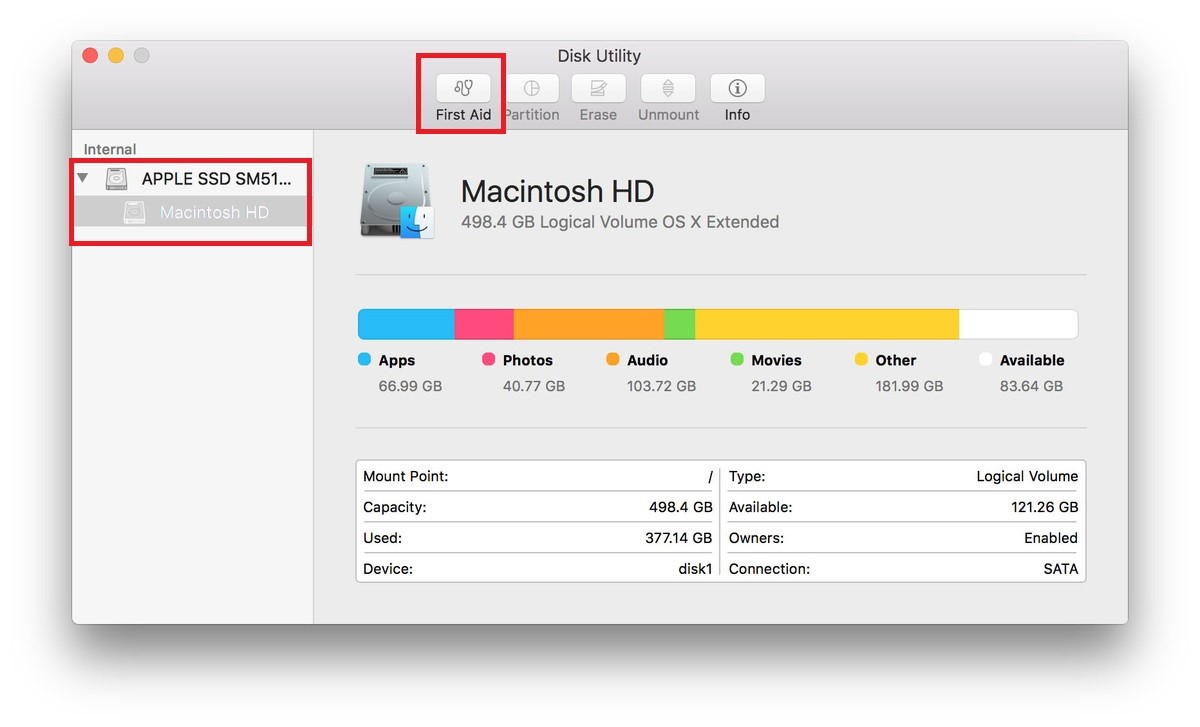 5. After the repair process is complete, restart the Mac.
5. After the repair process is complete, restart the Mac.
Launch Entourage to check if the issue is resolved. If you are still getting the Entourage error 4362, then look for an alternate solution.
Conclusion
Backups are important. Schedule a regular and full backup of your Entourage database. Backups are helpful to recover the database in case the files are corrupt. If these backups are not available, try the manual methods as mentioned above.














Yesterday, I had faced an unknown Error 4362 while accessing Entourage. At this moment, I am using Rebuild Database method but failed repeatedly.
To fix this issue you can use reliable Entourage Repair tool by Stellar.
When I opened Microsoft Entourage 2008 in Mac, it shows the following errors:
The Office database is damaged. Entourage cannot access your data. To try to fix the problem, rebuild the database. The action could not be completed. An unknown error (4362) occurred.
Can anyone explain the root cause of this one error?
While receiving and deleting emails. I got this error message:
“Action could not be completed. An Unknown Error (4362) Occurred”
After receiving the message, Microsoft Entourage crashed. How can I fix this error?
Can I run this tool on OS X El Capitan (version 10.11)?
Yes. It is compatible with OS X El Capitan (version 10.11).