Drive letter plays an integral part in the PC environment. It is a single alphabetic character (from A to Z), which is assigned by the Windows OS to the connected drive volumes or partitions.
A drive partition or volume—whether internal or external—is not accessible unless it is assigned a valid drive letter. But what happens when we change the drive letter or assign a different drive letter to a drive?
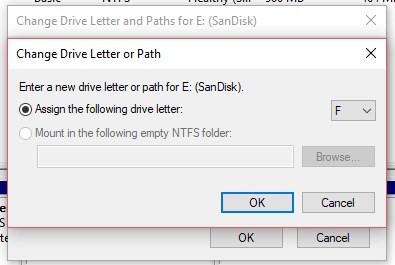
For instance, if you have installed some programs or stored files in different volume other than C: changing letter will make them inaccessible. In simple words, it breaks the things in your system.
All the installed programs will stop working, as they will not be able to find the required files at the address saved. Any project you are working on will be lost. That’s why windows display a stern warning message when you try to change the drive letter (see screenshot).
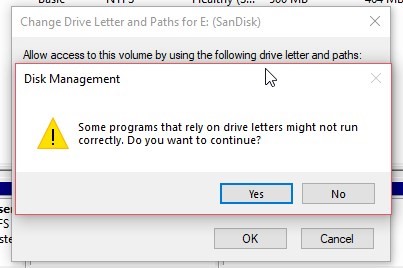
However, reverting to previous drive letter can solve these problems.
This implies that data is not usually lost or deleted when you change the drive letter. However, it's not recommended that you change the drive letter, unless necessary. Changing drive letter is closely associated with data loss as people often accidentally end up formatting the drive while assigning a new drive letter.
Once drive is formatted, data is lost completely. In such a case, a data recovery software can save you from such situations—and that’s the only way.
Also, if the drive letter is not assigned to (or removed from) the drive volume or partition—may happen accidentally or if the system is infected with malware or virus—the drive becomes permanently inaccessible, and the user loses the access to their data forever (see screenshot).

In this post, we will discuss how you can recover data lost after changing the drive letter. Also, useful tips while using a powerful tool like Disk Management.
Recovering Data Lost After Changing the Drive Letter
Here’s the most efficient, safe, and quick way of recovering data lost after changing the drive letter:
1. Add or Change to an original Drive letter
- Open Disk Management tool and right-click on the drive
- Select ‘Change Drive Letter and Paths…’
- Click ‘Change’ if the different drive letter is assigned or click ‘Add’ if no drive letter is assigned to the drive volume
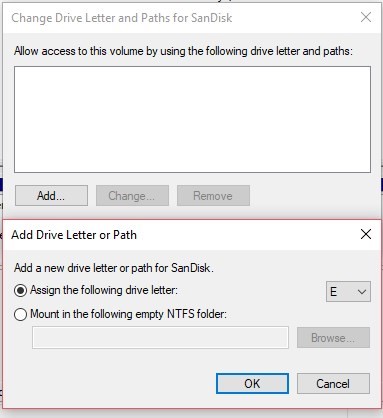
- Choose the original drive letter and click ‘OK.’
- Check if you can access all the programs and files.
- If you were not able to assign the original drive letter, remove all other connected USB storage media and retry. If the drive becomes accessible but data not found, immediately follow the next step.
2. Use Data Recovery Software
This method can help you restore files from an accidentally formatted or deleted drive volume or partition—may have happened while changing the drive letter. It also lets you restore files from the drive without any drive letter. All you need to do is follow the steps given below:
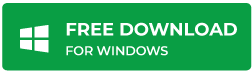

- Select the preferred location from where you want to recover the data. In this case, you need to select the ‘Can’t Find Drive’ option if the drive isn’t visible
- Toggle on ‘Deep Scan’
- Click ‘Scan’ to initiate the scanning process and wait for its completion

- Select the desired files and folders that you want to restore

- Click ‘Recover’, choose a save location and click ‘Start Saving.’
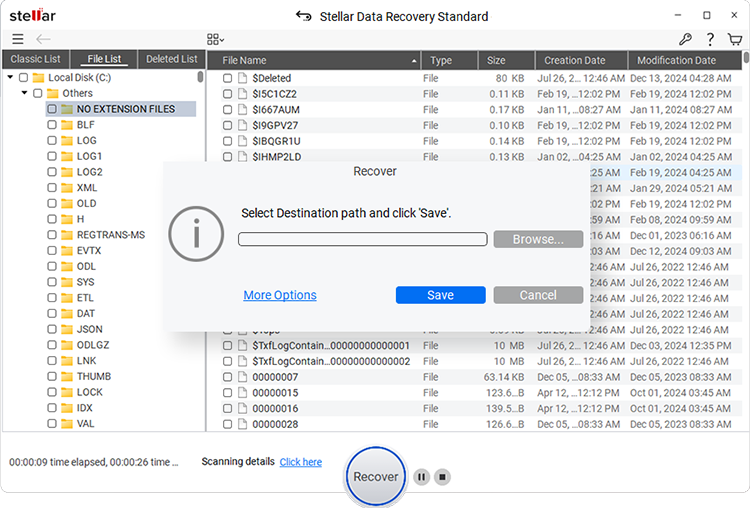
This completes the recovery process. Alternatively, watch this video to recover your lost data
Quick Tips to Prevent data loss after changing the drive letter:
- Do not use Disk management if you aren’t familiar with the tool and its options
- While making changes to drive such as assigning a new drive letter or creating a partition, always go through the popup (error) messages and read them carefully. This alone can save you from much accidental mishaps
- Before partitioning or modifying the drive file system, always back up the data
- Keep a copy of your critical data on local and cloud storage to keep them safe
Final Words
Changing drive letter is quick with ‘Disk Management’ utility, but you must know its consequences. As pointed out in the blog, there is no risk of losing data merely by changing the drive letter. Rather the problem arises if the drive letter is missing, the drive is inaccessible; the partition is lost, or else the drive is accidentally formatted. In all such cases of data loss situation, Stellar Data Recovery- Standard for Windows can be your saviour.
Use the software when assigning original drive letter fails to get back the lost after changing the drive letter.
Was this article helpful?