Microsoft Excel is a widely used spreadsheet application that comes bundled with MS Office. Users tend to update the application with new security patches and features. Sometimes these updates can cause problems, and result in the “The file is corrupted and cannot be opened” error.
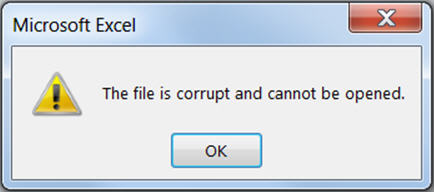 Excel File Corrupted Error Message
Excel File Corrupted Error Message Reasons behind ‘The File is Corrupted and Cannot Be Opened’ Excel Error
- Opening an older Excel version file in a newer version of Excel. For instance, opening Excel 2013, 2010, or earlier versions in Excel 2016.
- When attempting to open a Microsoft Office (Excel) email attachment in Microsoft Outlook 2010, MS Office 2010 reports a problem with the file preventing it from opening.
How to Fix the ‘Excel File is Corrupted and Cannot Be Opened’ Error?
Here are a few possible methods to fix the ‘Excel file is corrupt and cannot be opened’ error and open your Excel file.
Method 1: Changing Component Services Settings
Note: Changing Component Services settings requires making changes to the registry, and any mistake can harm your computer.
Follow these steps to change the ‘Component Services’ settings:
- Click ‘Start’ or ‘Win+R’ and type ‘dcomcnfg’ and press ‘Enter’.
- In the navigation pane, expand the ‘Component Services’, and then expand ‘Computers’.
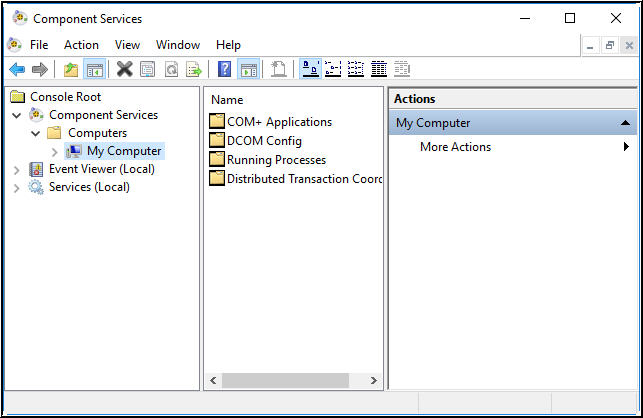 Component Services Settings
Component Services Settings
- Next, right-click on ‘My Computer’, and then click ‘Properties’.
When the ‘My Computer Properties’ dialog box appears, click on the ‘Default Properties’ tab and then set the following values:
- Default Authentication Level: Connect
- Default Impersonation Level: Identify
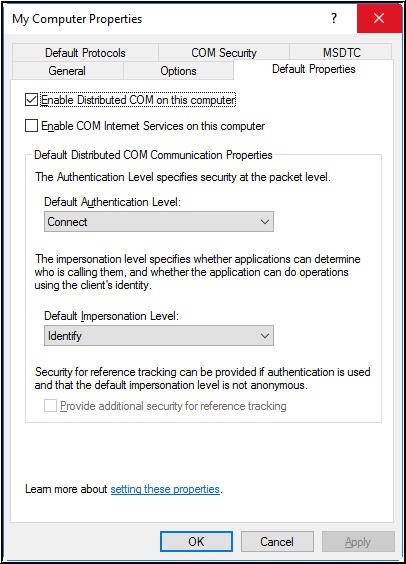 Illustrates My Computer Properties
Illustrates My Computer Properties
- Click ‘OK’ to change ‘Default Properties’
Method 2: Changing the Protected View Settings
Note: Disabling the ‘Protected View’ can put your system at high risk. Viruses attached to the Excel files can attack and infect your system. Be careful before using this option.
Excel file cannot open due to the ‘Protected View’ setting in Microsoft Outlook. And so, changing the setting may help fix the error.
For this, perform these steps:
- Open MS Excel, go to the ‘File’ menu and click ‘Options’.
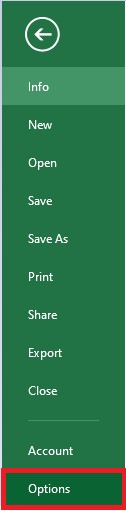 Excel Options
Excel Options
- When the “Excel Options” window opens, click on “Trust Center” and then on “Trust Center Settings“.
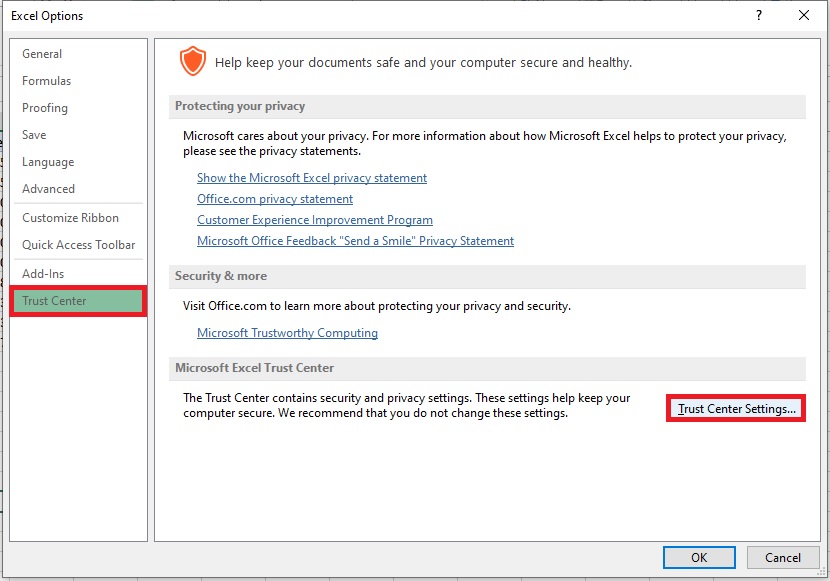 Open Trust Center Settings
Open Trust Center Settings
- Next, choose ‘Protected View’ and uncheck all the options including ‘Enable Protected View for Outlook attachments’ if you use Outlook for email.
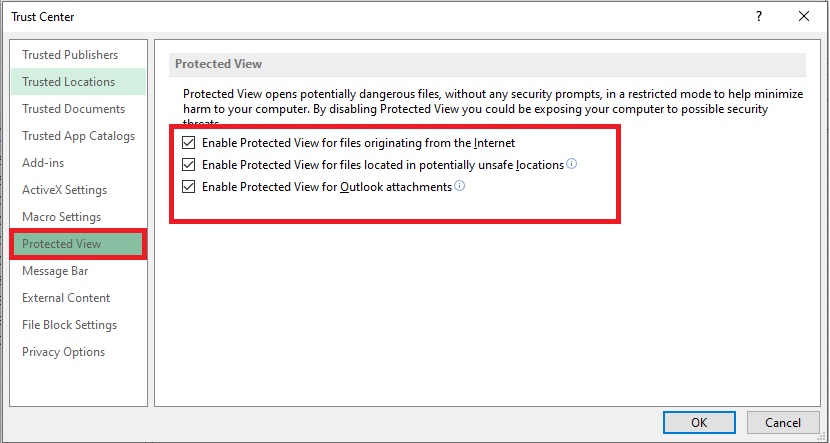 Uncheck Protected View Settings
Uncheck Protected View Settings
- Click on ‘OK’. Restart the application and try opening the Excel file again.
If none of the above solutions works for you, your Excel file is likely to be severely corrupt. To repair corrupt Excel files, you need to use advanced tools like Stellar Repair for Excel. It repairs corrupt and damaged Excel files and helps in retrieving lost data.
Method 3: Use An Excel File Repair Tool
Considering the risks associated with the above solutions, it’s better to use an Excel file repair tool to repair single or multiple corrupt Excel files at once. The process is simple, and even a novice can use the Excel file repair tool to repair Excel files with the help of the following steps:
- Download Stellar Repair for Excel and install it.
- Launch the tool. In the tool’s main interface, click ‘Browse’ to select the file. If you don’t know the file location use the ‘Search’ option.
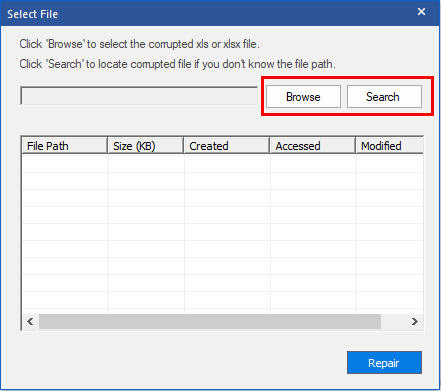 Illustrates Selecting Corrupt Excel File in Stellar Repair for Excel
Illustrates Selecting Corrupt Excel File in Stellar Repair for Excel
- Select the file, and then click on Repair.
 Illustrates Initiating Excel File Repair in Stellar Repair for Excel
Illustrates Initiating Excel File Repair in Stellar Repair for Excel
- The software scans and lists the Excel file in the left pane. Click on the file to preview its recoverable objects in the right pane.
 Figure 9 – Illustrates Preview of Recoverable Excel File Objects
Figure 9 – Illustrates Preview of Recoverable Excel File Objects
- Save the repaired file at either the default location or a user-specified location.
 Figure 10 – Illustrates Saving Repaired Excel File in Stellar Repair for Excel
Figure 10 – Illustrates Saving Repaired Excel File in Stellar Repair for Excel
- Click ‘OK’ to save the repaired Excel file. After the repair process is completed, browse to the location and open it with MS Excel or any other version.
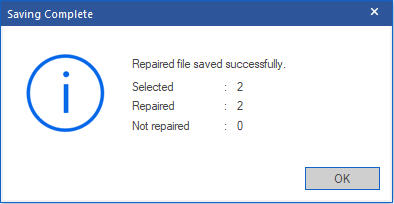 Illustrates Saving Complete Message in Stellar Repair for Excel
Illustrates Saving Complete Message in Stellar Repair for Excel You will be able to access your Excel file from the selected location.
Conclusion
You can use the first two possible solutions to fix the “The file is corrupted and cannot be opened” error. If you can access the file, save its data and restore the default settings. However, if the file is corrupt and the data retrieved using the first two solutions is inconsistent or incomplete, use Stellar Repair for Excel. This tool can help you recover Tables, Charts, Chart Sheets, cell comments, Images, and Formulas while preserving the worksheet properties and cell formatting. You can also preview the file and verify the data inside the file before saving it.
Was this article helpful?