RAID 0アレイの損傷は通常、人為的ミス、突然の電源サージ、コントローラの故障、ソフトウエアのエラーによって引き起こされます。障害の原因に基づき、RAID 0アレイの損傷は2つのカテゴリーに分けられます:
- 1つまたは複数のハードディスクの故障 – 論理的な破損または物理的な損傷が原因。
- 会員に接続されていないデータキャリアの故障 – ソフトウェアエラー、コントローラの故障など。
1. メンバーのハードディスクに障害が発生した場合。
論理破損や不良セクタのためにドライブが故障した場合、またはRAIDボリュームが削除されたり破損した場合は、高度なRAID 0データ復元ソフトウェアを使用します。これはRAID 0からデータを復元する確実で高速な方法です。
RAID 0が故障した場合の手動によるデータ復旧は、RAID技術の概念に精通し、自由な時間がたくさんあるユーザーに適しています。通常のユーザーにとって、手動プロセスは複雑すぎるし、何か問題が起きれば、すべてのデータは永遠に失われてしまいます。
2.メンバーディスクに接続されていない故障
RAIDコントローラの故障やソフトウェアの問題が発生した後、元のRAIDコントローラや同じソフトウェア/システムなしで、元の構成でRAIDストライプの使用を継続することはあまりにも困難です。このような場合、ファイルやデータにアクセスできなくなり、永久的なデータ損失にもつながります。
このような状況では、信頼性の高いRAID 0データ復元ソフトウェアが非常に役に立ちます。 このソフトウェアは、正確なアルゴリズムを使用して、ドライブがまだ機能しているため、破損したRAID 0アレイ構成からデータを再構築して復元します。
破損したRAID 0アレイからデータを復旧する最も簡単な方法
手動によるRAIDデータ復旧は誰にでもできるものではありません。複雑な手動RAID 0データ復元を成功させることができるのは、経験豊富なユーザーだけです。ほとんどのユーザーは、簡単で実行可能でリスクのないRAIDデータ復元ソリューションを必要としており、これは信頼できる信頼できるRAID 0復元ソフトウェアで可能ですが、信頼できる信頼できるソースからRAID復元ソフトウェアを選択することが最も重要です。Stellar Data Recovery Technician はそのようなツールの一つです。
直感的でユーザーフレンドリーなGUIを備えたこのソフトウェアは、損傷したRAID 0アレイからのデータ復旧を支援します。高価なハードウェアコントローラを必要としないスタンドアロンツールです。このツールは、削除されたRAIDボリューム、フォーマットまたは論理的に破損したRAID 0ドライブからデータを復元できる高度なオプションを提供します。以下の手順に従って、破損したRAID 0ストライプから簡単にデータを復元してください。
1. RAID 0ドライブをラックから取り外し、ハードドライブエンクロージャまたはSATA-USB変換ケーブルを使用して、すべてのRAID 0ドライブをWindows PCに接続します。
2. Stellar Data Recovery Technicianをダウンロードし、Windows PCにインストールします。
3. プログラムを実行する。
4.写真、オーディオ、ビデオ、ドキュメント、電子メール、その他のファイルやフォルダなど、復元したいものを選択します。次へ」をクリックします。
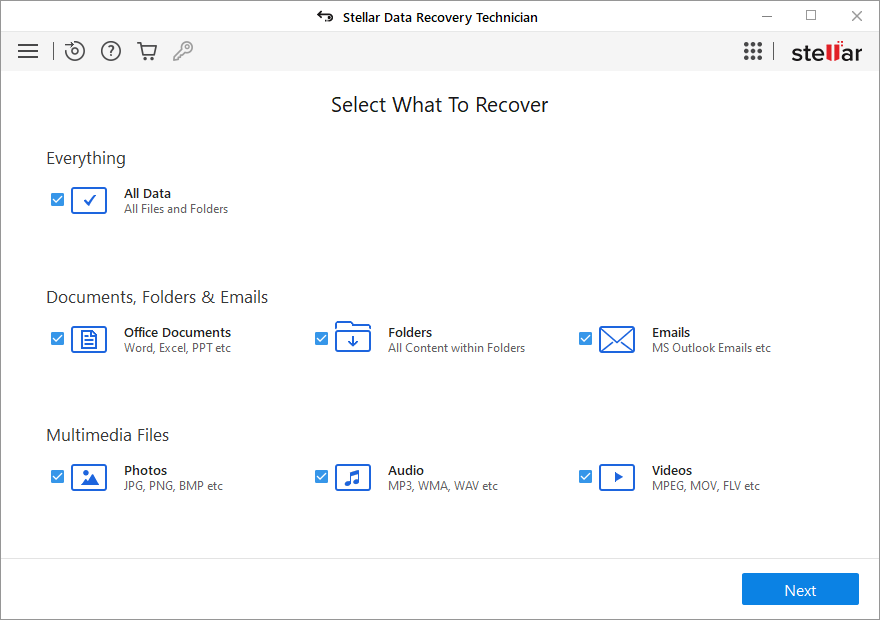
5. 「Select Storage Location」画面から「RAID Data Recovery」を選択し、「Scan」をクリックします。RAID再構築」ウィンドウが表示されます。
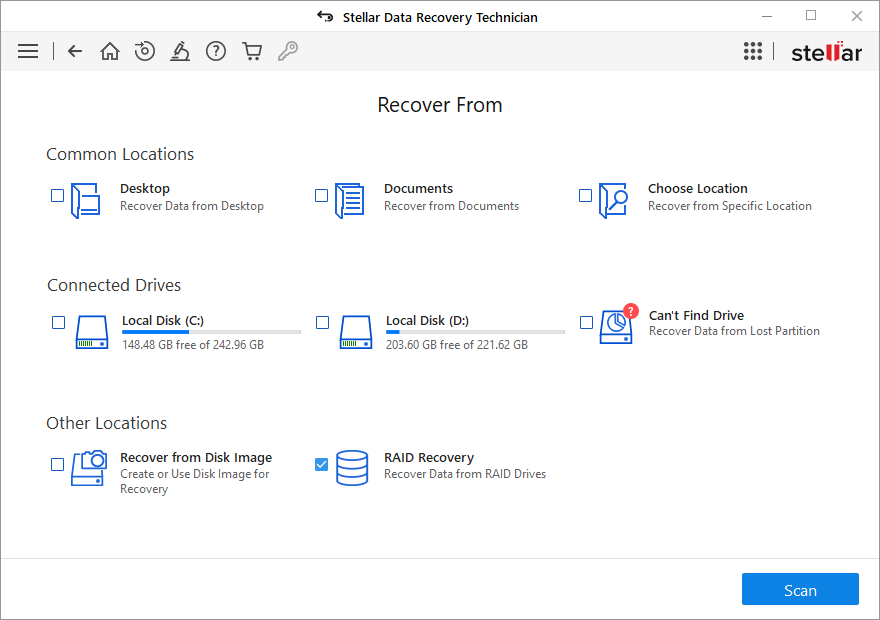
6. ‘Raid reconstruction’ ウィンドウの左上にある RAID 0 アレイタブをクリックします。
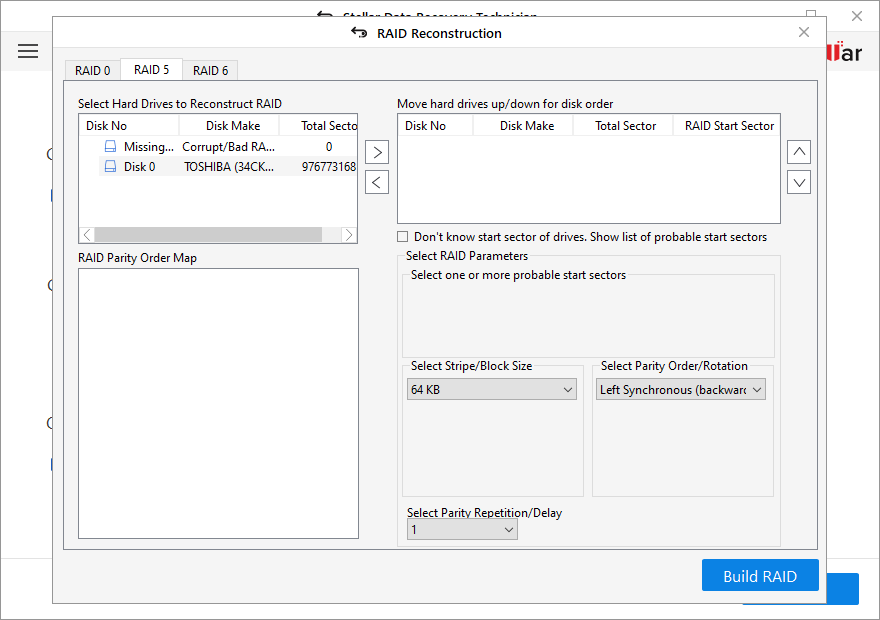
7. 2つのリストフィールドの間で左/右矢印キーを使用して、RAID 0リストフィールドのハードドライブリストから「Move drives up/down」リストフィールドにRAID 0ハードドライブを移動します。
8. リストボックスの横の上矢印ボタンを使用して、RAID 0スタックにあった正しい順序でハードドライブを並べます。
9. 「ドライブの開始セクタがわからない」をクリックします。ドライブの順番がわからない場合は、「Show list of probable start sectors」をクリックします。次に、表示されたチェックリストから開始セクタの可能性が高いものを1つ以上選択するか、チェックリストにない場合は、セクタの追加ボタンを使用して開始セクタの可能性が高いもの(最大32個)を手動で入力し、追加します。
10. ドロップダウンリストから「Stripe/Block size」を選択し、「Create RAID」ボタンをクリックします。
11. 入力されたパラメータが正しければ、ソフトウェアは適切なRAIDを構築し、 構築されたRAIDボリュームの詳細が「Select constructed RAID」ウィンドウに表示されます。Show volume list」ボタンをクリックしてください。
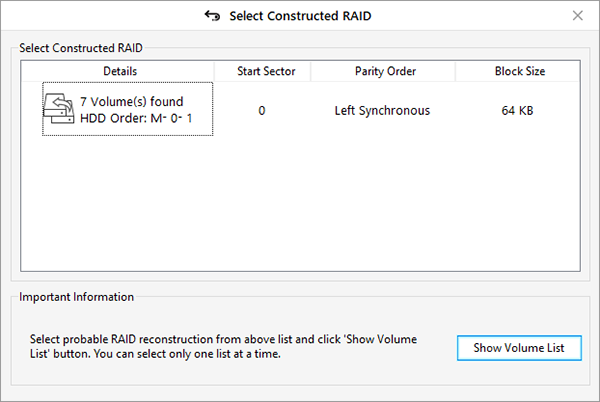
12. 「Select volume for data recovery」ウィンドウで、RAID 0ボリュームのリストからデータを復元するボリュームを選択します。
13 RAIDボリュームを選択したら、「スキャン」ボタンをクリックします。
14. スキャン結果に目的のファイルが見つからない場合は、ソフトウェアウィンドウの下部にあるディープスキャンテキストの横にある青いリンク「ここをクリック」をクリックして、「ディープスキャン」プロセスを開始します。
15 復元されたすべてのフォルダとファイルは、左側の「ツリービュー」ウィンドウに一覧表示されます。右上隅の検索フィールドを使用して、特定のファイルまたはフォルダを検索、プレビュー、復元できます。または、「ファイルタイプ」タブをクリックして、目的のデータを簡単に見つけて復元することもできます。
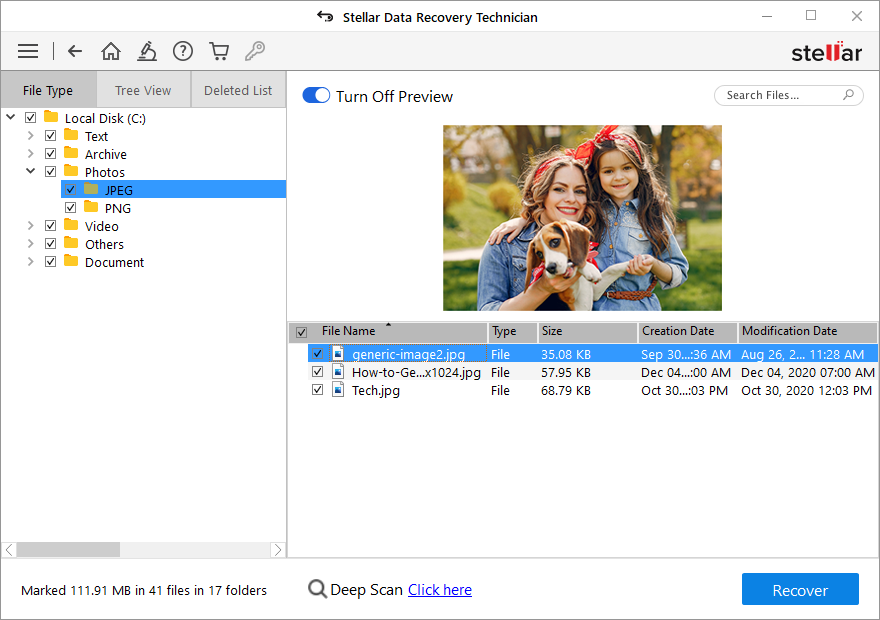
16. リストアしたいファイルやフォルダのチェックボックスをクリックする。次に「Restore」をクリックする。ポップアップ・ウィンドウが表示される。
17. “Browse “ボタンをクリックして、復元データの保存場所を選択する。
注:この場合も、RAID 0アレイ(現在PCに接続されている)にあったドライブを選択しないように注意してください。外付けハードドライブまたは十分なストレージ容量のある内蔵ドライブを使用して復元データを保存します。
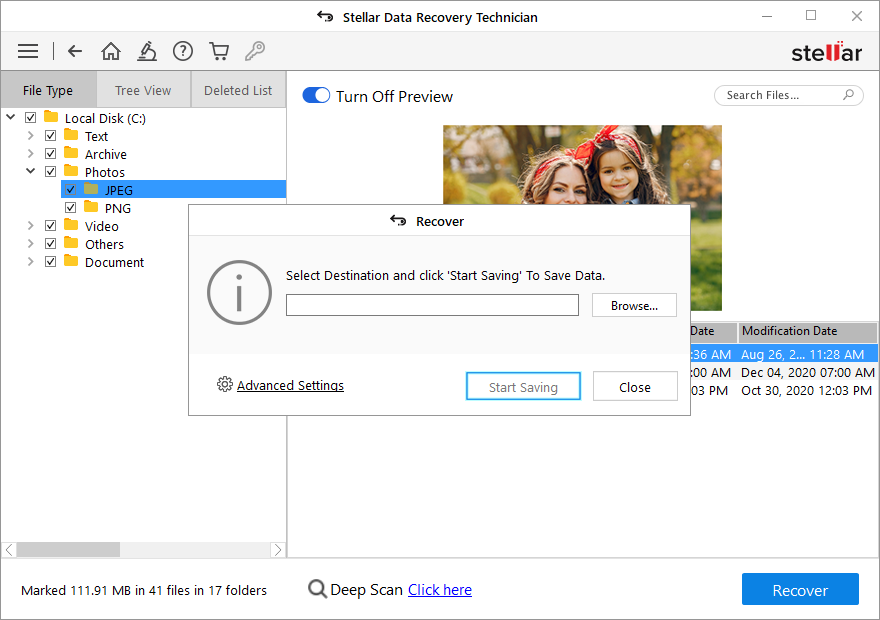
18. “保存開始 “ボタンをクリックして、選択したファイルやフォルダを必要に応じて保存(復元)する。
これは、破損したRAID 0アレイからデータを復元する最も簡単で確実な方法です。パラメータを知らなくても、このツールは高度なアルゴリズムを使用して、ユーザーが指定したパラメータに基づいて自動的にパラメータを決定します。
入力されたパラメータが正しくない場合、このツールは自動的に適切なパラメータを決定し、仮想RAIDの作成を支援します。その後、ユーザーは仮想RAIDアレイのデータ復旧を実行することができます。この機能は、接続されたRAIDドライブが損傷していたり、多くの不良セクタがある場合に特に便利です。
結論
RAID 0やその他のRAIDをデータバックアップに使用すべきではありません。RAIDは冗長性のために設計されており、ビジネスや仕事の継続性を維持するのに役立ちます。RAID 0アレイは冗長性がなく、データ損失率が最も高くなります。そのため、RAIDアレイのバックアップコピーを安全な(別の)場所に保管し、RAID災害時に役立てる必要があります。しかし、RAID 0、RAID 5、RAID 6、ハイブリッドRAIDアレイの故障が原因で危機が発生した場合、Stellar Data Recovery Technicianのような高度で信頼できるRAIDデータ復旧ソリューションがお役に立ちます。
Was this article helpful?