After creating the migration batch to migrate public folders from on-premises Exchange Server to Exchange Online (Microsoft 365), you run the Complete-MigrationBatch command to complete the migration. However, you notice that the migration batch has failed. When you run the Get-MigrationBatch command, it shows the migration status as Failed.
Get-MigrationBatch
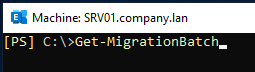
So, to get more information on the status message of the migration batch, you run the Get-MigrationBatch command with the FL option.
Get-MigrationBatch <batch name> | FL status.message
This command shows the status as failed with a message similar to the below.
Status: FailedMessage: No active public folder mailboxes were found. This happens when no public folder mailboxes are provisioned, or they are provisioned in 'HoldforMigration' mode.
The error message indicates that the public folder is on hold for migration. This means that there might be an option of the public folder in question or the public folders, which is hindering the migration.
Solutions to Resolve the “No Active Public Folder Mailboxes were Found” Error
Here are some possible solutions to fix the “No active public folder mailboxes were found” error in Exchange.
1. Check if Hold is Setup
You can check if the hold is setup. For this, run the Get-OrganizationConfig command in the Exchange Management Shell (EMS) as given below.
Get-OrganizationConfig | Select-Object PublicFoldersLockedForMigration, PublicFolderMigrationComplete

If the result is true, then it means there is a previous failed migration of public folder. So, you need to set the above option to false. For this, use the Set-OrganizationConfig command as given below:
Set-OrganizationConfig -PublicFoldersLockedForMigration:$false -PublicFolderMigrationComplete:$false

After the command is complete, you can re-run the migration batch and then use the Complete-MigrationBatch command to see if the issue is resolved.
2. Move the AD Account
If you have a setup with multiple Active Directory domains and you’re migrating public folder mailboxes, then both the public folder and the user must reside in the same Active Directory Forest. You may encounter the error if the public folder mailbox and the associated user account with the public folder mailbox are not in the same Active Directory. For example, the public folder mailbox is in the primary Active Directory Forest and the associated user account is in one of the child domains.
To resolve the issue, you can move the Active Directory account associated with the public folder mailbox to the same Active Directory domain. To do so, you can use the Active Directory Migration Tool (ADMT). Here’s how:
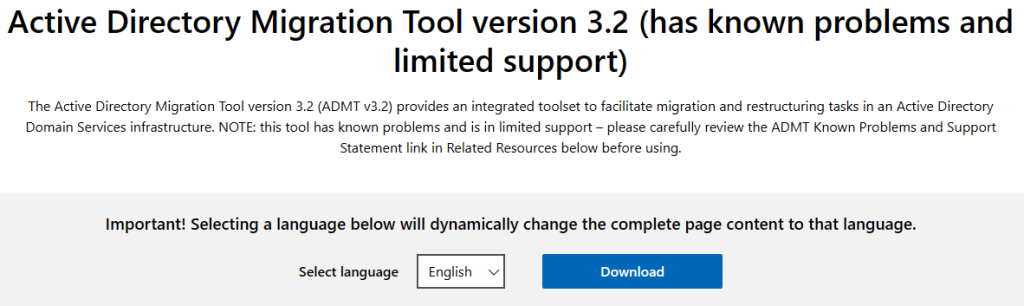
- Once downloaded, open the setup file – admtsetup32.exe.
- On the main screen, click Next.
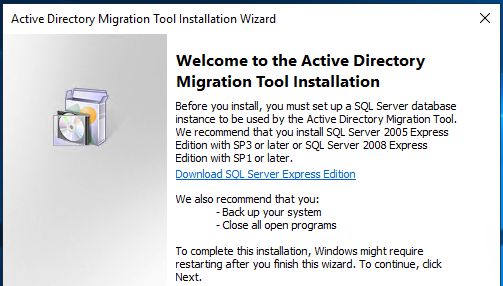
- Click on I agree on the License Agreement and click Next.
- Click Next. After the installation is complete, open the tool and migrate the Active Directory user from the child forest to the root forest or the child forest where the public folder mailbox resides.
Once this is done, re-run the Complete-MigrationBatch command to see if the issue is resolved.
Alternatively, you can use the Move-ADObject PowerShell command to move the active directory from one domain to another (see the example below).
Move-ADObject -Identity "<user distinguished name>" -TargetPath "<ou distinguished name>" -TargetServer "<Target-Domain-RID-master>" -Server "<Local-Domain-RID-master>"

An Alternative Solution to Migrate Public Folders
It is common to encounter issues and errors during migration. To avoid issues and to ease and speed up the migration process, you can take the help of a specialized tool, like Stellar Converter for EDB. This tool can assist in migration of user mailboxes, user archives, shared mailboxes, disabled mailboxes, and public folders. With this tool, you can open any live and orphaned (standalone) database of any Exchange Server. You can export the public folders and other data from EDB file directly to an Office 365 tenant, with automatic mailbox matching. You can save the mailboxes and other data in PST or various other formats. It also allows you to export EDB data a live Exchange Server database.
Conclusion
When migrating public folders from on-premises Exchange Server to Exchange Online, you can encounter the “No active public folder mailboxes were found” error. Above, we have discussed the solutions to resolve this error. To avoid such errors, you can use third-party EDB to PST Converter Tool, like Stellar Converter for EDB to migrate public folders and other data from Exchange database file to Exchange Online (Office 365). This tool makes migration of data simple, easy, and straightforward.
Was this article helpful?