Poor performance in Outlook can significantly impact your productivity at work and lead to delays in sending or receiving emails. Additionally you might experience difficulties accessing or joining meetings on scheduled times, workflow efficiency, and overall business operations. Therefore, optimizing Outlook performance is essential to maintain optimal functionality and avoid potential disruptions. These issues can occur due to several underlying reasons.
This guide highlights the causes behind these issues and lists troubleshooting methods to resolve the “Outlook is running slow on Windows system” issue.
Reasons for Outlook Running Slow?
Several reasons can lead to Outlook performance issues. These include:
- Insufficient hardware, such as RAM or processor.
- Incompatible or faulty Outlook add-ins.
- Graphics Hardware Acceleration.
- Outdated Outlook or Windows.
- Corrupt Outlook Cache files.
- Incorrect Outlook Settings.
- Corrupt Outlook profile or MS installation files.
- Corrupt Outlook data file (PST).
How to Fix Outlook is Running Slow Issue
You can follow the below solutions to troubleshoot and resolve the Outlook running slow issue.
Method 1: Check Hardware Resources
If you use Outlook for sending and receiving several emails and attachments daily, you should consider the following:
- Upgrade RAM.
- Replace traditional HDD with a solid-state drive (SSD).
- Upgrade your system with the latest multi-core processor.
An upgraded hardware should improve Outlook performance considerably.
Method 2: Update Outlook and Windows
Ensure your Outlook and Windows are up-to-date. Microsoft regularly releases updates to fix bugs, introduce new features, and improve performance. Follow the below steps to check and apply the new updates in Outlook:
- Open Outlook and navigate to File > Office Account.
- Click on Update Options and then click Update Now.
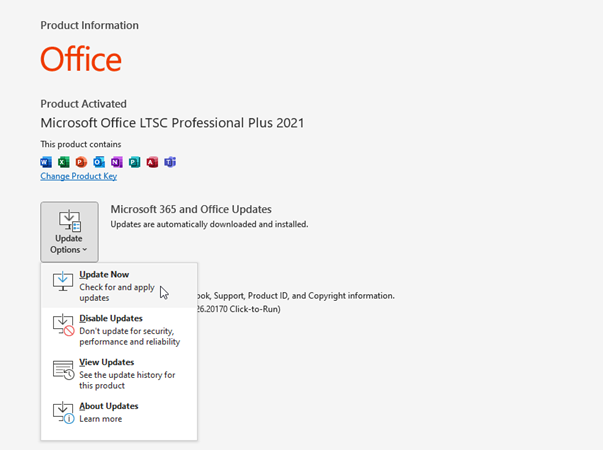
- Outlook will check for new updates. If available, download and apply those updates to your Outlook. This will help fix the Outlook bugs and may resolve the Outlook running slow issue.
If you do not find the option to update Outlook, it might be locked or disabled by your administrator. In such a case, you can check and install the Windows updates. The steps to install Windows updates are as follows:
- On your Windows 11 or 10 system, open Settings and go to Update & Security.
- Click Windows Updates.
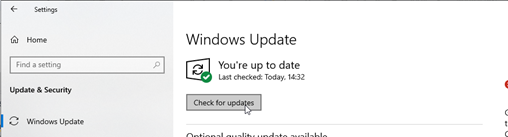
- Click Check for Updates. If new updates are available, download and install them.
- Once the process is finished, restart the system.
Method 3: Compact Outlook Data File (PST)
A large Outlook mailbox can result in higher data access times, system resource consumption (memory and CPU), index load times, and error checking. This might lead to performance issues in Outlook, which can be resolved by reducing the size of the PST file. The easiest way to do this is to use the ‘Compact Now’ feature. Here’s how you can do it:
- Open Outlook and navigate to File > Account Settings> Account Settings.
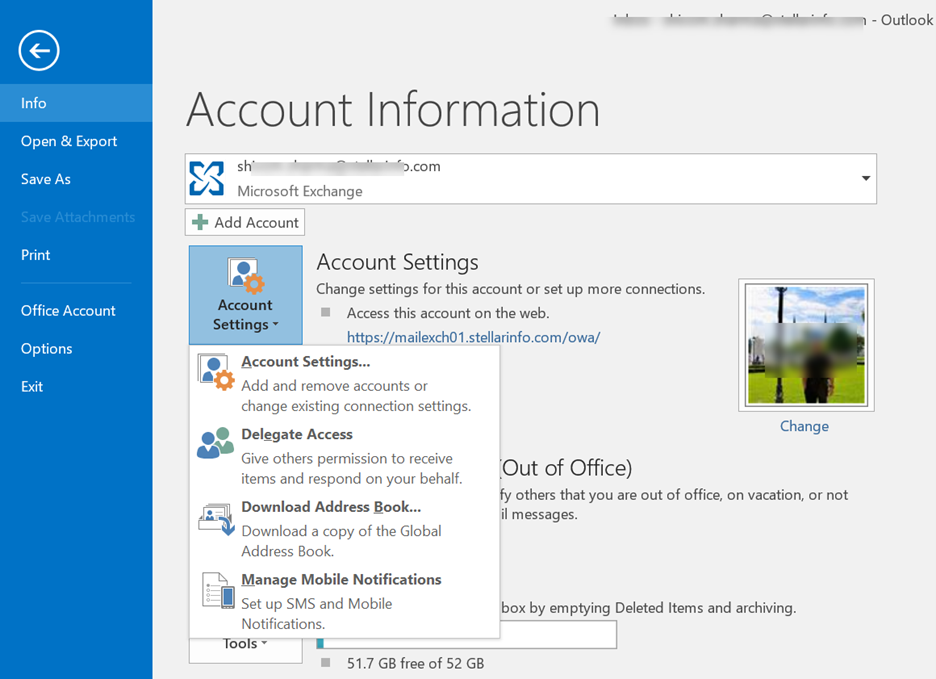
- Here, select your Outlook account and click Change.
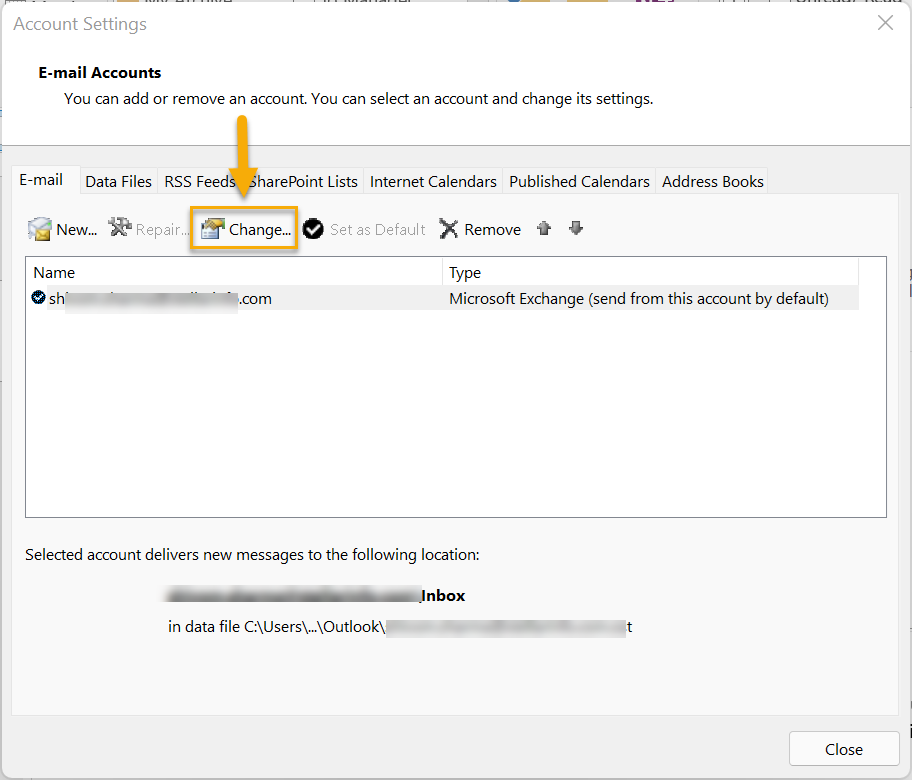
- In this window, navigate to More Settings > Advanced> Outlook Data File Settings.
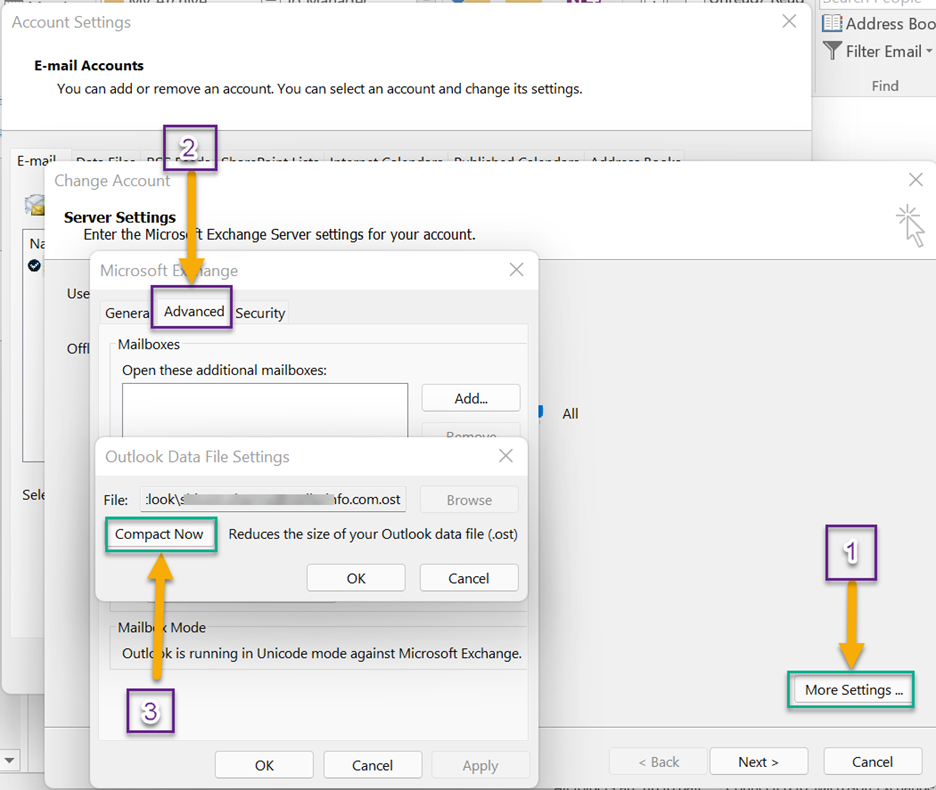
- Now, click “Compact Now”. This should reduce the file of the Outlook data file (PST).
Restart Outlook to see if the performance has improved.
Method 4: Use the Auto-Archive Feature
To significantly reduce the size of the Outlook data file (PST), you can use the auto-archive feature. This feature allows you to automatically move or delete old emails from your Outlook mailbox, thereby reducing the PST file size and enhancing its performance. Here are the step-by-step instructions to do it:
- Open Outlook and navigate to File > Options.
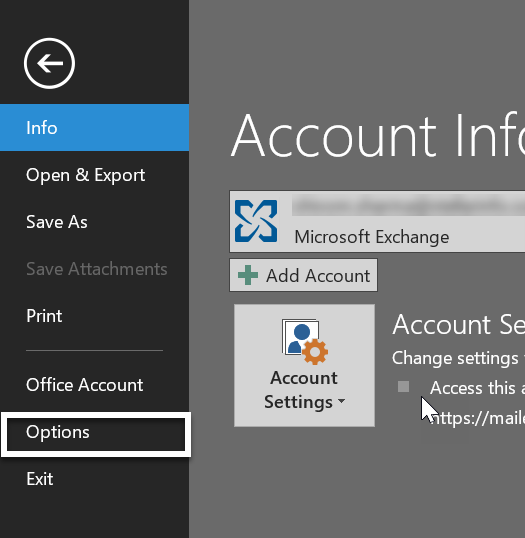
- In this window, open Advanced and go to AutoArchive Settings.
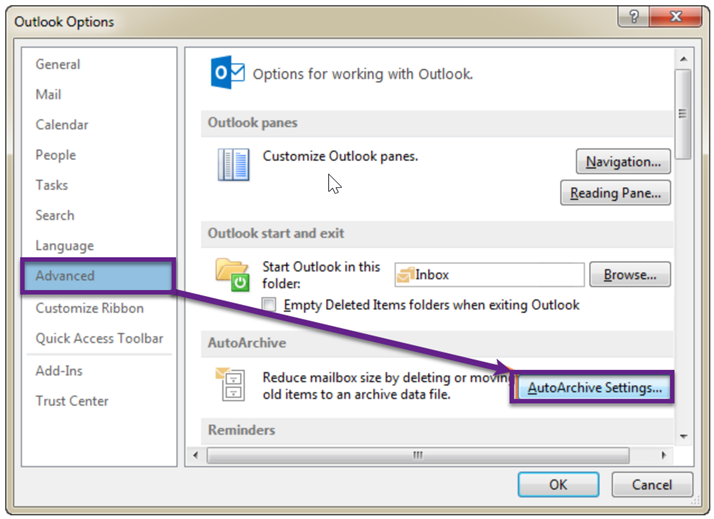
- Choose Run AutoArchive every to specify frequency of archiving your mailbox items to the selected archive location. (The default archiving period is 14 days.)
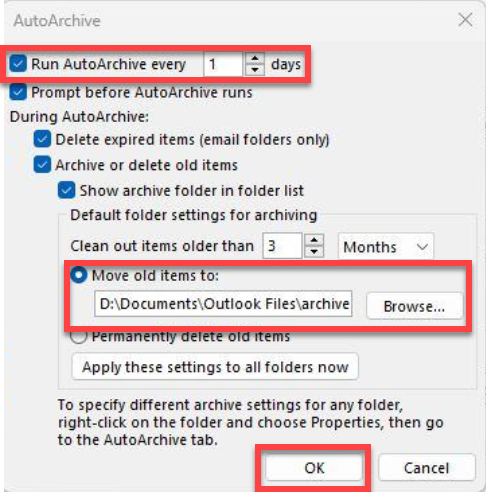
- Now, click OK and restart Outlook to allow the changes to take effect.
Method 5: Disable Graphics Hardware Acceleration
The graphics hardware acceleration feature in Outlook allows it to use the GPU (Graphics Processing Unit) to render animations and graphical elements. However, if your graphics hardware is outdated or incompatible, it can result in a low performance. In this case, you can disable the graphics hardware acceleration in Outlook using the below-mentioned steps:
- Open Outlook and go to File > Options > Advanced.
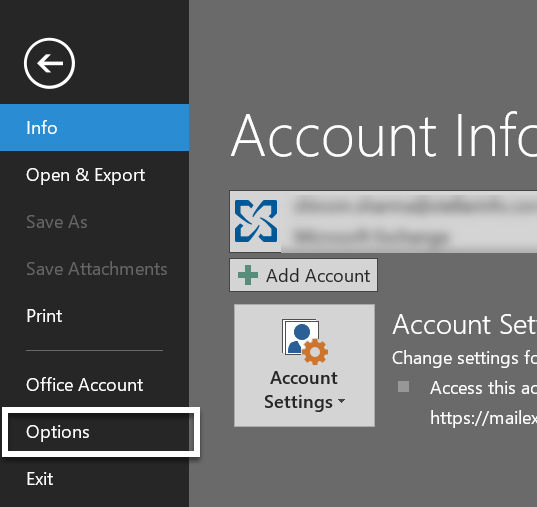
- In the Advanced section, scroll down and find the Display section.
- Here, check the Disable hardware graphics acceleration option and click OK.
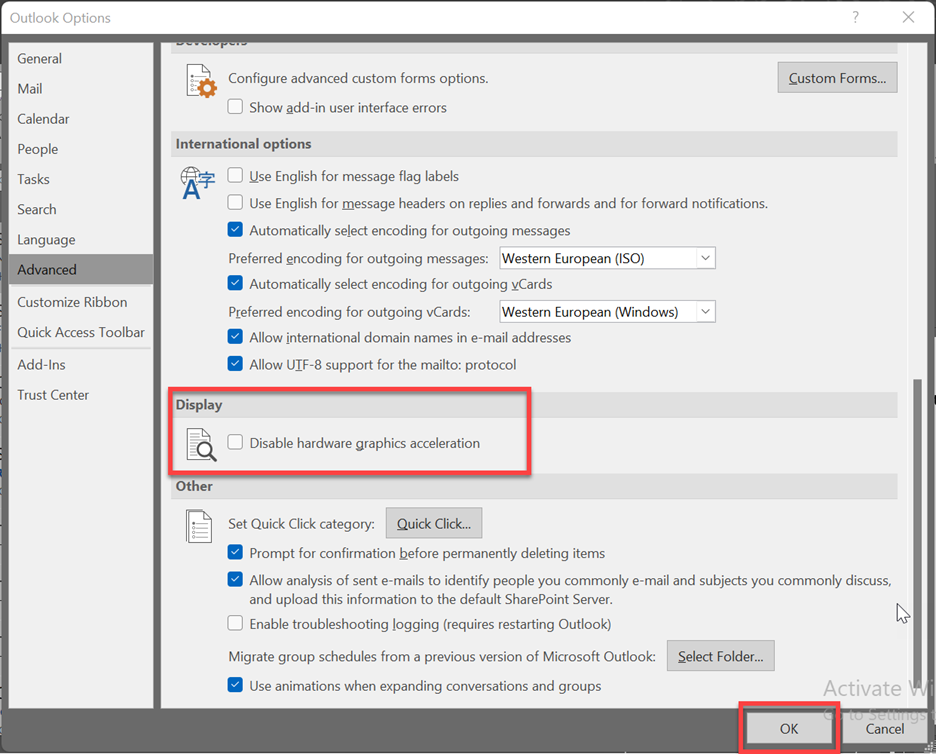
Restart Outlook and check the performance of the Outlook application.
Method 6: Clear Outlook Cache
The RoamCache folder in your local storage contains the temporary files associated with Outlook. This folder can grow over time and these files can become corrupt, leading to Outlook getting slow. In this scenario, you can delete all the files in this folder. To do this, follow the step-by-step instructions below:
- Close Outlook and launch Run dialog by pressing Windows+R keys.
- In Run dialog, enter %localappdata% and hit Enter.
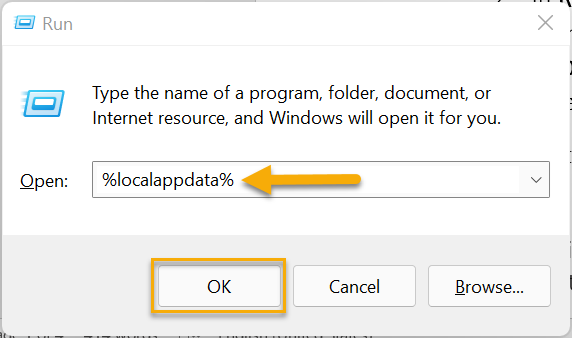
- In this folder, navigate to Microsoft > Outlook.
- In Outlook folder, look for RoamCache folder and open it.
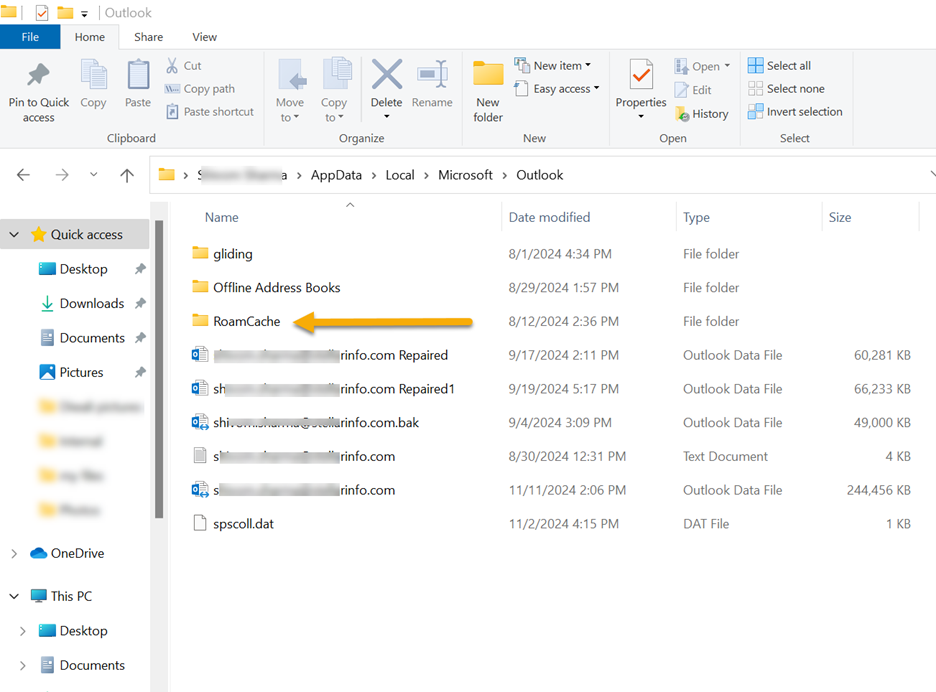
- Select all the files in the folder, hold the Shift key, and click Delete key to permanently delete the cached files.
- Now, launch Outlook and see if the performance has improved.
Method 7: Disable Add-ins
Incompatible or faulty add-ins are one of the common causes behind Outlook performance issues. Therefore, disable the add-ins to check if that resolves the issue. The steps are as follows:
- Close Outlook and open the Run dialog box by pressing Windows + R.
- In the Run dialog box, type outlook.exe /safe and press the Enter key or click the OK button to start Outlook in safe mode.
- Then go to File > Options and select Add-ins.
- Click the Go button at the bottom. It’s located next to Manage Add-ins.
- In the COM-Add-ins dialog box, uncheck all checkboxes of the add-ins and then click OK to disable the add-ins.
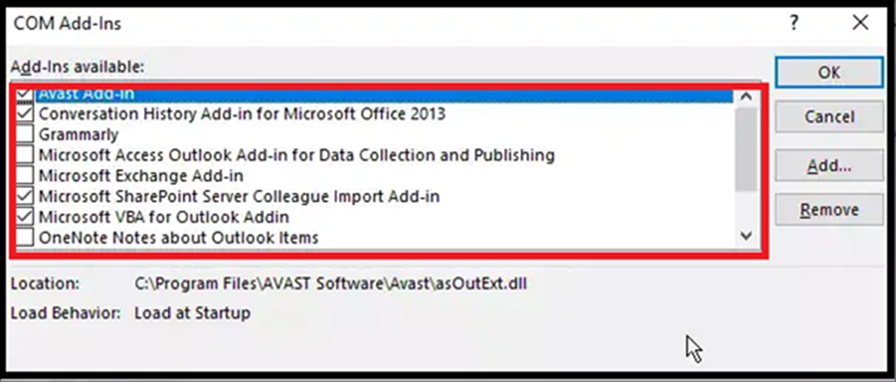
- After disabling the add-ins, close Outlook Safe Mode and restart Outlook normally.
Check whether the Outlook is running slow problem is resolved.
Method 8: Change Outlook Settings
You may also adjust some settings in Outlook to improve Outlook performance. Here’s how:
- In Outlook, go to File > Options > Advanced.
- Under the Other section, disable Use animations when expanding conversations and groups.
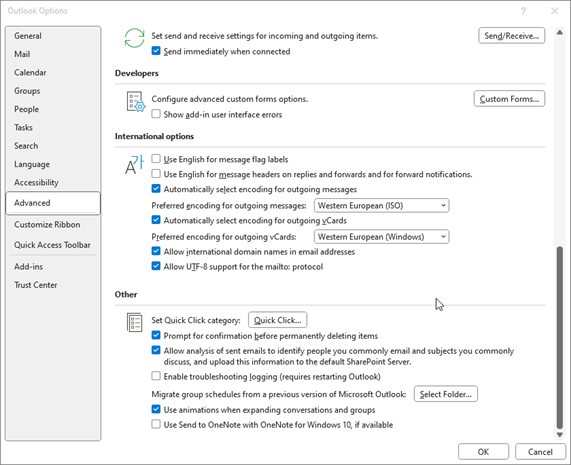
Method 9: Create a New Outlook Profile
Sometimes, the Outlook profile gets damaged or corrupt, causing Outlook’s slow performance. In such a case, you can create a new outlook profile to resolve the underlying issues related to the profile. Here are the steps:
- Close Outlook and open the Control Panel.
- Click User Accounts > Mail and then click Show Profiles > Add.
- You need to enter a name for this new profile and then click OK.
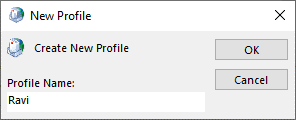
- Follow the login wizard and set up your same email account under this new profile.
- After the setup, you can make this profile as the default profile.
- Then, launch Outlook.
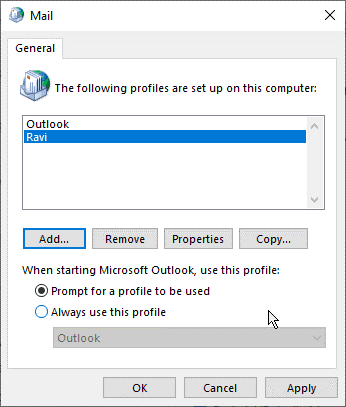
- You may also remove the old profile to avoid confusion.
Once done, check if the Outlook performance issue is resolved.
Method 10: Repair Outlook Data File using ScanPST.exe
Corruption or inconsistencies in the Outlook data file (PST) can cause Outlook to run slow. However, you can repair the Outlook data file (PST) using ScanPST.exe, also known as the Inbox Repair Tool.
The tool creates a backup of the original PST file (.bak extension) and then tries to repair the original PST file. This process may take a while to complete. The time taken by it to repair depends on the level of corruption, inconsistencies, or errors, and size of the mailbox.
Since the repaired PST file has no errors or inconsistencies, Outlook should perform well and run stable and fast.
In some cases, the ScanPST.exe freezes or fails to repair a corrupt PST file. This happens when the PST file you are trying to repair is large, severely corrupt, or encrypted. To repair such PST files, you need to use Stellar Repair for Outlook, an advanced Outlook PST repair tool. This tool can repair damaged, inaccessible, and encrypted PST files with complete integrity and precision, regardless of the file size or the degree of corruption.
Conclusion
If your Outlook is running slow, freezing, or otherwise underperforming on Windows 11 or 10, you can follow the solutions discussed in this guide to troubleshoot the issue and improve the performance of Outlook. If the size of the PST file is the reason behind low performance, you can use the auto-archive feature or the Compact Now feature to reduce the size of the file. Further, if a corrupt PST file is the cause behind the issue and the Inbox Repair Tool freezes or fails to repair the file, you can resolve it using Stellar Repair for Outlook, an advanced Outlook PST repair software. The tool can help you recover and restore all mail items from corrupt, inaccessible, or large-sized PST files to a new healthy Outlook PST file.
Was this article helpful?