Outlook users often complain about facing different errors and problems. One such problem faced by the users is the error message “0KB Outlook PST file”. The primary cause of this issue is the corruption in PST file. However, there are some other factors that can also cause this issue, such as:
Note: The recommended maximum PST file size is 2 GB in Outlook 2002/XP and older versions, 20 GB in Outlook 2007, and 50 GB in Outlook 2010 and later editions.
- Errors that occur while compacting PST files can lead to 0KB Outlook PST file.
- A system crash can damage PST file and make it look empty.
- The Check Disk tool (chkdsk) is used to check the integrity of file system on a hard drive and fix logical errors. However, running this utility can sometimes cause 0KB PST file issue.
- Bad sectors on the hard drive where the PST file is stored can also damage the file and make PST file empty.
You can follow the given methods to recover PST when it is showing ‘0KB Outlook PST file’.
1. Recover PST File from Backups
Manual Backup
If you have been creating regular backups of your Outlook data, you can use the most recent backup file to recover the PST file. For this, follow these steps:
- Launch Outlook.
- Select File > Open & Export > Import/Export.
Import and Export Wizard will open.
- Select Import from another program or file and click Next.
- Select Outlook data file (.pst) and continue.
- Browse to the location where the backup PST file is saved, select the file, and click Next.
Outlook Auto-Archived PST File
You can also restore the PST file and perform Outlook data recovery if you have enabled Outlook Auto-Archive earlier. For this, follow these steps:
- Launch Outlook.
- Select File > Options> Advanced.
- In AutoArchive section, click AutoArchive Settings.
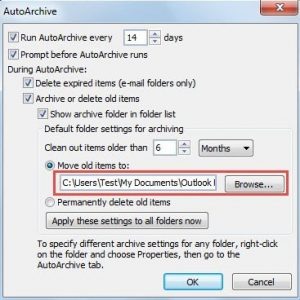 Image Source: msoutlook.info
Image Source: msoutlook.info AutoArchive window will open.
- Click Browse to locate the archived PST file.
- Import the archived PST file into Outlook using the Manual Backup File method shared above.
Previous Versions in Windows
In case you don’t have backups and the Outlook Auto-Archive was not enabled, you can use the Windows Previous Versions feature to recover data from a 0kb PST file. For this, follow these steps:
Locate the folder in which the Outlook file is saved. Following are the default locations of Outlook file folder in different Windows versions:
- Windows 10: C:\Users\<username>\AppData\Local\Microsoft\Outlook OR C:\Users\<username>\Roaming\Local\Microsoft\Outlook
- Windows 8/7/Vista: C:\Users\<username>\AppData\Local\Microsoft\Outlook
- Windows XP: C:\Documents and Settings\Local Settings\Application Data\Microsoft\Outlook\
- Right-click the Outlook folder to open a pop-up menu.
- Select Restore Previous Versions in the menu to open Outlook Files Properties
- Click Previous Versions
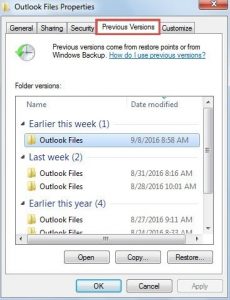 Image Source: recoverit.wondershare.com
Image Source: recoverit.wondershare.com You can see multiple previous versions of the selected folder.
- Select the most recent version of Outlook data folder and click Copy button to recover the version and save it to a location.
2. Recover PST File by Using ScanPST.exe
You can also use Outlook built-in Inbox Repair tool, also called ScanPST.exe, to recover the 0KB PST file. Follow these steps:
- Exit Outlook.
- Find and run Inbox Repair tool.
Note: The location of Scanpst.exe file varies depending on the Outlook version you are using. You can find Scanpst.exe in these locations:
Outlook 2019 (Office 365)
- 32-bit Version: C:\Program Files (x86)\Microsoft Office\root\Office19
- 64-bit Version: C:\Program Files (x86)\Microsoft Office\root\Office19
Outlook 2016/Windows 10
- C:\Program Files(x86)\Microsoft Office\root\Office16
- C:\Program Files\Microsoft Office\root\Office16
Outlook 2013
- C:\Program Files\Microsoft Office 15\root\office15
- C:\Program Files(x86)\Microsoft Office 15\root\office15
Outlook 2010
- C:\Program Files\Microsoft Office\Office14
- C:\Program Files\Microsoft Office(x86)\Office14
Outlook 2007
- C:\Program Files\Microsoft Office\Office12
- C:\Program Files\Microsoft Office(x86)\Office12
- In the Inbox Repair tool, enter the path and PST file name or click Browse to locate the file, and then click Start.
Notes:
- You may need to run Inbox Repair tool multiple times to fully repair your 0 KB PST file.
- The Inbox Repair tool doesn’t guarantee recovery success. It may fail to recover certain items if they were permanently deleted or corrupted beyond repair.
3. Repair PST File by using Stellar Repair for Outlook
If the above methods don’t work for recovering data from a 0KB Outlook PST file, you can use Stellar Repair for Outlook software. The software can easily repair corrupt PST files and restores all the mailbox content such as journals, tasks, rules, contacts, emails, and attachments. This software efficiently scans the damaged PST file, extracts its data, performs repairs, and saves the data into a new PST file.
The following are some salient features of Stellar Repair for Outlook:
- Recover files larger than 2 GB
- Supports selective mail recovery
- Recovers accidentally deleted emails
- User-friendly GUI
- Recovers both encrypted and password-protected PST files
- Compatible with MS Outlook 2019, 2016, 2013, 2010, 2007, 2003, 2002, and 2000
- Includes Find PST option to automatically search for local PST files
To recover data from 0KB PST file by using the PST Repair software, follow these steps:
- Install Stellar Repair for Outlook.
- Authenticate the software by entering the activation key and launch it to start the Repair process.
The Select PST File for Repair dialog box will open.
- Click Browse to locate the PST file you want to repair.
Note: If you don’t know the location of the PST file, click Find.
- Once you select the PST file, click Repair to start the scanning process.
After scanning is completed, a new window highlighting the list of all recoverable files and folders will open.
- Preview and select the files you want to repair, and click Save Repaired File.
- Select PST file format for saving the data.
- Specify the location where you want to save the recovered file.
- Click Ok to complete the process.
Note: The software can repair the PST file and restore the data if it is still reside in the file. You can download and run the free demo version of the software to preview the repaired pst file.
Conclusion
When using Outlook, you can sometimes face issues such as 0 KB Outlook PST file. If you’re facing such an issue, you can try recovering the PST file from backups, auto-achieved PST files, or Windows previous versions option. You can also try using Inbox Repair Tool to repair the PST file. But if the PST file is severely corrupted, the Inbox Repair tool may fail to repair the file. In such a scenario, you can use a specialized software such as Stellar Repair for Outlook that can easily repair severely corrupt PST files of any size and restore all the data.
Was this article helpful?