“I accidentally deleted some important text messages from my OPPO phone yesterday. Now I want those messages back. Is there a way to recover them? Please help!”
You may lose text messages from your Android phone due to accidental deletion, system crashes, or device malfunction. Be it a casual chat with your friends, bank notifications, or doctor appointments, the text messages, once deleted, can be recovered.
Restoring your deleted text messages depends on your phone’s default messaging app. If you use the Samsung Messages app, it stores deleted messages for 30 days, so retrieving them is easy. Moreover, you can also restore lost messages using Google Messages.
Read this detailed guide to recover deleted text messages on Android from the Backup folder stored in Google One. You will also learn how an Android data recovery software can help you recover lost messages.
How to Recover Deleted Text Messages From Android?
If you use Google One to back up your Android phone, recover your deleted text messages by using that backup. However, if you permanently lost text messages stored on your phone’s internal memory, recover them using a reliable Android data recovery software like Stellar Data Recovery for Android.
Use Google Messages app to recover deleted text messages from Android
If you have set up the Google Messages app as the default Messages app for your Android phone and have set up an automatic backup with Google One, recover your deleted text messages from that backup.
However, you need to factory reset your Android phone and then restore your device using the saved backup. In this process, all your existing Android data will be erased and replaced with the backed-up data. Therefore, ensure your Android phone has been recently backed up before resetting it.
Here’s how to check when your Android phone was last backed up.
- On your Android, go to Settings.
- Scroll down to Google Services and select backup.
- Now check when the last device backup was taken.
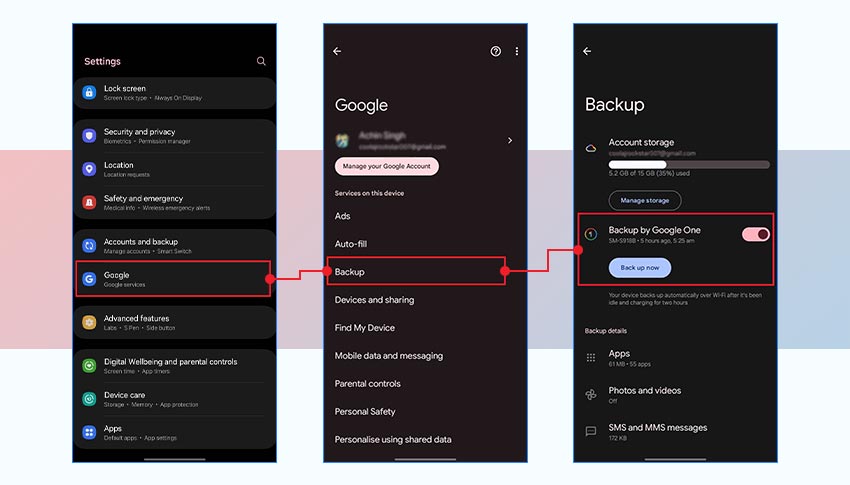
If the message you want to restore is in the last device backup, factory reset your Android to restore it from the backup. See how to factory reset the Android phone; here, we used the Samsung S23 Ultra:
- On your Samsung, tap Settings > General Management > Reset.
- Tap Factory Data Reset Device.
- Then scroll down to the bottom and click the Reset button. If asked, enter your device pin.
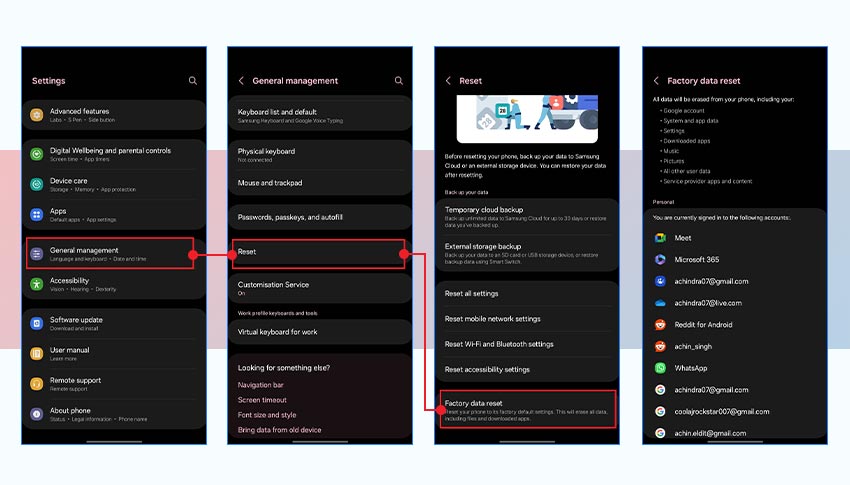
- All your Android data will be erased; once done, restart your phone.
Then, set up your Android phone as new using the same Google account used for creating the backup. Wait for some time for the restore process to complete.
Recover Deleted Text Messages from Android Using Android Data Recovery
If you haven’t backed up your text messages, use a professional Android data recovery software like Stellar Data Recovery for Android to retrieve deleted text messages. This tool can easily recover deleted text messages from your Android smartphone’s internal memory or SD card.
The software even recovers lost or deleted messages, photos, videos, contacts, audio, call history, and documents from all popular Android phones, including Samsung, OPPO, OnePlus, etc. It even supports recovery in almost all data loss scenarios like accidental deletion, virus or malware-affected devices, etc.

Here’s how to retrieve deleted Android text messages using the Android Data Recovery Tool
- Download, install, and launch Stellar Data Recovery for Android on your Windows PC.
- On the home screen, choose Messages and click Next.
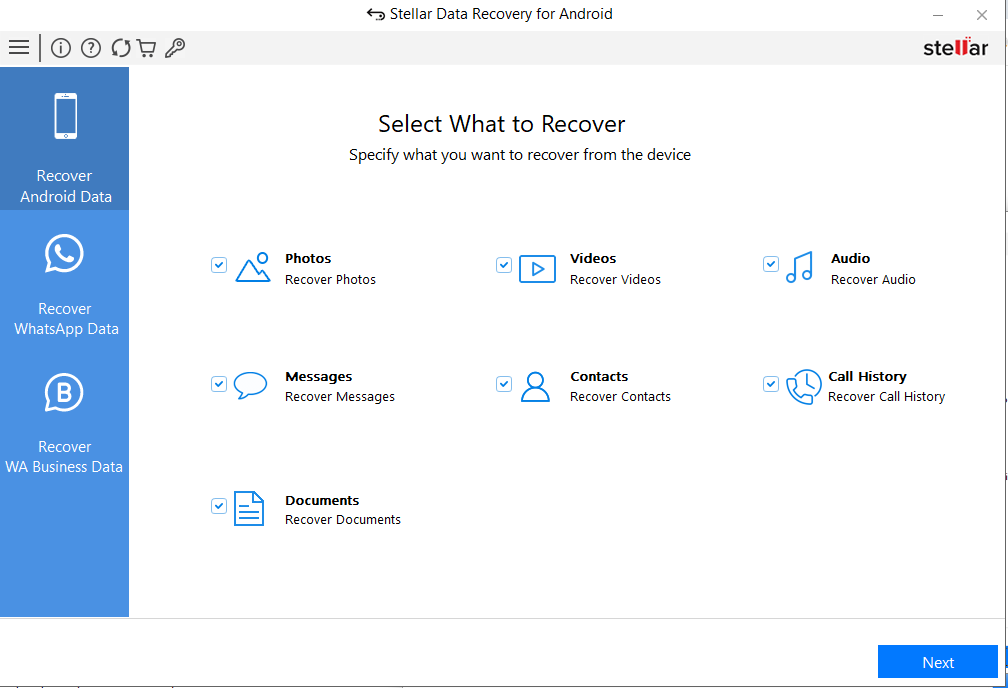
- Connect your Android phone to the computer via a USB cable.
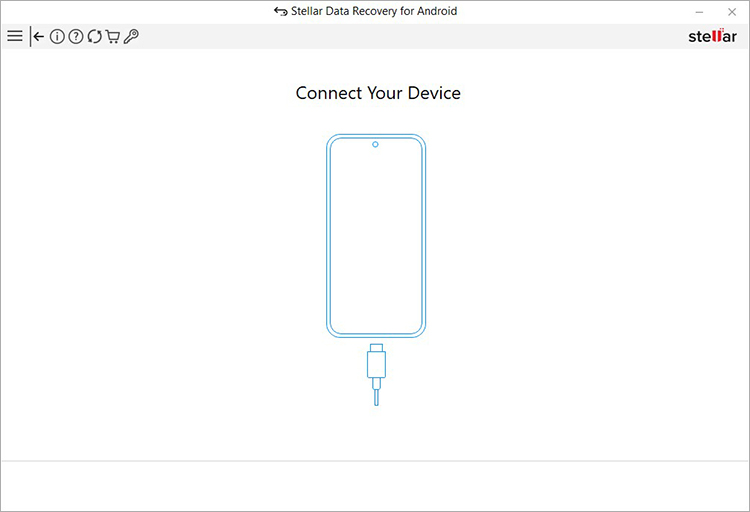
- At the same time, a USB connection notification ‘Use USB for’ appears in your Android; choose the radio button next to the File Transfer/Android Auto option.
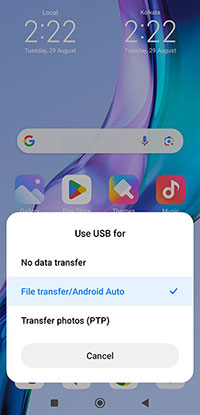
- Next, on your Android phone, go to Settings and enable USB debugging. Follow the steps in the screenshots below to enable USB debugging.
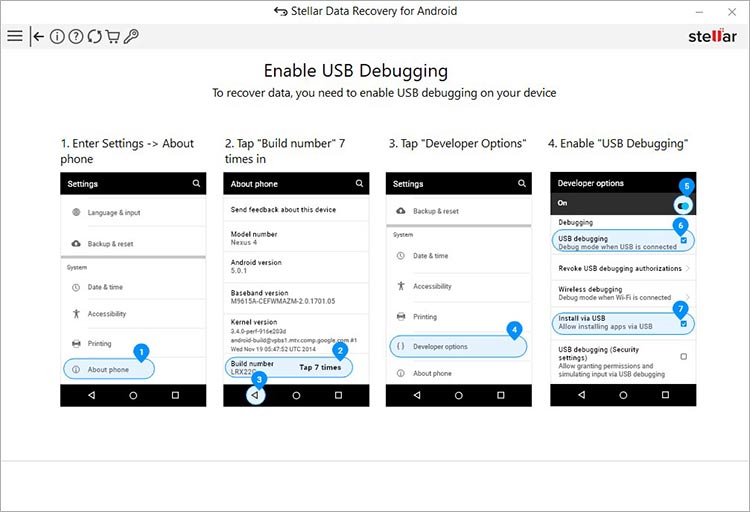
- However, the steps to enable the Developer option and then USB Debugging vary according to the Android smartphone brand and model.
Related Read: How do you enable USB Debugging on your Xiaomi phone?
- Next, your Android phone is displayed as connected in the software interface. Select your device and click Scan.
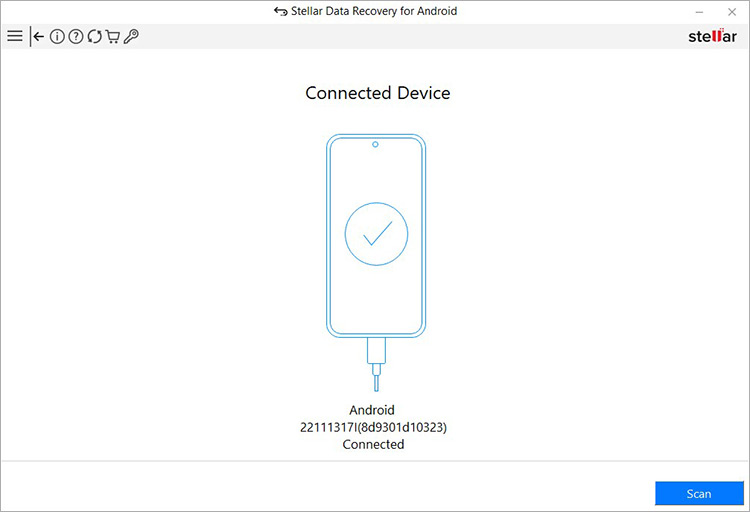
- Click Install when a pop-up Install via USB appears on your Android phone.
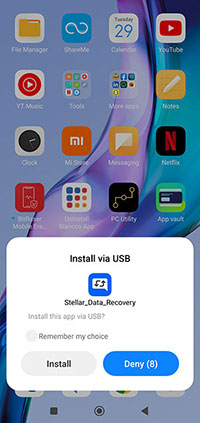
- When an authorization pop-up appears, click Allow to provide access to call logs, contacts, SMS messages, photos, media, and files from your Android phone.
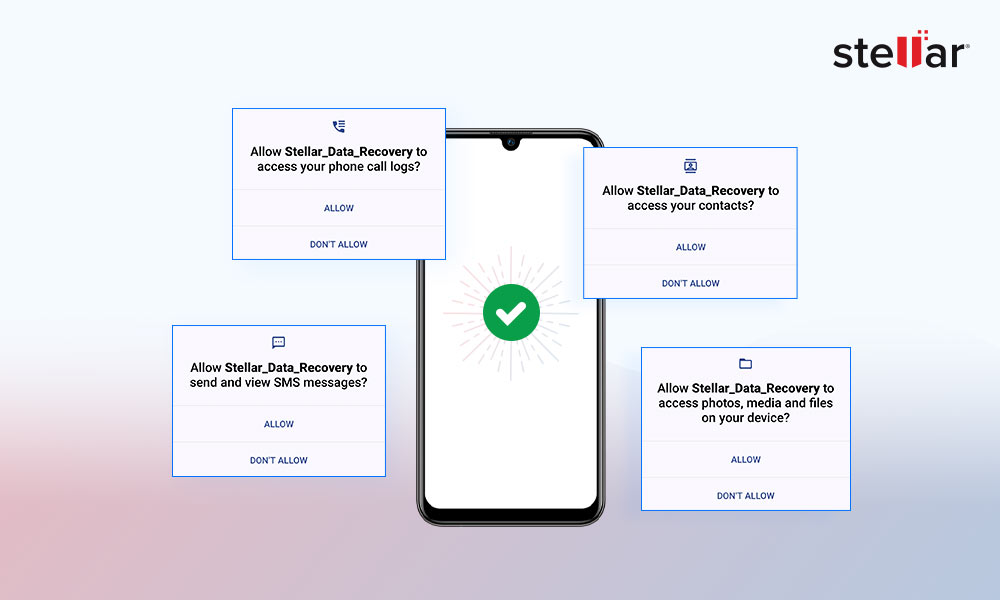
- Once done, the software will start scanning your Android device. The process will take some time to complete.
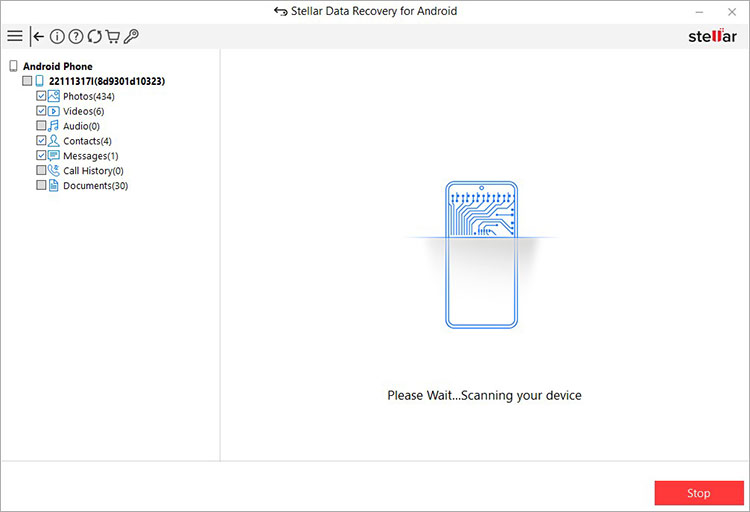
- Click OK once the Scan Complete pop-up appears.
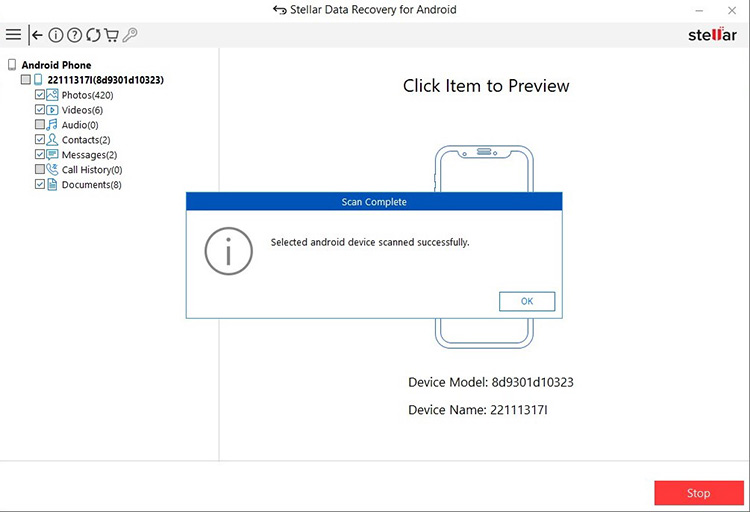
- Double-click on the Messages folders in the left pane to preview the recovered text messages.
- Now, select the messages you wish to recover and click Save.
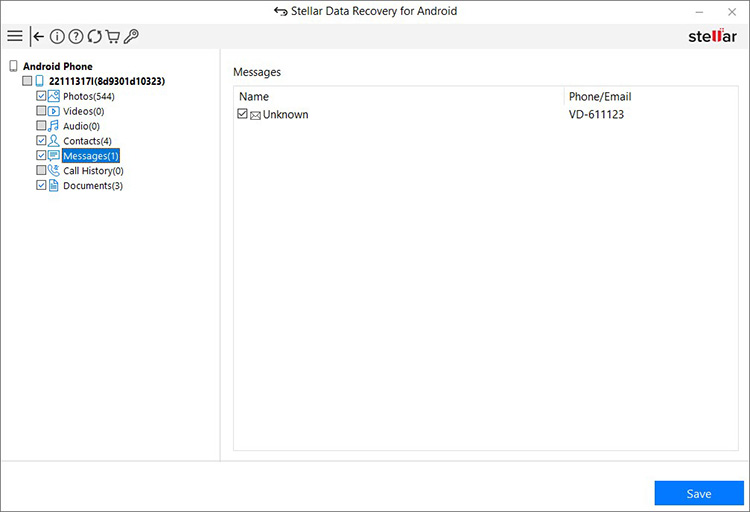
- Browse the location on the local disk where you want to save the recovered text messages. Click OK.
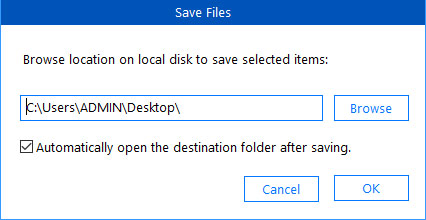
- Once the save process is completed, a pop-up saying ‘Selected data saved successfully’ appears, and click OK to close it.
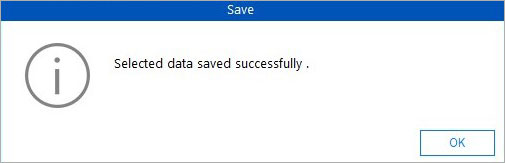
How do you recover deleted text messages if you use the Samsung Messages app?
If you have set up the Samsung Messages app as the default Messages app on your Samsung phone, retrieve deleted text messages from the Recycle Bin folder. This folder stores your deleted messages for 30 days, after which they are permanently deleted.
Here’s how to retrieve deleted Android text messages from Samsung Messages app:
- Go to the Samsung Messages app and tap on the three dots at the top.
- Select Recycle Bin.
- Long tap on messages you want to recover. Tap on the Restore All option.
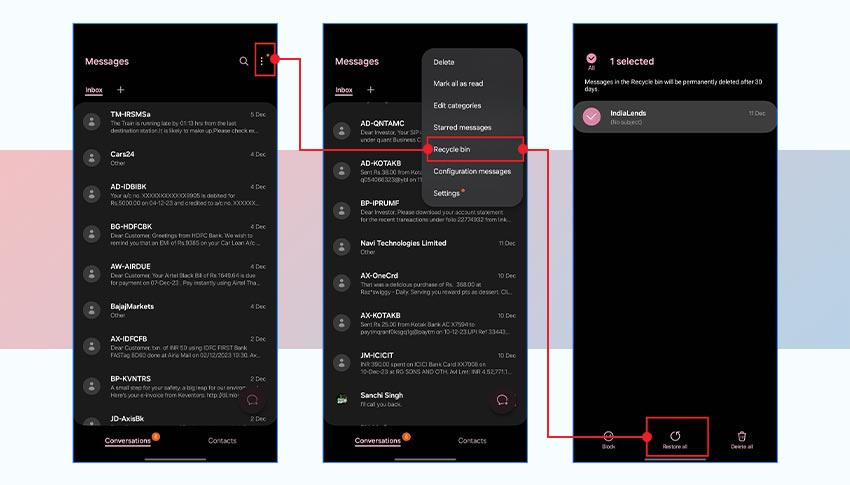
You can now check the restored text messages in the Messages app.
Tip: Enable Backups to Keep Android Data Safe and secure
Now you know how to recover deleted text messages on an Android smartphone. However, the chances of successful recovery depend on how soon you start the text messages recovery process. The longer you wait to attempt the recovery, the lesser the chances.
Moreover, to keep your Android text messages and data secure from future data loss, it’s advisable to take regular backups of your mobile device data with Google or other backup services. You can even set up Google One to automatically back up your Android phone data. Here’s how:
- On your Android, go to Settings > Google >Backup.
- Tap on the Turn on button to enable automatic backup of your phone.
Was this article helpful?