Microsoft Outlook, with POP account, stores all the mailbox information in PST file. Every Outlook version has a different PST file size limitation. Outlook 2002 and prior versions has a PST file size limit of 2 GB. Outlook 2003 and 2007 has a limit of 20 GB for PST files. Outlook 2010, 2013, 2016, and 2019 has a preconfigured PST file size limit of 50 GB. When the PST file reaches the defined limit, users start facing issues, such as:
- Outlook freezing or crashing
- Slow Outlook performance
- Error messages, like “PST file is not responding”
- Outlook Send and Receive errors
- Sudden Outlook termination or system crash
You can overcome the above-mentioned issues by reducing the PST file size. One of effective ways is to split the PST file into smaller parts. For this, you can use the Outlook Import and Export wizard. Below, we will be explaining the process of splitting PST file using the Import Export wizard in Outlook.
Stepwise Process to Split PST File using Import Export Wizard
You can use the Import and Export wizard – an in-built feature in Outlook for splitting large PST file. With the help of this option, you can export the data from your PST file to a new or another PST file. This helps you to reduce the PST file size and enhance Outlook performance.
Here are the steps you need to follow:
- Open your Outlook.
- Go to the File option and select the “Open & Export” tab.
- Now, choose the “Import/Export” option.
- The Import and Export wizard window will open. Select the “Export to a File” option and click “Next”.
- Select Outlook Data File (.pst) and click on Next.
- Now, choose the folder to export from the Export to a File window and press Next.
- Click on the Browse tab to select a location on your computer to save the exported PST file. Also, enter a name for the file. Then, click Next.
- The PST file will be saved at the selected location.
Now, you can delete the folder you have chosen to export. This will split the PST file data. You can follow the same steps to create more PST files and split the data accordingly.
An Easy and Quick Solution to Split Large PST Files
The above method can be time-consuming and may not be feasible when you need to split multiple PST files. Alternatively, you can use a specialized PST splitter tool, like Stellar Splitter for Outlook. It is a professional tool that can quickly and easily split large PST files. It also offers multiple filter options, such as date, mail ID, size, and a lot more when splitting the PST file.
To split multiple PST files simultaneously using Stellar Splitter for Outlook, follow the below steps:
- Install and run the software on a Windows computer.
- You will see three options for selecting the PST files: “Drag & Drop”, “Add PST” tab in the ribbon, and “Find PST” to locate the PST files.
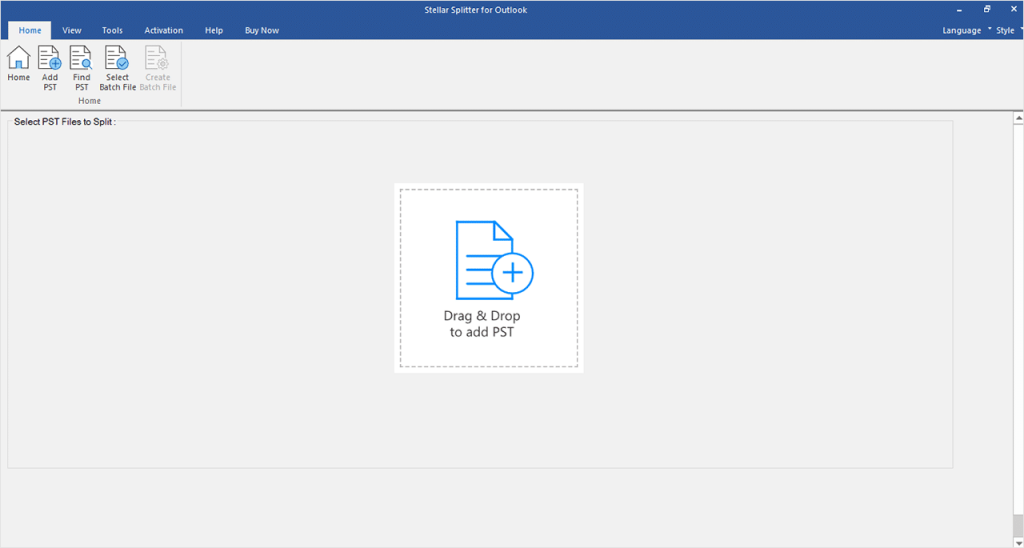
- Select the Batch File option from the ribbon to upload multiple PST files for the splitting process.
- You will see several options for dividing data, including date, size, email address, and date range.
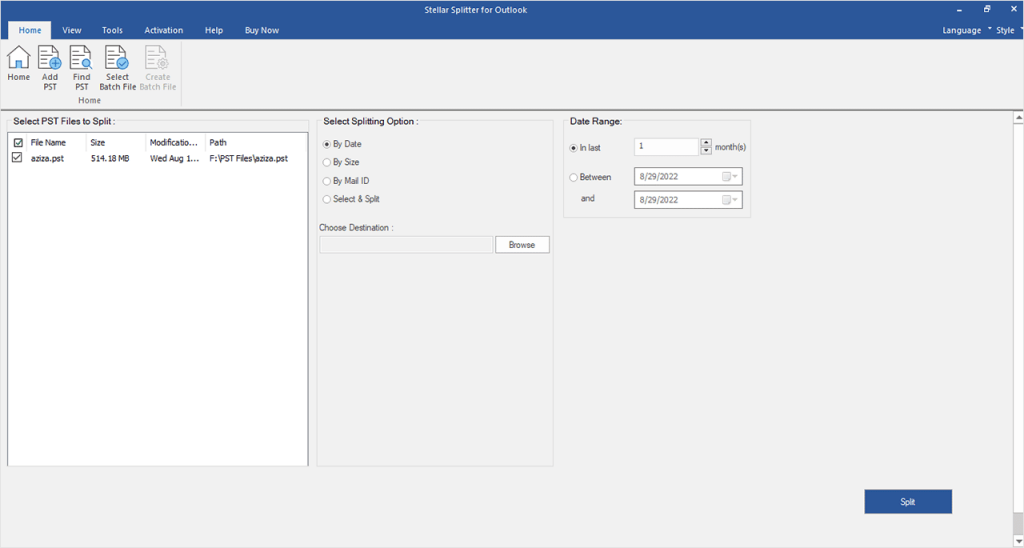
- Select the preferred option for splitting the PST files.
- Next, select the Browse option to select a location on your computer to save the resultant PST files.
- Finally, press the Split tab located at the bottom.
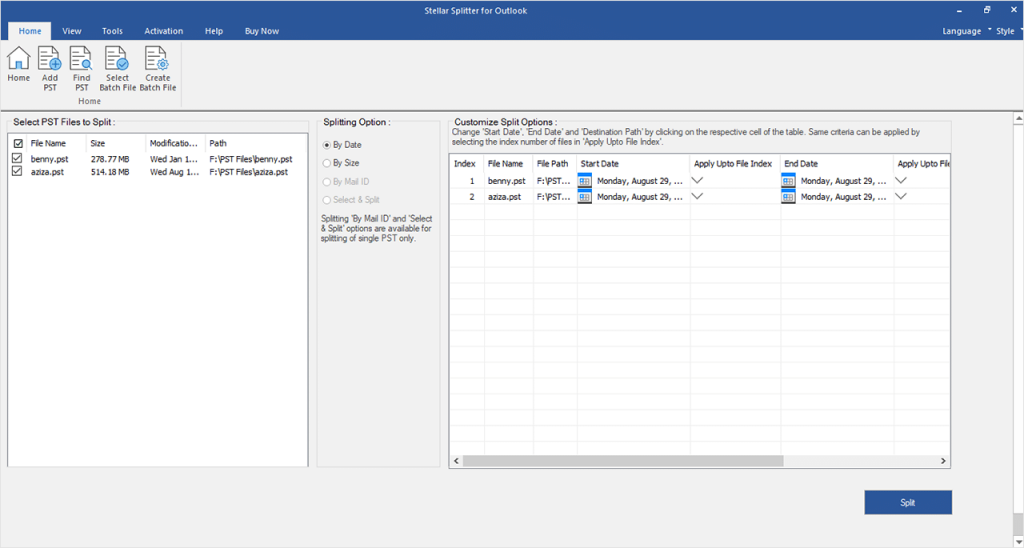
Advantages of using Stellar Splitter for Outlook
Split Multiple PST Files Simultaneously: The tool offers a Select Batch File option that allows users to select multiple Outlook PST files for the splitting process. It helps to split multiple large size PST files easily without facing any issue.
Advance Filter Options: The advance filter options of the software allow users to split PST files based on date, size, mail ID, and date range. It makes the PST file splitting process more convenient to users as they can filter only the required emails and other data.
Data Security: When splitting the PST file into smaller parts, the software ensures data security and retains the original folder hierarchy.
Conclusion
You can split large PST files into smaller ones to reduce their size. It not only helps in managing the email data but also helps in preventing corruption due to large PST file size. You can use Outlook Import/Export wizard or Stellar Splitter for Outlook to split the PST file. With the software, you can avail the advantage of splitting multiple PST files at once.
Was this article helpful?