Windows OS has numerous advanced features that allow automation of certain processes. One such is the Volume Snapshot Service or Volume Shadow Copy or VSS, a built-in tool that allows users to manually or automatically create file backups. This service uses snapshots of computer files or volumes to maintain backups.
However, sometimes, while taking backups or performing a system restore, users unexpectedly get a strange message stating that the Volume Shadow Copy Service is not working or has failed. In some instances, the error message is accompanied by an error code like 0x807800A1, 0x800423F4, 0x81000202, or 0x80042302.
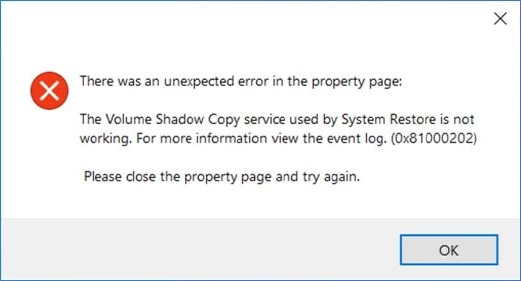
Users even encounter this message while using the backup and restore feature (Windows 7), ultimately preventing them from creating the data backups. To help you out, we have compiled this exhaustive guide for you to fix the volume shadow copy service (VSS) is not working error your Windows 10/11 PC. Let’s read further.
What is Volume Shadow Copy Service (VSS)?
Volume Shadow Copy Service, or Volume Snapshot Service, or simply Shadow Copy, is a built-in Windows feature that provides backup infrastructure for Microsoft Windows OS and Microsoft Servers. It creates consistent, uncorrupted, or clean point-in-time copies of data known as ‘shadow copies’.
The VSS or Volume Shadow Copy service has native support for creating consistent copies regardless of the technology used for creating them. It works in tandem with third-party business applications, file system services, fast recovery solutions, and more to produce high-quality and consistent shadow copies without errors. However, VSS requires NTFS to be used on a volume.
Why do Volume Shadow Copy Errors Occur?
There are no specific reasons behind users getting Volume shadow copy errors on their Windows computers. In general, VSS errors are a result of disabled volume snapshot service, dependent components not working, damaged or broken system files, etc.
Methods to Fix Volume Shadow Copy Errors on Windows Computers
Volume Shadow Copy service-related errors are uncommon; hence, a common user might get perplexed. However, there are fixes available that can be employed to resolve VSS errors in a matter of a few clicks. Let’s walk you through them one by one.
Basic Checks –
Before proceeding with the methods to resolve the volume shadow copy service is not working error message, let’s try some quick fixes that might help us.
- If you have installed multiple data backup applications on your computer, disable all except for one. This will resolve any possible conflicts between them that might be causing VSS errors.
- Restart your computer to fix minor errors that might be causing the volume snapshot service to fail.
- Restart the Volume Shadow Copy service to fix underlying issues related to the service.
If the above fixes didn’t solve the issue at hand, move on with the methods explained below.
Method 1: Enable the Volume Shadow Copy service
“The backup application could not start due to an internal error:
A Volume Shadow Copy Service component encountered an unexpected error. Check the Application event log for more information. (0x80042302).”
If you are looking at this error message while trying to backup your system or creating system backup image, it indicates the VSS to be disabled. In such a case, the best course of action is to enable the service and retry creating data backups. Here’s what to do –
- Press WINDOWS + R and type services.msc. Press Enter.
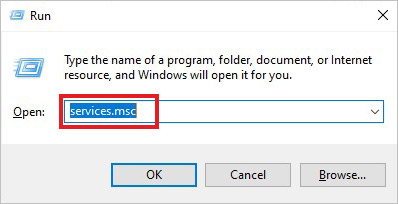
- In the Services window, look for the Volume Shadow Copy service.
- Right-click on it and click on Properties in the context menu.
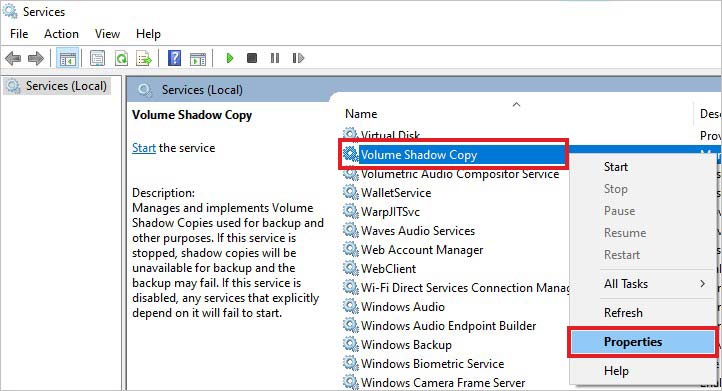
- In the General tab, change the startup type to Automatic using the pull-down menu.
- After that, check the Service status. If it shows stopped, click on Start to enable it.
- Click on Apply and OK.
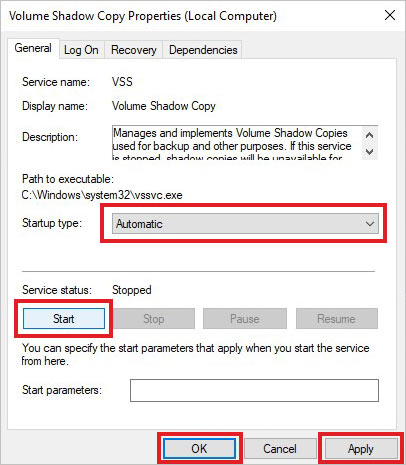
Doing this should help you resolve the Volume Shadow Copy service errors causing the backup creation process to fail.
Method 2: Use SFC to Fix System File Errors
In certain cases, broken or damaged system files are the root cause of Volume Shadow Copy service failing to work on your Windows computer. You can fix broken system files using the System File Checker via Command Prompt. To do this –
- Press WINDOWS + R and type CMD. Press CTRL + SHIFT + ENTER to open it as administrator.
- Type sfc /scannow and press Enter.
- Wait for the process to finish.
Performing this check will repair or replace damaged or broken system files. Once the SFC check is finished, try backing up the files again to see if this has resolved the VSS errors.
Method 3: Check for Hard Drive Errors
Malfunctioning hard drives can cause a lot of problems like inaccessible data, data corruption, or more. They can also cause backups to fail causing you to encounter the strange Volume Shadow Copy service not working error message. For this, you can use the error checking tool in the file explorer to check the HDD for any errors. Follow the steps below to perform error checking –
- Open the File Explorer using WINDOWS + E.
- Locate the drive or the volume that you are unable to backup. Right-click on it.
- Click on Properties.
- Click on the Tools tab and navigate to the Error checking section. Click on Check.
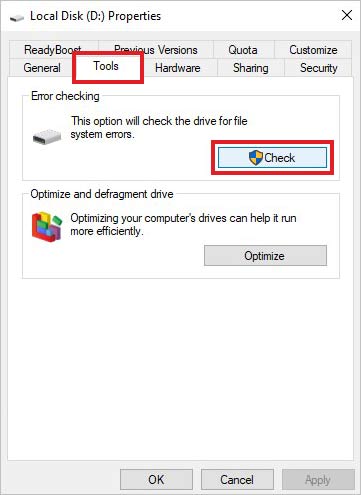
- Follow the on-screen instructions to scan the volume for errors.
Performing error checking on the volume/drive will allow you to see and fix any issues that might be hindering the backup process resulting in the Volume Shadow Copy service not working error.
Note – You can also use the CHKDSK command to fix hard drive errors that might be causing VSS errors.
Method 4: Temporarily Disable Antivirus and Windows Firewall
Sometimes, antivirus or Windows firewall find some files that are suspicious. They quarantine them from the hard drive during real time monitoring. This can cause you to see the VSS error on your screen. You can fix this by temporarily disabling the Antivirus and Windows firewall. Disable the Windows firewall after disabling the antivirus. Once it is done, check if the Volume Shadow Copy service error is fixed.
Method 5: Change System Restore Settings
Sometimes, the Volume Shadow Copy service is not working error message shows up while performing system restore. This error message is sometimes accompanied by an error code like 0x81000202. This error message fails the system restore process, even when there is a restore point created beforehand. This could be due to incorrect system restore settings or something else like disabled VSS. You can try fixing it by either enabling the VSS or changing the system restore settings.
You can refer to Method 1 to learn how to enable VSS.
Follow the steps below to change the system restore settings –
- Press WINDOWS+ R and type gpedit.msc. Press Enter.
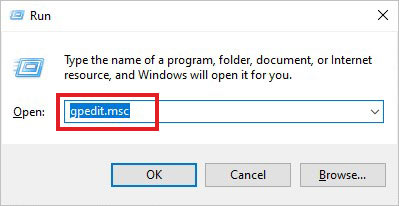
- In the Local Group Policy Editor window, click on Computer Configuration in the left pane.
- Expand Administrative Templates > System and click on System Restore.
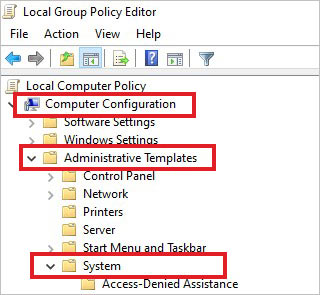
- In the right pane, right-click on Turn off System Restore and click on Edit.
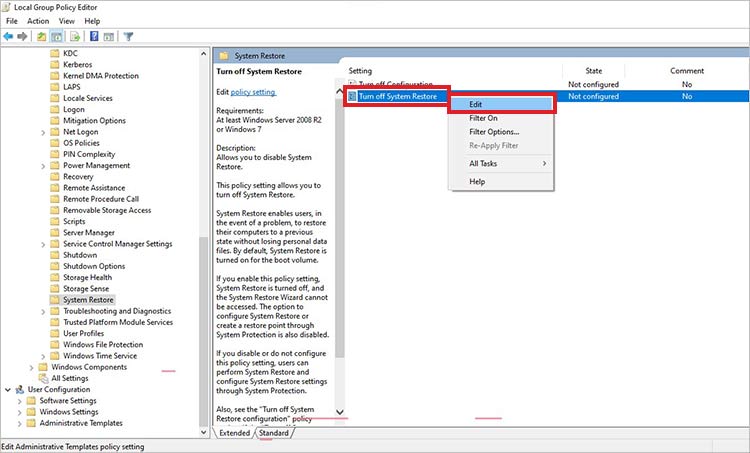
- Select Not Configured and press Apply and OK.
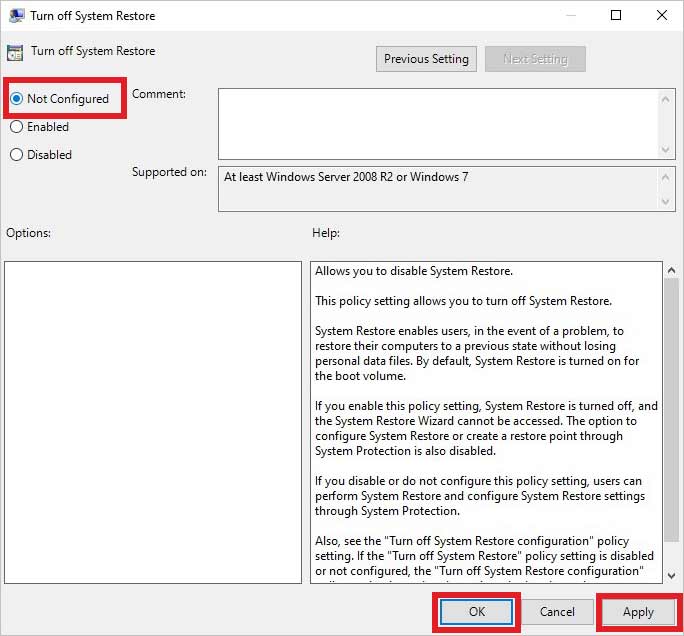
Clean booting Windows is a great way to eliminate various errors that might be causing the system to throw errors like the Volume Shadow Copy not working. Performing a clean boot will help you in fixing the underlying issues triggering VSS errors. To do this –
- Press WINDOWS + R and type msconfig. Press Enter.
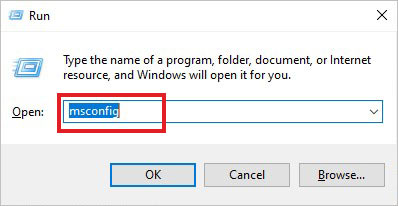
- Go to the General tab in the System configuration window and choose Selective startup. Uncheck the Load startup items option.
- Then, go to the Service tab and check Hide all Microsoft services and click on Disable all.
- Click OK and Restart.
While inside clean boot, try creating backup using the Backup and Restore (Windows 7) feature to check if the Volume Shadow Copy service error is fixed.
Note – If you see the VSS error message while performing a system restore from WinRE, your system might get stuck in WinRE or become inaccessible. In this case, you can use a professional data recovery software to recover data from an inaccessible or unbootable computer.
What if I’m Unable to Create Automatic Backups?
Automatic backups are quite important. They help you get your data back in case of unexpected data loss. However, sometimes they don’t get created due to issues with VSS. If you keep on encountering the VSS error even after using the above methods, you can use a powerful data recovery software like Stellar Data Recovery to recover your data.
Once you have taken a complete backup of your files and data, you can reset your PC or perform a clean installation of Windows 10 or Windows 11 on your computer.
Create Data Backups Without any Hiccups
The Volume Shadow Copy service or VSS is an important utility of Windows OS that aids in creating automatic backups. While it is rare to see the VSS running into errors, but it does happen. If this is the case with you, using the methods explained above, you can easily fix the Volume Shadow Copy service error message on your Windows computer and create your backups without any hiccups.
Do let us know in the comments which solution worked for you.
About Volume Shadow Copy Service
Issues with Windows Servers running VSS
Was this article helpful?