Upgrading Windows OS is beneficial as every update brings new features, enhancements and more over the previous version. However, sometimes, these upgrades bring new problems alongside improvements. Something similar has recently come up where Windows 11 users are unable to log into their computers and are encountering a strange error message – “Your PIN is required to sign in.”.
The message pops up as soon as a user tries to log in after restarting the PC. However, some users have also observed getting this error message after installing a security update.
Such unusual error messages show up when a drastic change has happened with either the hardware or software. If you are seeing this error message and are unable to get past it, below are some ways to get rid of this issue.
Why am I Getting the Your PIN is No Longer Available Error on my Windows 11 PC?
There are many reasons why your Windows 11 computer is showing the error message, which prevents you from logging in and accessing your data. Here are some of them –
- Windows fails to recognize the registered PIN
- Bad Windows update
- Conflicting PIN data in the NGC folder
- System file corruption
- Severe malware infection
- Major changes to the system like modified security settings, etc.
Methods to Fix Your PIN is No Longer Available Error Message
When users encounter the Your PIN is No Longer Available error message on their Windows 11 computers, they also receive an option to set the PIN. However, in most cases, setting up a new PIN did not solve the problem, leaving users stuck at the login screen. To help you fix this annoying error, we have compiled some methods that you can use with ease.
Pre Activity –
Before proceeding with the methods, let’s look at some quick fixes that might help you resolve Your PIN is no longer available error message on your Windows 11 PC.
- A minor bug or issue could be preventing you from logging in to your computer. To fix this, restart it.
- An issue could be behind a failed PIN creation event. Reattempt creating the PIN several times.
- Force shut down your computer twice. This will boot the PC into automatic repair.
If the problem lingers on after trying the above fixes, move onto the methods explained below to get rid of the “Your PIN is No Longer Available” error message.
Notes – Sometimes, Windows tries to reauthenticate the user if changes to the security settings have been made. In this case, you can use Microsoft account credentials to regain access to Windows 11 PC.
If the computer is stuck at the login screen and you don’t see the Sign-in options button, you will need to boot the computer in Safe Mode to use some of the methods below. To enter in Safe Mode –
- Restart the computer.
- Hold the Shift key at the Sign-in screen, click on the Power button, and then Restart.
- The computer will boot into WinRE.
- Click on Troubleshoot > Advanced Options > Startup Settings > Restart.
- After the computer restarts, it will show you a list of modes. Select the desired mode using the numerical key that corresponds to it. You will have to select the Safe Mode with networking option.
Method 1: Sign In using Microsoft Account
If you see the “Your PIN is No Longer Available” error message while trying to log into your system, locate the Sign-in options button and use it to log in with Microsoft account credentials. Refer to this guide for more details. To do this –
- Locate the Sign-in options and click on it.
- You will see a bunch of icons. Click on the Microsoft account icon.
Once you have successfully logged in, follow the below steps to change the PIN.
- Press WINDOWS + I to open the Settings app. Click on Accounts and then on Sign-in options.
- Click on PIN (Windows Hello) to expand it.
- Click on Remove to remove the current PIN.
- Again, click on it and set a new PIN.
Doing this will help you fix the Your PIN is No Longer Available error message on your Windows 11 PC.
Method 2: Clear TPM Data
TPM, or Trusted Platform Module, is a critical security requirement for Windows 11. A change in it could trigger your computer to display Your PIN is no longer available due to a change to the security settings on this device in Windows 11 error message on the sign-in screen. You can resolve this problem by clearing TPM data. Here’s what to do –
Caution – Clearing the TPM restores it to default settings. Hence, before clearing it, make sure to back up your data, as it might cause data loss.
- Press WINDOWS + S and search for Security processor troubleshooting. Click on the most relevant result.
- In the Security processor troubleshooting window, choose the reason for clearing the TPM from the drop-down menu.
- Click on Clear TPM.
- You will see a prompt. Carefully read it and choose the appropriate action accordingly.
Method 3: Delete the NGC Folder
The NGC folder is where Windows stores sign-in information. An error with the permission settings or with the folder might be causing you to see the Your PIN is No Longer Available error message. You can fix it by deleting the NGC folder. Here are the steps for it –
- Boot your computer in Safe mode.
- Once Windows loads in safe mode, press WINDOWS + E to open File Explorer.
- Go to the following path – C:\Windows\ServiceProfiles\LocalService\AppData\Local\Microsoft.
- Locate the Ngc folder and delete it.
- Restart the computer and see if the error is resolved.
Method 4: Modify the Registry
Sometimes, a wrong registry key value can cause your Windows 11 computer to show the Your PIN is no longer available due to a change to the security settings on this device in Windows 11 error. You can fix this by modifying the registry value.
Caution – Registry keys are critical system components and should be modified carefully. Any mistake can cause errors and BSoDs, leading to critical system failure or data loss.
Carefully follow the steps mentioned below –
- Boot Windows into the Safe mode.
- Press WINDOWS + Q and search for Registry Editor. Open it.
- GO to the following location – Computer\HKEY_LOCAL_MACHINE\SOFTWARE\Microsoft\Windows NT\CurrentVersion\PasswordLess\Device.
- Locate the DevicePasswordLessBuildVersion registry and right-click on it.
- Click on Modify.
- In the Value data, enter 0 and press OK to save the changes.
- Close everything and restart the computer.
Method 5: Uninstall Recently Installed Windows Updates
If you have recently installed OS updates and are stuck at the login due to the Your PIN is No Longer Available error message, it is time for you to uninstall them. Follow these steps –
- Boot your computer in WinRE.
- Click on Troubleshoot > Advanced options > Uninstall Updates.
- On the next screen, you’ll see two options to choose from. Start with the first one and then move onto the next.
- Follow the instructions displayed hereafter to uninstall problematic OS updates.
Take a Backup of Your Data Before You Proceed:
The next two methods might cause data loss. Hence, it is advisable to recover important data from your computer before proceeding forward. Since your computer is stuck on the login screen, you won’t be able to access the data or the drives. In this scenario, you can leverage the power of a professional data recovery software like Stellar Data Recovery Professional.
It is an advanced software, which allows you to recover data from unbootable, inaccessible computers and storage drives. Use this guide to recover your data from an inaccessible Windows computer easily.
Once you have recovered your data, move onto the following methods.
Method 6: Use System Restore
The previous methods can help you resolve the Your PIN is no longer available due to a change to the security settings on this device in Windows 11 error message easily. However, if none worked, you can use the System Restore feature to restore your PC to a previous error-free and healthy state.
While performing system restore, chances of data loss are negligible. However, if you are a little apprehensive about using it, you can follow the previously mentioned steps to recover your data using a data recovery software before proceeding with this. Here is our guide to perform system restore.
Method 7: Reset Your PC
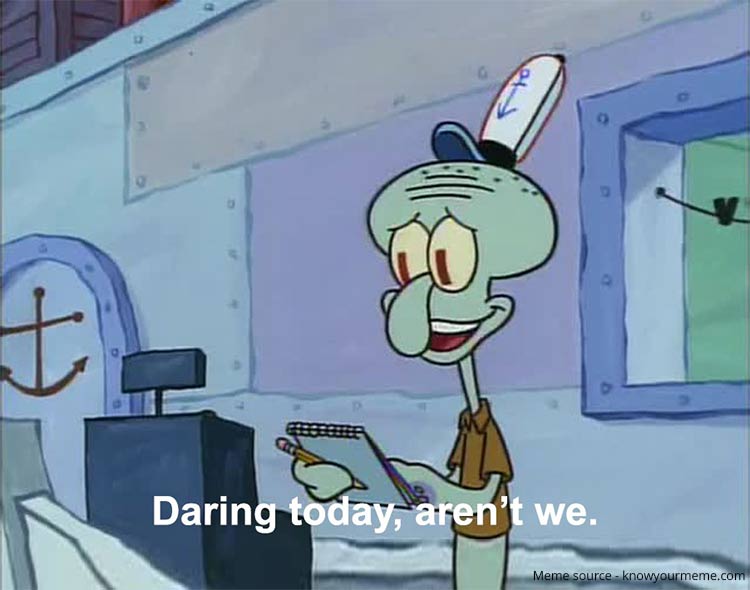 Source – https://knowyourmeme.com/memes/daring-today-arent-we
Source – https://knowyourmeme.com/memes/daring-today-arent-we There are fewer chances of System Restore failing to fix the Your PIN is No Longer Available error on your Windows 11 PC. However, if doing that didn’t solve the error, as a last resort, you can reset your Windows 11 computer and get rid of the error message. To reset your inaccessible computer –
- Once again, enter the Automatic Repair.
- Click on Advanced options > Troubleshoot > Reset this PC.
- On the next screen, choose between Keep my files or Remove everything.
- Follow the instructions on the screen to proceed further.
- On the Reset this PC screen, click on Reset.
Doing this will reset Windows 11. Follow the instructions displayed on the screen to finalize Windows 11 setup. Follow this easy guide to learn how to reset Windows 11 without losing data.
Log in With Ease
As we store a lot of important files and documents on our computer, it becomes a tense situation when we are unable to log into our computer and access data. The Your PIN is no longer available due to a change to the security settings on this device in Windows 11 error message brings a similar situation where we are unable to log in and use our computer. Employing the solutions mentioned above can easily fix this issue in no time.
Fix the Error Code 0xc0000225
Enable Auto Login on Windows 11
FAQs
Was this article helpful?