“I am trying to save some photos on my micro SD card, but when I connect it to my PC, it shows it has storage space.
Can someone tell me why I cannot store data on my SD card?”
People often complain about issues while using an SD card, be it an issue related to an SD card being full or an issue where you cannot store data on your SD card. This issue can occur when your SD card is full, write-protected, or infected with the virus.
Read this blog to know the probable cause behind SD cards not storing data and how to fix it.
Why is your SD Card Not Storing Data?
There are various reasons why your SD card is not storing data, including:
- SD card storage might be full.
- There could be connectivity issues with your memory card.
- SD card is write-protected.
- Your system or camera does not support the file system of the SD card.
- SD card is not formatted correctly.
- SD card is infected with the virus.
- The files on the SD card are corrupted.
- The SD card reader may be physically damaged
Ways to Fix SD Cards Not Storing Data
Follow these basic steps to troubleshoot and fix the ‘SD card not storing data.’
Check if the SD Cards Storage is Full or Not
Before storing any data on your SD card, check for any available storage space on the card. If there is no storage space, it can be why your data cannot be stored in an SD card.
Here's how to check the storage space of your SD card:
- In Windows, click on the File Explorer icon on the taskbar.
- Click on This PC at the left pane and look for the SD card under the Devices and Drivers section to see its storage space.
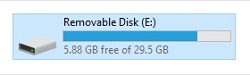
Check the SD Card Connection
Often, there are connectivity issues due to which your computer cannot access your SD card properly. Ensure that the memory card is connected properly to the computer using an SD card reader. Moreover, if the card reader is damaged or faulty, change it.
Try your SD Card on another device
Try inserting your SD card into a different device, like a camera or smartphone, to see if it's working. If it works on other devices, there might be an issue with the SD card port of your PC. Use a different port on your PC to see if the SD card is being recognized correctly.
Ensure the SD card is not Write Protected.
Ensure that your SD card is not write-protected, as it will not allow you to delete or modify the stored data. All SD cards have a lock switch that allows you to lock or unlock them. If the switch is at the bottom, the SD card is locked and write-protected; you need to unlock it and write anything on it.
Here’s how to Unlock the SD card:
- Eject your SD card from the device.
- Then, look for the Lock switch on the left side of your SD card and move the switch away from the Lock position.
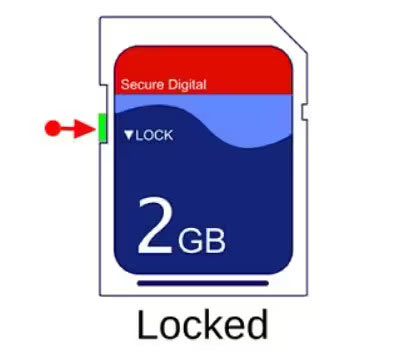

Scan the SD Card with Antivirus Software
Often virus, infected SD cards may be why your ‘SD card is not storing data.’ In such a scenario, use Window Defender or any third-party antivirus software to scan your affected memory card.
Sometimes, if your SD card is damaged or corrupted, you may find storing data on it difficult. Use a built-in free Windows utility tool named Error Checking to repair a damaged SD card. Here’s how to use this tool:
- Type File Explorer in the Windows search bar and click Open to launch it.
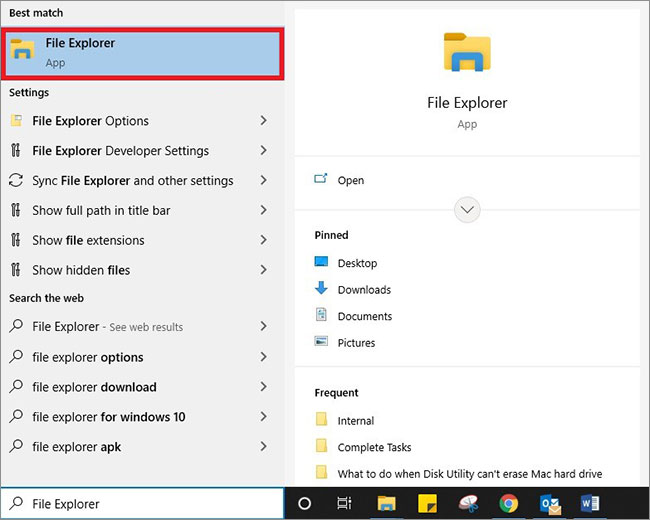
- Look for your SD card, right-click on it, and choose Properties.
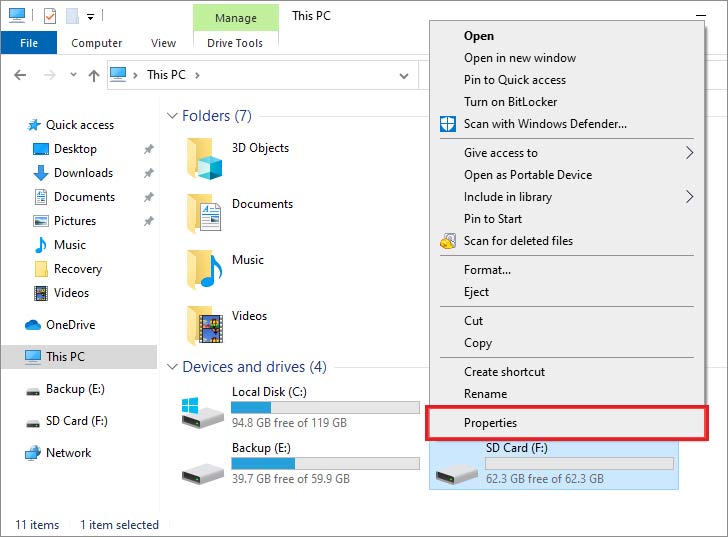
- Go to the Tools tab and click Check.
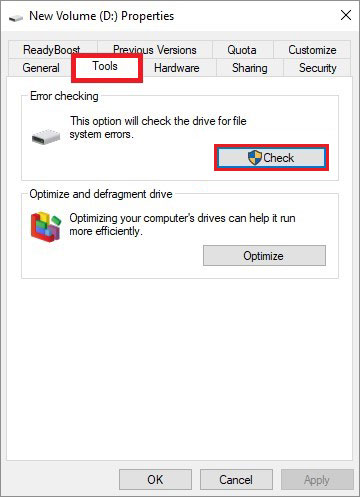
- Select Scan and Repair drive.
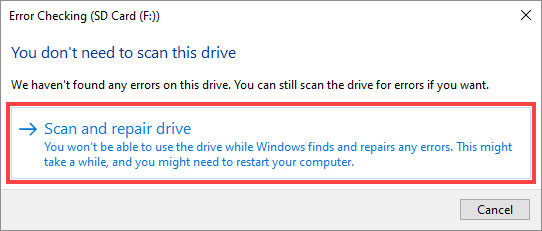
- Wait for some time, eject the SD card, and reinsert it.
Run CHKDSK command
CHKDSK is a Windows command-line utility to check and repair damaged or corrupted SD cards. Here’s how to run the CHKDSK scan:
- Type CMD in the Windows search box and select Run as Administrator.
- Type chkdsk X: /r /f and press Enter. (Here, X is the affected drive volume letter.)
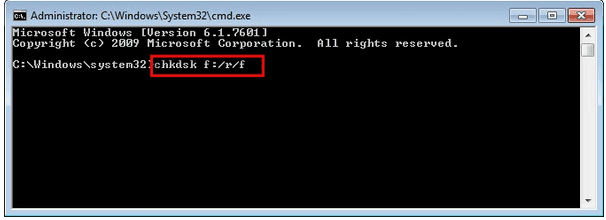
If this method doesn't resolve the issue of the SD card not storing data, format your SD card either by using Disk Management, Windows Explorer, or Command Prompt. Here’s how to format the SD card using Windows Explorer:
- Connect your SD card to the Windows PC.
- Go to My PC and choose your SD card.

- Right-click on your SD card and select Format.
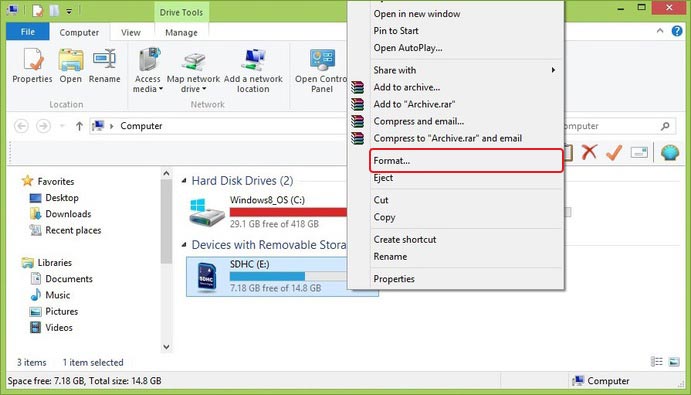
- In the Format window, specify the file system and set a volume label for your SD card. Then select the Format options and click Start.
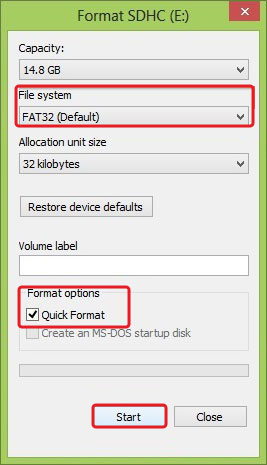
- Windows will start formatting your SD card.
Formatting the SD card will wipe everything stored in it, leading to data loss. So, take a backup of your important photos saved in the SD card before formatting.
If you forget to take a backup before formatting the SD card, restore the lost photos and other media files with the help of professional photo recovery software like Stellar Photo Recovery.
This tool can recover lost or deleted photos from formatted, corrupted, or inaccessible SD cards, flash drives, and other storage media. It can even recover media files lost due to virus attacks, corruption, damaged SD cards, etc. Moreover, it restores deleted photos, videos, and audio files of all popular formats, including PNG, CR3, MOV, MP3, etc.
- Connect your SD card to the computer using an SD card reader.
- Download, install, and launch Stellar Photo Recovery software on your Windows or Mac.
- In the home screen, select your formatted SD card from where you want to recover lost files. Click Scan.
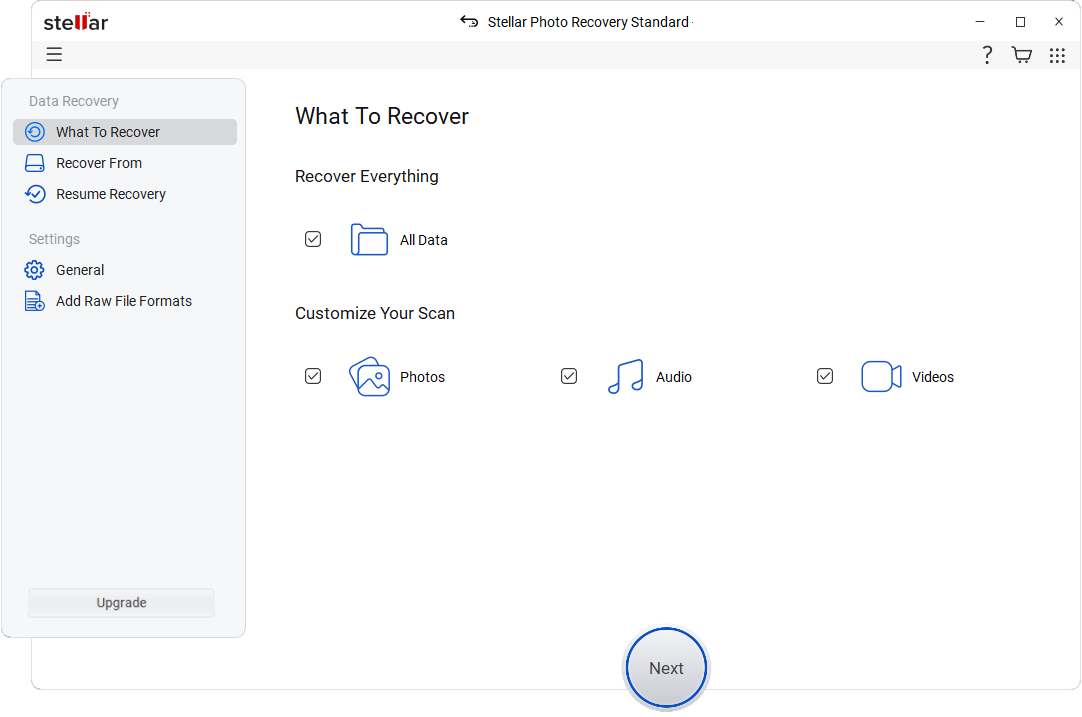
- The scanning will start, and once completed, you can see the scan result and preview the recoverable files.
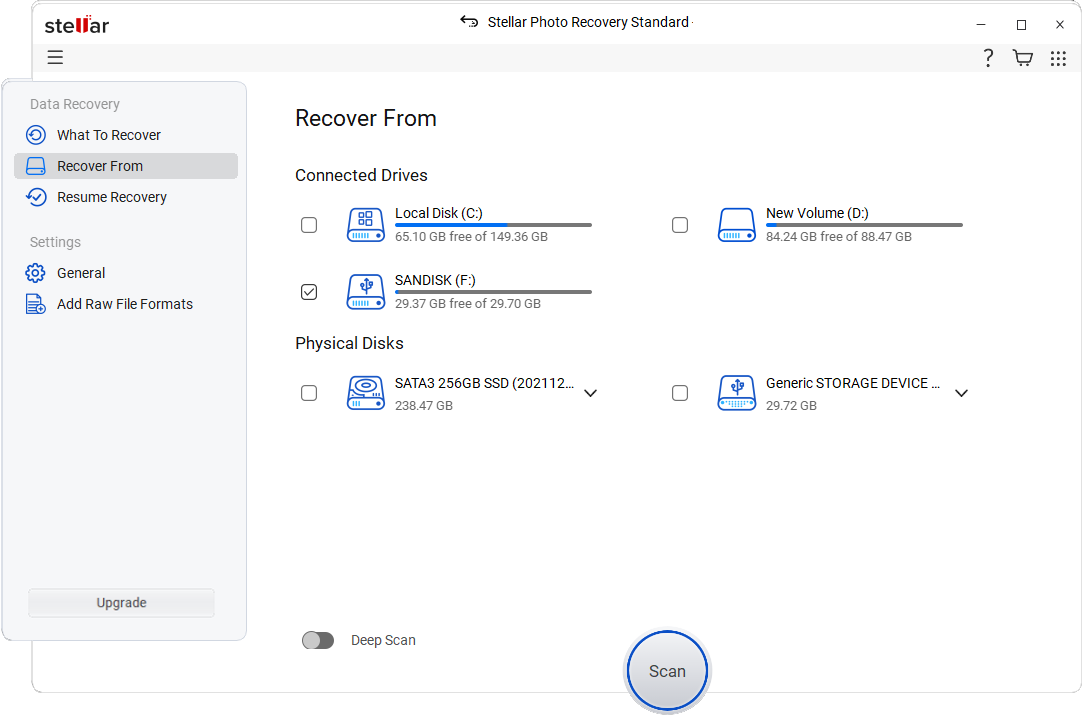
- Select the photos you want to restore, click Recover, and browse the location to save them at a desired location.
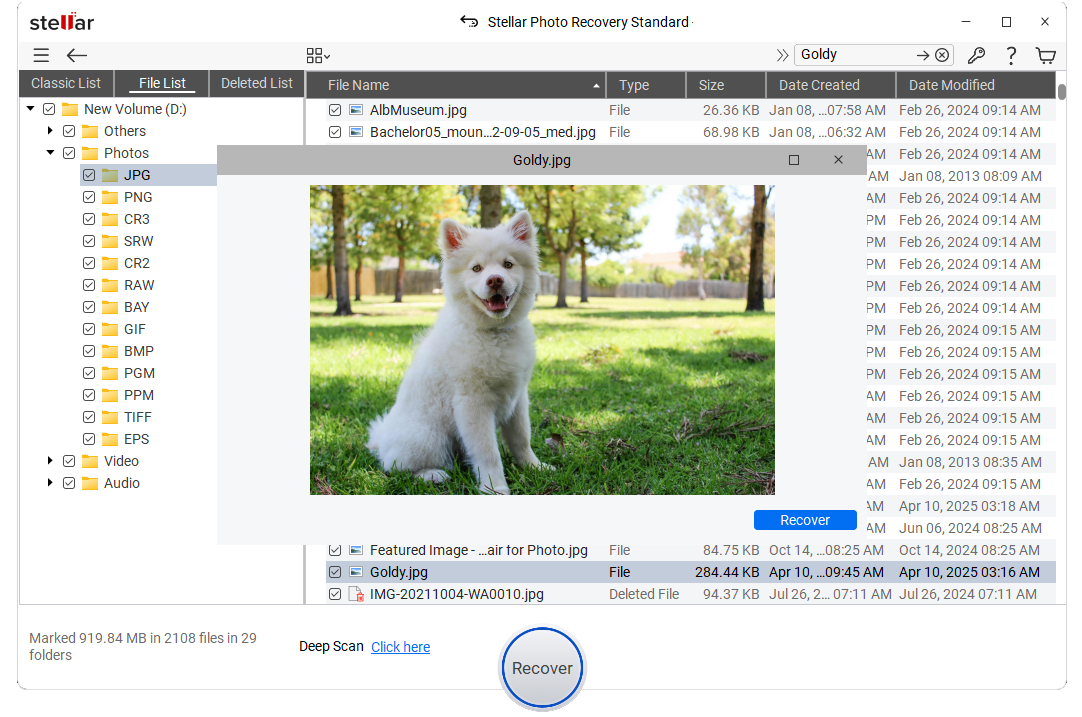
Conclusion
While the 'SD card not storing data' issue can be easily resolved by following the steps mentioned above, you can prevent this issue altogether. Here are some best practices you must follow while using an SD card.
- Use only reputed brand SD cards.
- Don't use the same SD card on multiple devices.
- Don’t try to save any data on the SD card when it is full.
- Stop using the SD card if you encounter any errors.
- Maintain regular backup of your SD card to prevent data loss.
- Use trusted antivirus software to protect it from virus or malware attacks.
How to fix the “SD card won’t format” error?
There can be several reasons SD cards won’t format error occurs, including bad sectors in the drive, corruption in the card, or virus infection. To resolve the SD card won’t format error, you can remove write-protection from the card, use the CHKDSK command to fix any corruption, etc.
How can you say your SD card is corrupted?
If you see the following signs, you can be sure that your SD card is corrupted and needs to be repaired.
- Photos and other files on your SD cards are missing.
- Your memory card is not accessible.
- Unable to view the stored photos or videos.
- You are not able to delete or copy anything on the SD card.
How to Fix SD card not showing files
SD card files not showing can happen for many reasons. Either your files may be hidden, there may be a virus infection on the memory card, or you may have inadvertently deleted or formatted the SD card.
Was this article helpful?