“I have an old hard drive which when I connected to the system, threw me an access denied error. I tried running the CHKDSK command. However, it further showed an ‘unable to determine volume version and state’ error. I don’t understand what’s causing this issue and how can I recover my photos and other data from the drive.”
The ‘Unable to determine volume version and state’ error prevents your access to the drive and its data. It appears when you run the CHKDSK command on the drive. Most probably, the error occurs with a failing or unreadable hard drive. A hard drive with too many bad sectors can also encounter this error.
Be it an external or a system hard drive with which you face this error, ultimately, your data is at stake. Here, in this guide, we’re discussing this error in detail and guiding you on the best you can do when this issue occurs!
What does it mean by Unable to Determine Volume Version and State?
Many users reported that first they experienced an ‘Access denied’ or ‘The File or Directory Is Corrupted and Unreadable’ error on accessing their hard drive. Additionally, when they ran the CHKDSK command to fix the issue (a proven method to solve these errors), a new bug- ‘Unable to determine volume version and state’ occurred.
The error usually appears with an aging, failing, or bad-sectored hard drive. It neither lets users access their hard drive and its data nor allows them to perform any function, such as drive formatting, partitioning, etc. Furthermore, on accessing the Disk Management utility, the hard drive appears in RAW or Unallocated form.
To fix the error, you can try out the methods discussed in this blog.
Part 1: Fix Unable to Determine Volume Version and State Error
Caution: The following methods may cause data loss. Therefore, ensure that you’ve backup ready of your drive data.
Method 1: Run CHKDSK through the Windows Recovery Environment
If the CHKDSK aborts while running and shows this error, try to run CHKDSK in the Windows RE (Recovery environment). Follow the given steps to do so:
- Turn off your system if it’s on using the Power key/button.
- Boot the system and the moment you see the Windows or brand logo on the screen, forcefully shut it down again.
- Repeat it thrice after which you’ll enter the recovery environment.
- There follow Advanced options > Troubleshoot > Advanced options > Command Prompt.
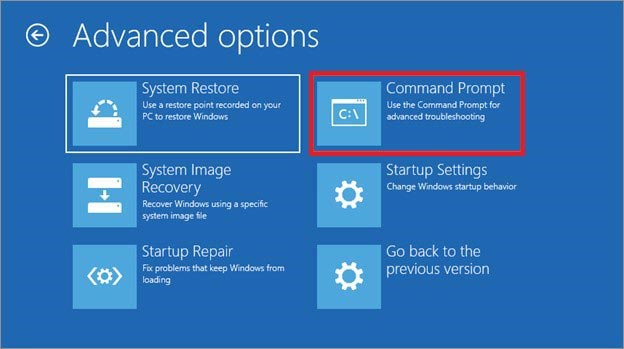
- In the elevated cmd window, type CHKDSK /f /r D: and hit Enter.
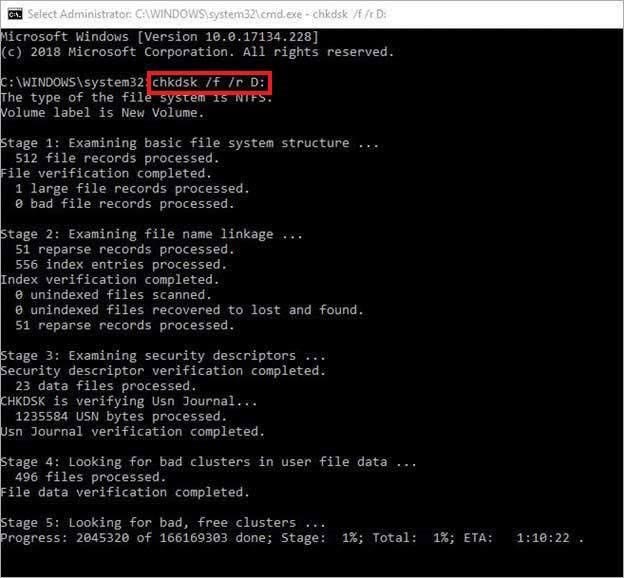
See if the process completes without any error and reboot your system to be certain of it.
Method 2- Format Hard Drive through File Explorer
Access is Denied and File or Directory is a Corrupted or Unreadable error with a hard drive can be fixed by formatting the drive. It will bypass the CHKDSK method, eventually bypassing the Unable to determine the volume version and state error. You can try formatting the drive through File Explorer using the given steps:
- Press Windows + E to open File Explorer, go to This PC, and then right-click on the hard drive that is throwing an error (If the drive is visible there.)
- Select Format… and proceed.
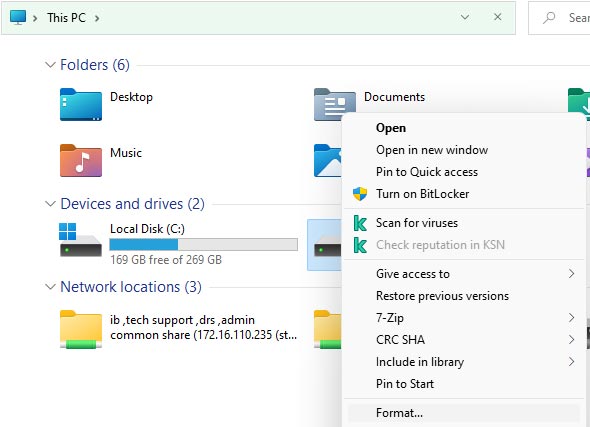
- Select the File system and Quick Format under Format options. Click Start to begin the process.
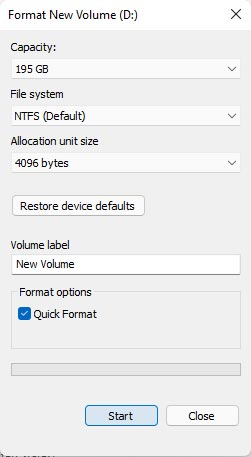
Once formatted, check if you can access the drive.
Method 3 – Fix RAW or Unallocated Drive
If the hard drive doesn’t appear in File Explorer, chances are the file system table is corrupted or deleted. Due to this, you might not be successful in formatting it through File Explorer or running the CHKDSK command on it. You may even receive an ‘Unable to determine volume version and state’ error. In such case, you will need to check if the drive appears in the Disk Management along with its state. Follow the below steps:
- Press Windows + X to open the Start menu and select Disk Management.
- Next, check if the hard drive appears there. Additionally, look for the drive status. If the drive appears RAW or Unallocated, right-click on it, and click New Simple Volume…
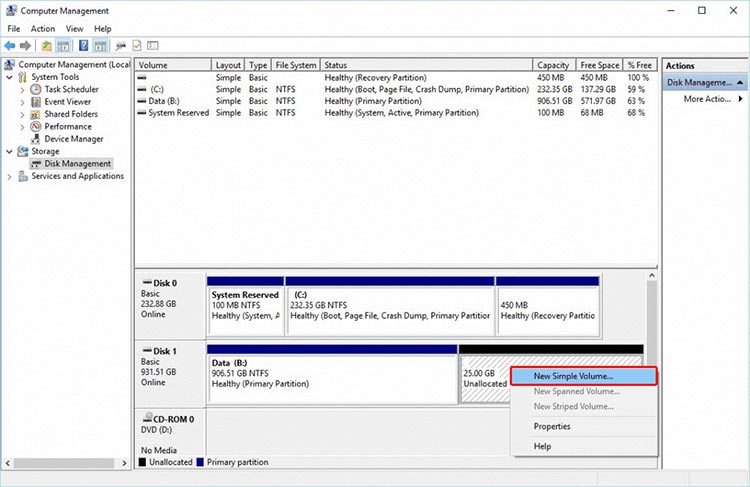
- Click Next on the following prompt.
- Specify the volume size and click Next.
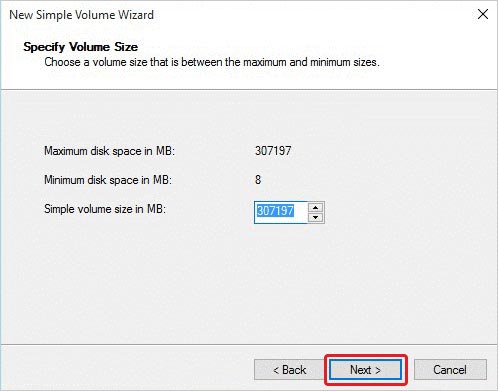
- Assign a drive letter to the hard drive and click Next.
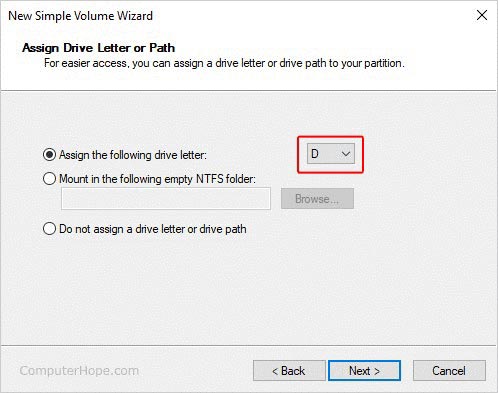
- Choose ‘Format this volume with the following settings:’ Choose file system with other details, and click Next.
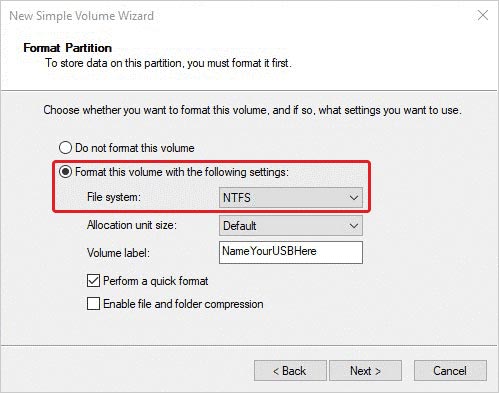
- Click Finish to fix the RAW or Unallocated drive. Thus solving the error.
Part 2: Recover your Data with Professional Data Recovery Software
Since the ‘Unable to determine volume version and state’ error occurs with an old, failing, or bad-sectored hard drive, you might end up causing more damage to the drive while fixing it and lose your data permanently.
Hence, we suggest you opt for professional data recovery software like Stellar Data Recovery Professional to retrieve and safeguard your data. This DIY (Do-It-Yourself) software features a ‘Clone Drive’ utility that allows you to clone your hard drive (create a replica of your data on another drive) to securely perform data recovery on a severely corrupted, or old hard drive.
Step 1: Monitor Your Hard Drive’s Health
- Connect the hard drive to your system (External drive.)
- Download, install, and run Stellar Data Recovery Professional on your system.
- On the dashboard, click the Waffle icon and click Monitor Drive.
- There, click the Monitor Drive option.
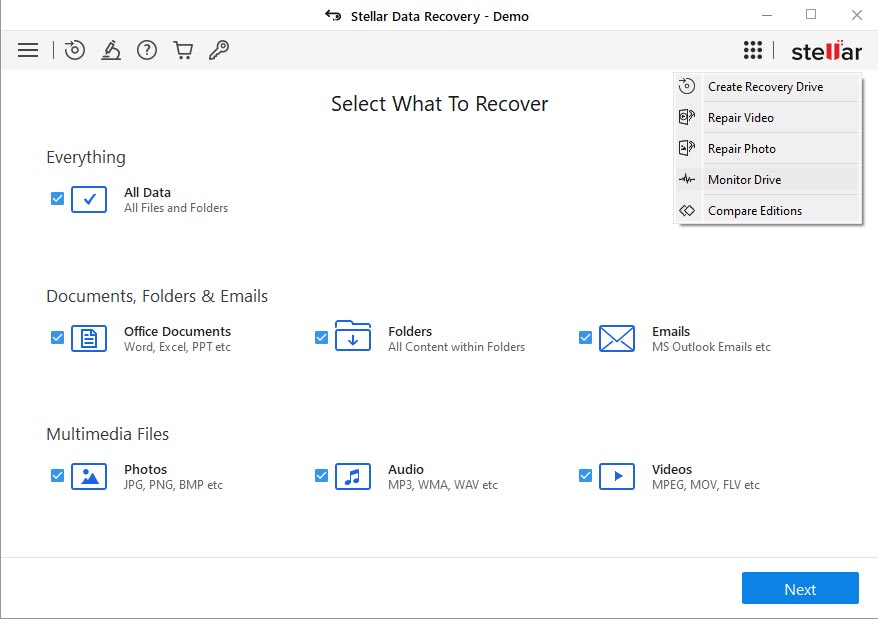
If you get the below message, your hard drive is not in good health. Reboot your system immediately and then proceed with cloning it.
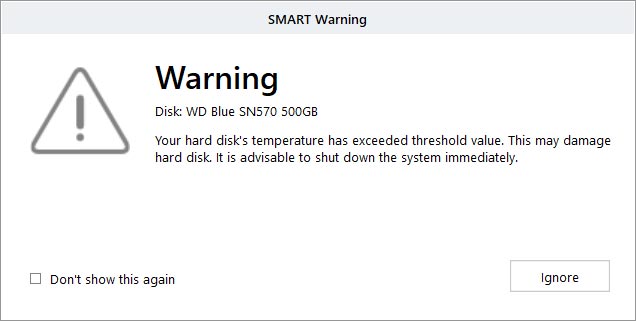
If you don’t get this message on selecting the Monitor Drive option, select Disk Status or proceed with SMART Status to learn the condition and health of your hard drive. Check the Temperature, if the software shows an indication of the hard drive’s bad health or the above-stated message, proceed with cloning your drive instantly to restore your data.
Step 2: Clone your Aging/Failing Hard Drive
- Run the software again on your system and click on the Waffle icon.
- Proceed by clicking the Monitor Drive option.
- On the following prompt, click the Clone Disk option.
- Select the external drive as Target Disk to create the existing drive’s replica on it and click Clone to proceed.
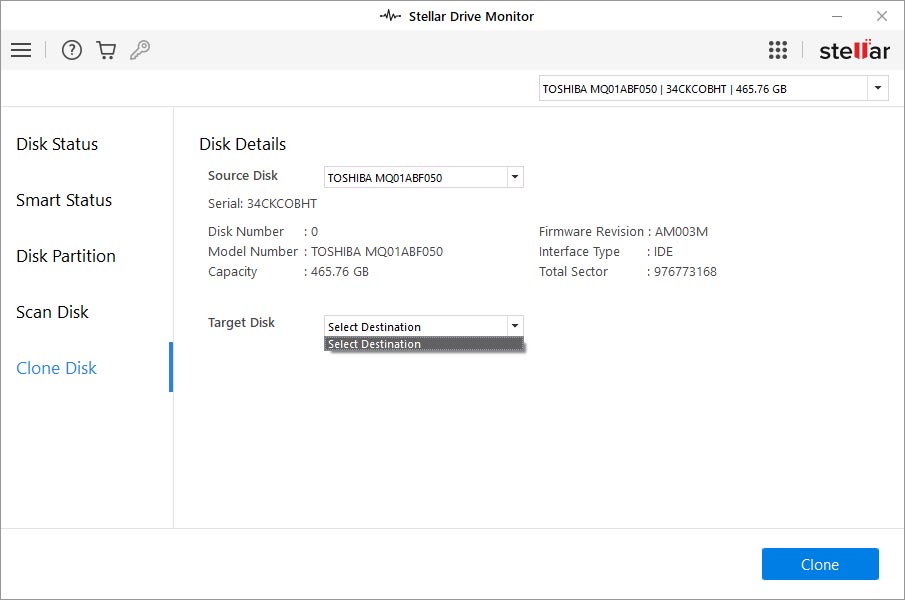
- You’ll see a warning message in the Clone Disk box, notifying you that this action will be irreversible.
- Click Start to initiate the disk cloning process.
- Wait till the process is complete and your cloned drive will be ready.
Step 3: Recover Data Safely from Cloned Hard Drive
Now, comes the recovery part. Just connect the cloned hard drive and another storage media drive to your system. Run the Stellar Data Recovery Professional and then follow the given steps:
- Click ‘All Data’ on the Select What to Recover screen and click Next.
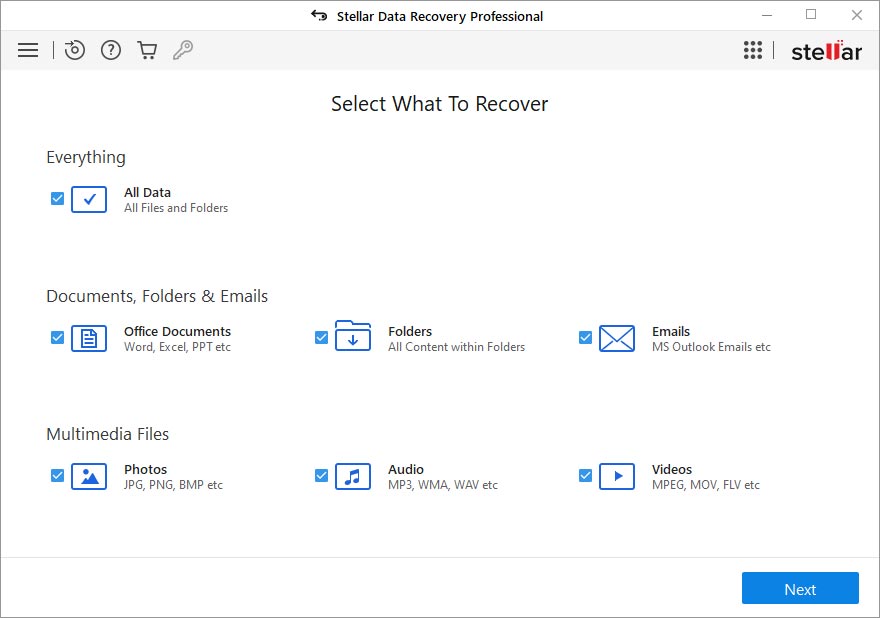
- Further, select the cloned drive and click Scan.
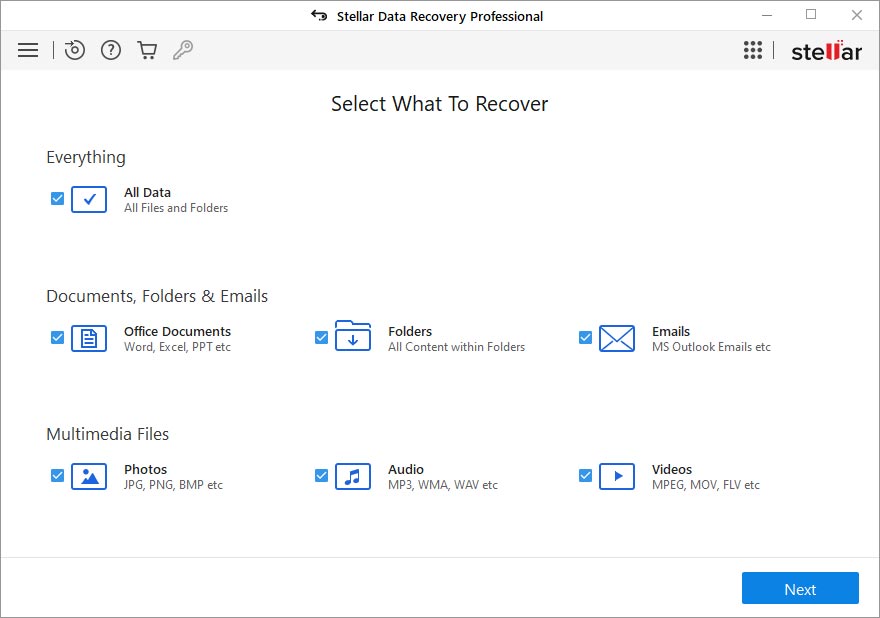
- Once the scanning is completed, the data will show on the software screen.
- Select the files and folders you want to restore and click Recover.
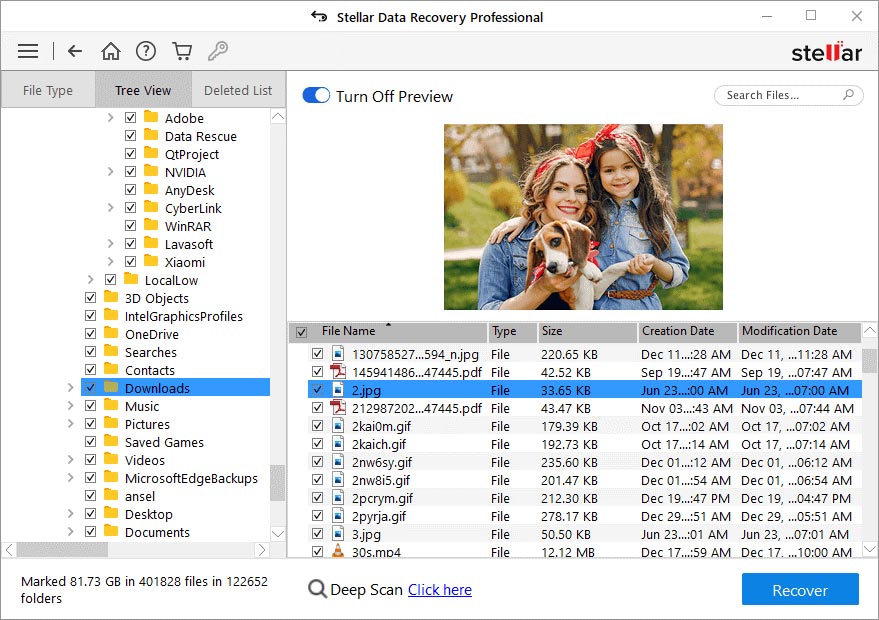
- Next, click Browse and choose an external hard drive as the destination to save the recoverable data.
- Once selected, click Start-Saving and then your data will be saved to the chosen destination.
Final Thoughts
Unable to determine the volume version and state error is certainly a problematic error that prevents you from accessing the hard drive and its data. Although you can try fixing the error by the provided methods, ensure you have a backup ready. If not, recovering your data beforehand using professional data recovery software is recommended to prevent further damage to the drive and data.
Was this article helpful?