In Outlook, shared calendars allow multiple users to access and update a calendar, schedule events and ensure everyone stays on the same page. However, sometimes due to various issues, you may encounter a situation where your shared calendar fails to sync with Outlook. In this guide, you will learn the reasons why shared calendars are not syncing with Outlook and the solutions to troubleshoot and resolve the issue.
How to Check if Shared Calendar is not Syncing with Outlook?
To check and identify the user calendar or shared calendar synchronization issues, you can verify the last synchronized mailbox items by following these steps:
- Open Outlook, right-click on the Calendar folder in the left pane, and select Properties.
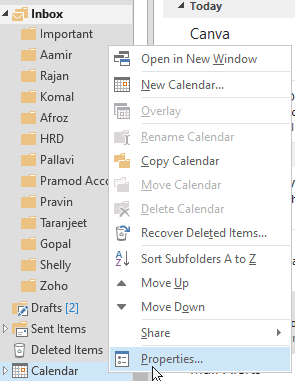
- If the Calendar folder isn’t visible, click on three dots at the bottom left pane and choose Folders.
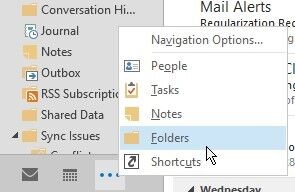
- Click on the Synchronization tab and check Last Synchronized on timestamp, Server folder contains items, and the Offline folder contains items.
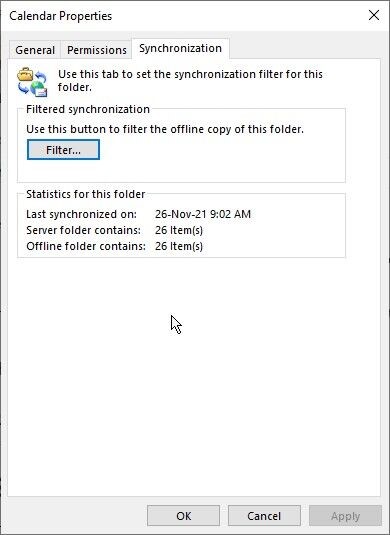
- If the number of items is different and the timestamp is old, synchronization is not working correctly.
Further, you can check the Sync Issues folder in the Outlook navigation pane to find the reason behind the calendar synchronization issue.
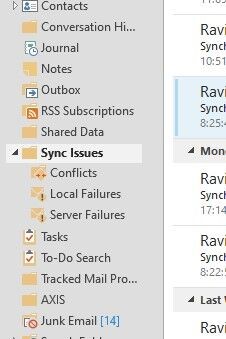
If you see any error message similar to the following, the synchronization is not working properly.
“Synchronizing server changes in folder ‘Clients – Calendar’
Downloading from server ‘https://xxxxx.stellarinfo.com/’
Error synchronizing folder
[BA347134-CE2B-4BE2-B929-F688223A8CA1]
You do not have sufficient permission to perform this operation on this object. See the folder contact or your system administrator.”
After confirming synchronization is not working, follow the solutions discussed below to troubleshoot the issue.
Common Reasons for Shared Calendar not Syncing with Outlook Issue
Below are the common reasons behind the shared calendar synchronization issues.
- Poor network or internet connectivity
- Incorrect or misconfigured calendar-sharing settings
- Outdated Outlook or Windows
- Sync issues in Outlook
- Oversized or inconsistent Outlook cache (.ost) and temporary files
- Conflict with other apps, such as antivirus
- Faulty or incompatible add-ins
- Damaged or corrupt Outlook profile
- Shared calendar permission issues
Solutions to Fix the Shared Calendar not Syncing issue with Outlook
Below are the solutions you can follow to troubleshoot or fix the shared calendar syncing problem with Outlook.
Note: Follow the solutions in the given order to effectively resolve the syncing issues in Outlook and restore access to shared calendars.
Solution 1: Check Network Connectivity
An unstable network connection can disrupt the sync process between the shared calendar and Outlook. Follow the below steps to check and improve your network:
- Sometimes, a simple restart of the router or modem can resolve network connectivity issues. Power off the router, wait for 10 seconds and then power it back on.
- If the internet is still not working, immediately contact your internet service provider. Ask them to check for network outages or issues in your area and fix the internet connectivity.
Once you have a stable and consistent network connection, you can go ahead and follow the other advanced troubleshooting solutions.
Solution 2: Resync the Shared Calendar
By resyncing the shared calendar, you can resolve any temporary syncing issues. The steps are as follows:
- Open Outlook and click on the Calendar.
- Then, right-click on the shared calendar with which you are encountering the synchronization issue and select Delete Calendar.
- Confirm the deletion (if prompted) and close Outlook.
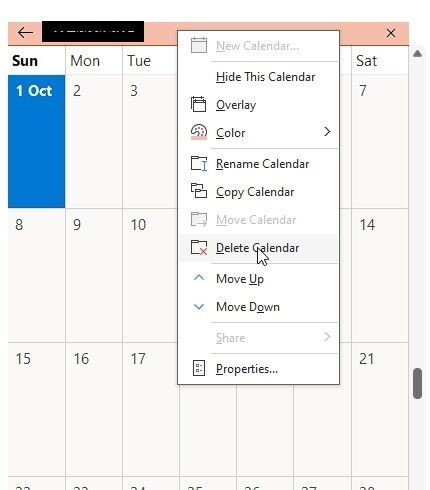
- Restart Outlook and go to the Calendar section.
- Click the Open Calendar button in the top ribbon menu and choose From Address Book.
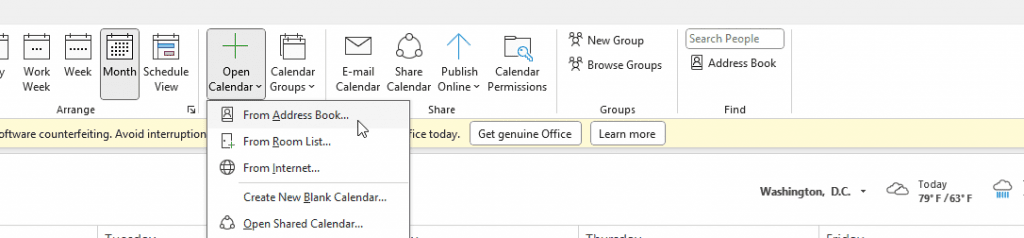
- Locate and select the shared calendar you want to sync with Outlook and click OK.
- Then, go to Send/Receive tab and click Send/Receive all folders.
Check if the shared calendar is now syncing properly with Outlook.
Solution 3: Update Outlook and Windows
Using outdated version of Outlook can lead to compatibility and sync issues in Outlook. To ensure smooth synchronization, make sure to update the Outlook desktop application and Windows OS. The steps are as follows:
- Open Outlook and go to File > Office Account > Update Options > Update Now. This will check for any available updates.
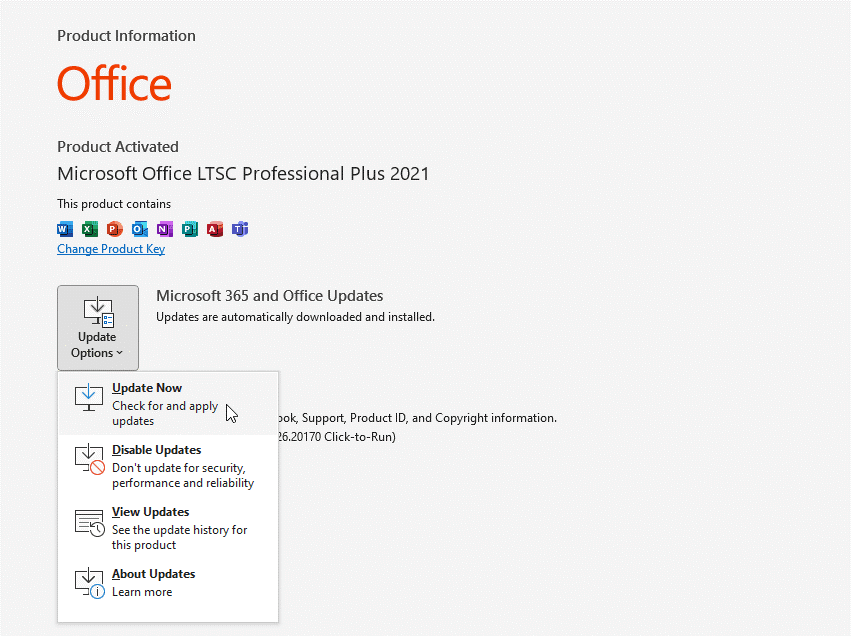
- Continue to follow the on-screen instructions to download and install the latest Outlook updates. If the update option is unavailable, download and install the latest Windows update. This may download the Outlook updates and fix the synchronization problem with shared calendars.
- After the update, restart your system and open Outlook. Check if the shared calendar is now syncing properly.
- Now, on the Windows home screen, navigate to Start > Settings Update & Security Windows Update > Check for Windows updates. If any updates are available, select Download & install them.
Solution 4: Synchronize Calendar Manually
If automatic calendar synchronization is not working, try synchronizing the OST manually with Exchange Server. For this,
- Go to Send/Receive tab in Outlook and click the ‘Update Folder’ option.
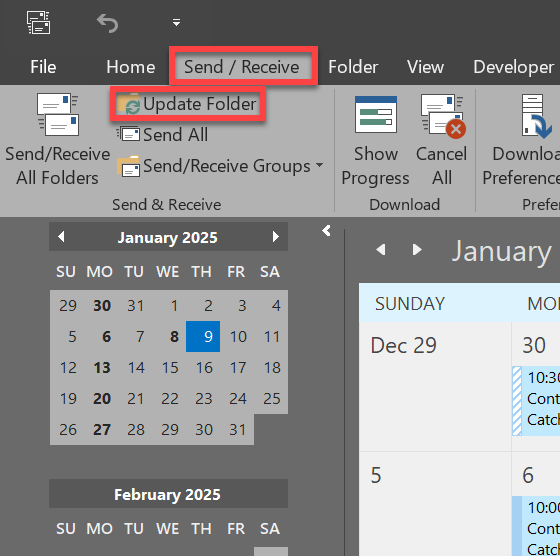
This will synchronize the calendar and may help resolve the issue. If it does, check and turn on auto-synchronization. The steps are as follow,
- In Outlook 2013 and later versions, navigate to File > Options > Advanced.
- In Outlook 2010, go to Tools > Options > Mail.
Click the ‘Send immediately when connected’ checkbox under the ‘Send and receive’ section.
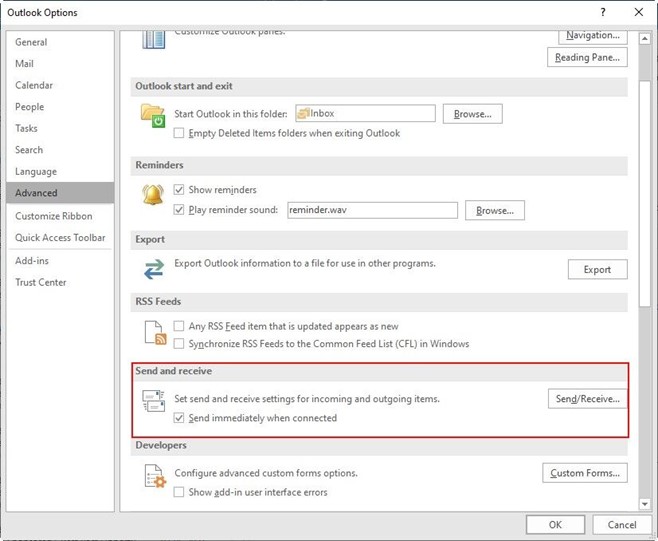
- Then click on the ‘Send/Receive button and click the ‘Perform an automatic send/receive when exiting’ option.
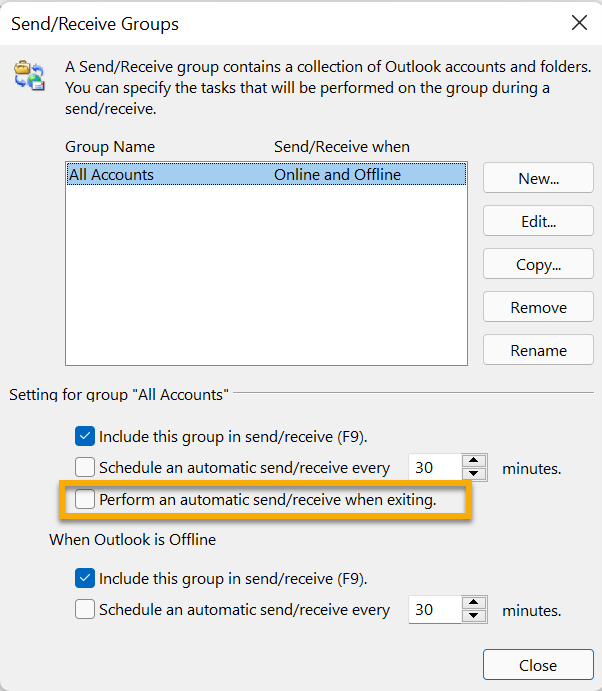
- Click ‘Close > OK’ and then close the Outlook Options window.
- Restart Outlook client for the changes to take effect.
You can also check and ensure that the sync permissions for calendars are correctly configured using the following steps:
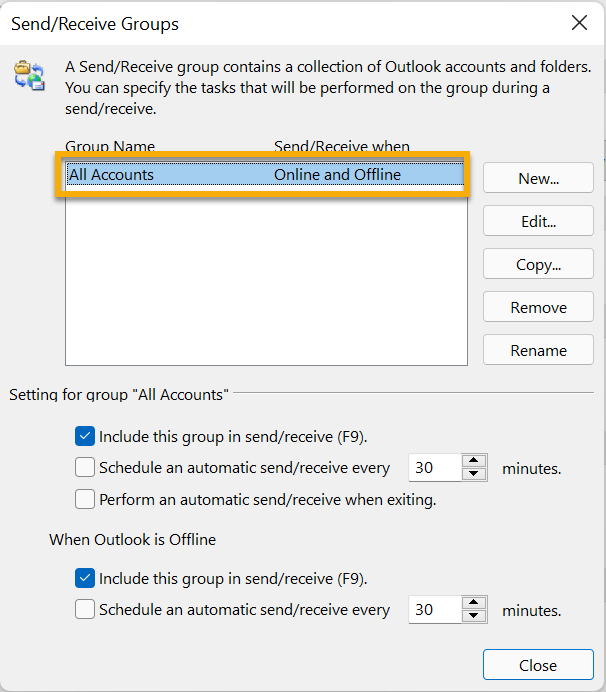
- In the Send/Receive Groups window, double-click on All Accounts.
In the Send/Receive Settings – All Accounts window, ensure that the Calendar checkbox is checked.
Solution 5: Clear RoamCache Files
Accumulated cache and temporary files can interfere with the Outlook synchronization process and lead to sync errors and issues. Clearing these files can help resolve the issue.
The steps to clear the temporary files are as follows:
- Close Outlook and all other related processes. Make sure Outlook or any of the linked apps, such as Skype for Business, Lync, etc. are not running in the background.
- Press Windows Key + R, type %temp% (without quotes), and press Enter.
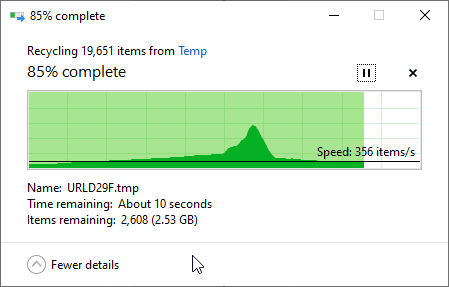
- Select all files and folders in the Temp folder and delete them.
- Press Windows + R again, type %appdata% (without quotes), and click OK. Delete all the temporary files and folders related to MS Office.
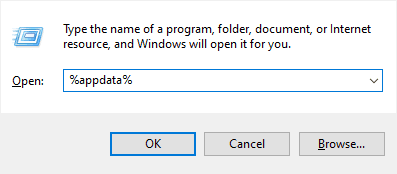
- Press Windows + R one more time, type %localappdata/Microsoft/Outlook, and press the Enter key. This will open the location where you will find the RoamCache folder. Delete it or rename it to RoamCache_Old.
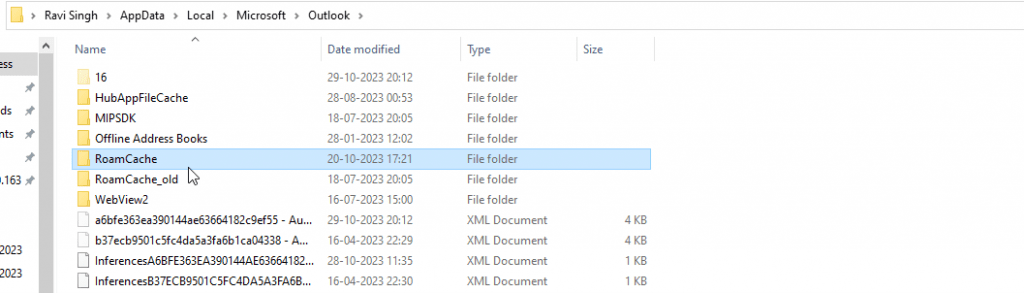
- Restart your computer and launch Outlook again. Check if the shared calendar is now syncing properly. If the issue persists, proceed to the next solution.
Solution 6: Clear Offline Items and Verify Calendar Sharing Settings
If the synchronization problem is exclusive to the Outlook calendar, you can resync it using the steps mentioned below:
- On the bottom left corner of Outlook, select the Calendar icon to open Outlook calendar.
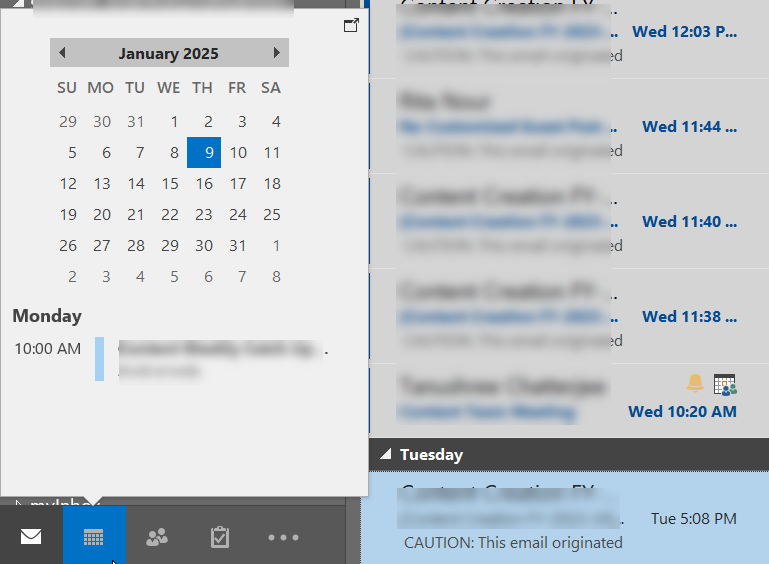
- Now, on the top ribbon, click Folder and select Folder Properties.
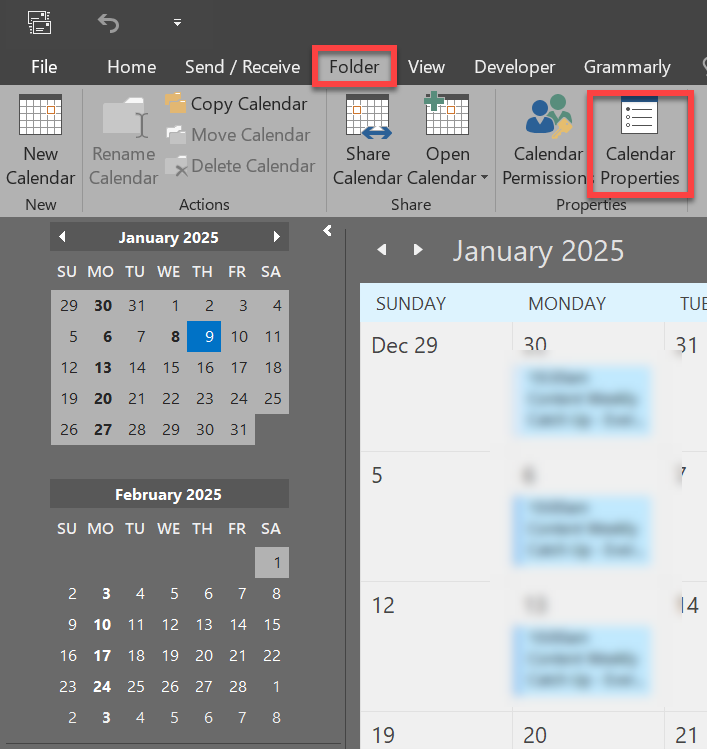
- In Folder Properties window, click Clear Offline Items and then click OK.
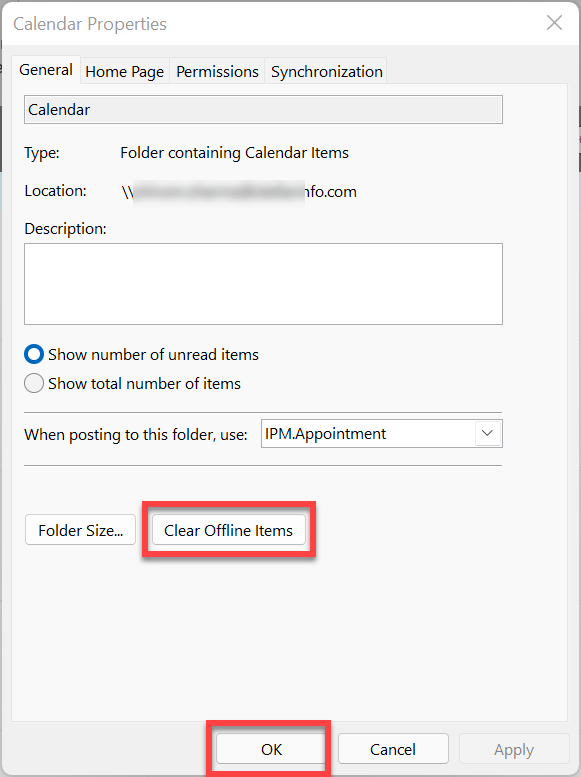
- Select Permissions Tab, and ensure that you have all the necessary authorizations to access calendar items.
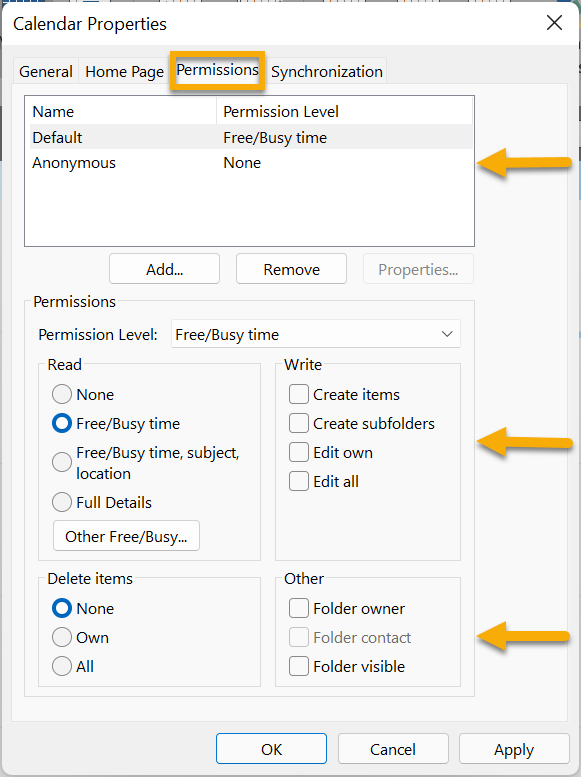
- Now, click on the Synchronization tab and ensure for any filters that are preventing Outlook from syncing calendar items. Now, click OK.
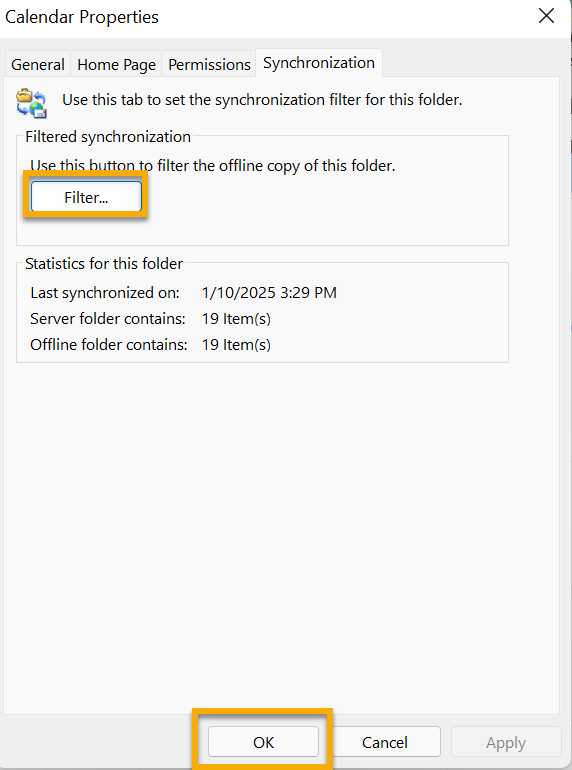
- Now, in the top ribbon, go to Send/Receive and click Update Folder.
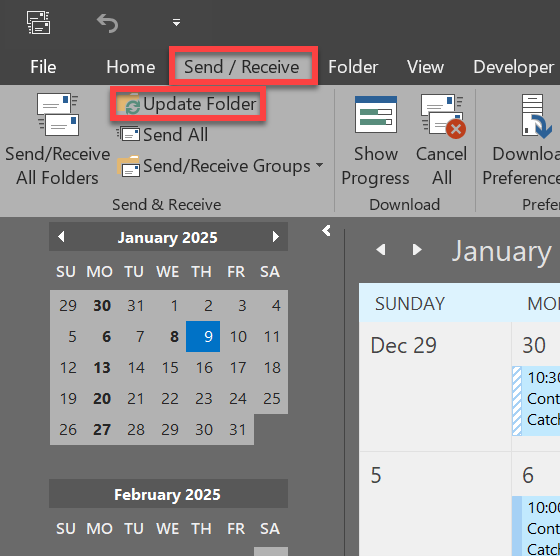
- Restart Outlook and check if the calendar synchronization is restored.
Solution 7: Enable Calendar Sync Option (For Microsoft 365 users)
If you are facing an Outlook Calendar sync error while using Microsoft 365, the following steps can help in resolving the issue:
- Open Microsoft Office 365, navigate to Settings, and under the Admin section, select Manage Users > User to Setup.
- Select the Click here to set up Office 365 option.
- Now, sign in to your Microsoft Office 365 account, then go to the Enable Calendar Sync section and ensure the option is activated (turned green).
- Access the Microsoft Office 365 Account screen and select the Calendar option to complete the sync setup.
Solution 8: Repair or Reinstall Outlook (MS Office)
By repairing or reinstalling MS Office, you can fix any issue with the Outlook program files that might be damaged, leading to the synchronization issues in the Outlook program.
To repair Outlook (MS Office), follow these steps:
- Open the Control Panel and navigate to Program & Features > Uninstall a program.
- From the list of programs, choose Microsoft Office and click Change.
- Continue to follow the onscreen prompts to repair the Microsoft Office and Outlook.
If repair didn’t fix the error, you should uninstall Outlook and do a fresh install.
Solution 9: Disable Add-Ins
Faulty or incompatible add-ins are one of the most common reasons for conflicts and issues in Outlook. The shared calendar synchronization issue may have occurred due to this problem. To find out, follow these steps:
- Close Outlook (if running), press Windows + R, type Outlook.exe /safe, and click OK to open Outlook in safe mode.
- Then, navigate to File > Options.
- Go to Add-ins in the left-hand sidebar and then click Go.
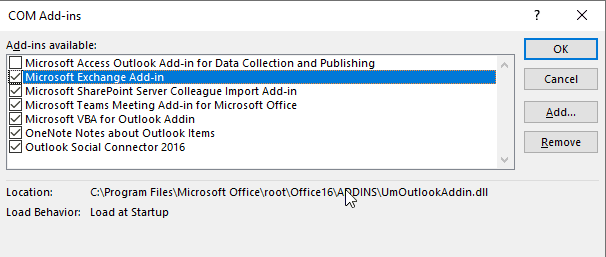
- Make sure to untick all the listed add-ins and then click OK to disable the add-ins.
- After disabling the add-ins, restart Outlook normally.
Once done, check if the error is resolved. If the shared calendar is syncing, then find and remove the faulty add-in to fix the issue permanently.
Open Outlook normally and then activate one add-in. Restart Outlook and check if the synchronization is working. If the synchronization stops just after activating any of the add-ins, that’s the culprit. Remove it from Outlook.
Solution 10: Create a New Profile
By creating a new Outlook profile, you can replace your corrupt or damaged profile that may be preventing Outlook from synchronizing the shared calendar items. The steps to create a new profile in Outlook are as follows:
- Close Outlook and openthe Control Panel.
- Go to User Accounts > Mail.
- Click on the Show Profiles button and then click Add.
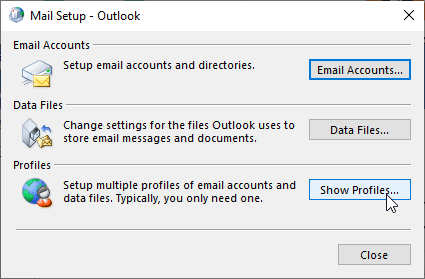
- Type any name for this new profile. Click OK.
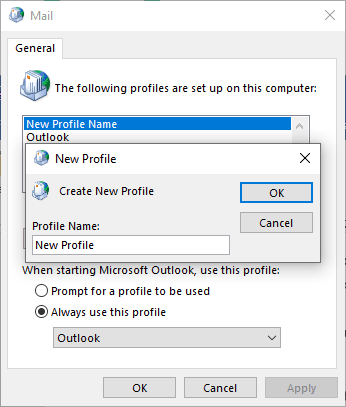
- Sign in using your same email account by following the onscreen instructions.
- After the sign-in, restart Outlook.
- From the dropdown, choose your new profile and click OK.
Outlook will load a new fresh profile and synchronize all mail items from the mailbox server. If the synchronization starts working, you can remove the old profile from Outlook.
Solution 11: Rebuild Outlook (OST) Data File
A problematic OST file can also cause shared calendar synchronization problems. This happens because an inconsistent OST file fails to save the calendar data properly. In this scenario, you can recreate the OST file. On restarting, Outlook should download and synchronize all mail items, and you should see the updated shared calendar.
Conclusion
Shared calendar syncing issues with Outlook can lead to overlooked appointments, missed team meetings or scheduled calls with customers or clients. Therefore, it’s crucial to resolve the issue as soon as possible. This detailed guide highlights how you can check if your shared calendar is not synchronizing properly and shares effective solutions to troubleshoot and fix the issue. If a damaged Outlook data file (OST) is the root cause behind the issue, you can recreate the OST file after taking a backup and deleting it from its default location.
Was this article helpful?