Using ZIP files allows the user to compress and archive files for easy storage and distribution. But ZIP files can be easily corrupted for several reasons, like broken downloads, sudden system shutdowns, or failed hardware. If a ZIP file is spoiled, it may be impossible to unzip files inside.
However, various recovery utilities & methods exist to retrieve data from corrupted ZIP files, depending on the enormity of the corruption. This article will explore the most typical methods to extract data from corrupted ZIP files on Mac.
What is the Corrupted ZIP File?
A corrupted ZIP file is a ZIP archive that carries errors due to loss of integrity and interruptions during the compression or extraction process. For instance, when the ZIP corrupted data can no longer be opened or extracted correctly, it means that it is damaged or lost entirely. How can you tell that a ZIP file is corrupted? Usually, signs of corruption appear as error messages, missing or non-readable documents, and unstructured content within the ZIP file.
How Does a ZIP File Get Damaged or Corrupted?
A ZIP file can become corrupted via several causes. Some of the most common reasons include:
- Transmission errors might occur when a ZIP file is being downloaded or uploaded on the internet or while moving it from one device to another.
- Power outages or other unexpected interruptions: If the zipping or unzipping process is interrupted in a way that was not expected, the ZIP file may end up being corrupted.
- Virus or malware infection: A ZIP file can be infected with a virus or malware and become damaged to an extent where it cannot be opened or extracted.
- Physical damage to the storage device: When the storage device carrying the ZIP file is physically damaged, the file will also be corrupt.
- Software bugs: The file may get corrupted if a software bug exists in the ZIP compressor or extractor tool.
Now, let’s talk about several ways to extract your data from a ZIP file that was damaged or corrupted.
1. Download File Again
First, check if the ZIP file is really corrupted. Sometimes, the issue may be due to incomplete downloads or other factors. In that case, try downloading the file again or getting a copy from a reliable source so that it can be excluded.
2. Use Reliable ZIP Software
Make sure you have reliable ZIP file extraction software installed on your computer. Popular choices include 7-Zip, WinRAR, or WinZip. These tools often have better error-handling capabilities than the built-in extractor.
3. Use Terminal
If the above steps don’t work, there is one more (advanced) method. You can try recovering data from a corrupted ZIP file using the Terminal. Here’s how:
- Open Terminal: Launch the Terminal application on your Mac in the Utilities folder within the Applications directory.
- Navigate to the Corrupted ZIP File Location: Use the cd command to navigate to the corrupted ZIP file’s directory. Replace “Folder” with the actual path to your folder.
 Terminal command cd Folder
Terminal command cd Folder
- Repair the Corrupted ZIP File: Run the command in Terminal to repair the damaged ZIP file and save the recovered data in a new file named recovered.zip.
 Terminal zip -f your-corrupted-file.zip –out recovered.zip mac
Terminal zip -f your-corrupted-file.zip –out recovered.zip macNote: Replace your-corrupted-file.zip with the actual name of your ZIP file.
- Check for Success: If everything works, you’ll find a new recovered.zip file in the same directory. This file should contain the recovered data.
- Access Recovered Data: Attempt to open the ‘recovered.zip’ file to access the recovered data. If successful, you can extract the files as needed.
4. Use Stellar Data Recovery Professional
To extract data from a corrupted ZIP file with Stellar Data Recovery Professional, follow these steps:
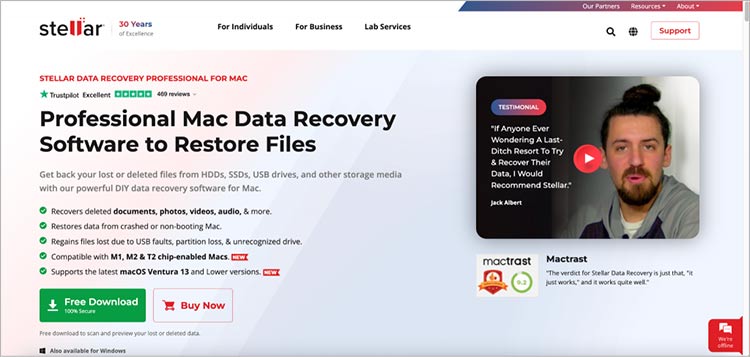 Stellar Data Recovery download page
Stellar Data Recovery download page
- Launch the software and select the files you would like to recover.
 Stellar Data Recovery Professional app main screen
Stellar Data Recovery Professional app main screen
- In the Select Location window, select the location where the corrupted ZIP file is stored.
- Click the Scan button to start the scanning process.
- Once the scanning process is complete, all of the recoverable files will be displayed in the left-hand pane.
- After the scan, click the File List tab in the left pane and expand the Archive folder.
 Search for the needed zip archive from the File list tab
Search for the needed zip archive from the File list tab
- Locate the needed ZIP folder and click to see the deleted compressed ZIP file.
- Click the Preview button to preview the contents of the ZIP file.
- If you are satisfied with the preview, click the Recover button to extract the data from the ZIP file to a chosen location.
How to Prevent ZIP Files Corruption?
Here are some tips to help prevent ZIP file corruption:
- Use a reliable ZIP compressor and extractor tool.
- Make sure that you have a good internet connection when downloading or uploading ZIP files.
- Use antivirus software to protect your computer from viruses and malware.
- Back up your ZIP files regularly to an external storage device.
- Avoid interrupting the zipping or unzipping process.
Wrapping Up
Overall, all you need to do to extract data from a corrupted ZIP file is follow the guide’s methods. Don’t forget to install specialized tools like Stellar Data Recovery Professional software for ZIP folder recovery. The faster you see the problem and run the scan, the more favorable the outcomes will be, with reduced risks of data corruption.
Read more:
Was this article helpful?