MS Access users often face errors when performing certain actions or tasks. One of the common errors is runtime error 3024 – couldn’t find file that appears while exporting Access database file to external data source applications. This occurs when using the VBA code to establish a connection using connection strings. The error can also occur when using the Recordset object (DAO) in VBA code to represent the records in a database table or to manipulate data in it. There could be several reasons for this runtime error 3024. Some of them are:
- Incorrect file path specified in the queries
- Network connection issue
- Corruption in the Access database
- Incorrect or missing objects in VBA code
- Incorrect Macro Security Settings
- Missing Library References
- Incorrect RecordSet syntaxes
- The file name you specified in the code does not exist or the file name is incorrect
- Faulty Access add-ins
Methods to Fix MS Access Runtime Error 3024
You can get the runtime error 3024 in MS Access if there is an issue with the database file path and name. Make sure the file name and path you are using to access the database are correct. Also, check and ensure you have enabled Macro Security settings. Once you check and confirm these, then follow the below troubleshooting methods to resolve the error.
Method 1: Use dbSQLPassThrough Option
The runtime error 3024 can sometimes occur if you run SQL queries that are incompatible with Access’ database engine. You can try using the dbSQLPassThrough option in queries. Using this option in queries helps send SQL commands directly to external servers. The pass-through query is a Transact-SQL (T-SQL) statement, which uses an ODBC connection string to connect to SQL Server. You can create a pass-through query in Access both manually and via VBA code.
Here’s the syntax of dbSQLPassThrough method
expression.Execute(Query, Options)
In the above syntax:
- Expression specifies the variable representing the object of database.
- The Query is the SQL query.
- Options denote variant datatype, which is optional.
This can help in preventing the runtime error 3024 in Access.
If you still face the error, use brackets ([ ]) around the table name in the SQL string.
For example:
sql = “SELECT * FROM [Employee.data]”
Here, Employee.data is the table name.
Method 2: Check and Fix Missing/Broken References
Missing library references can also cause the runtime error 3024 in MS Access. It usually appears when the desired database file relies on external libraries. You can check the missing library references to troubleshoot this error. Here are the steps:
- Open Access application and press Alt+F11 keys to open VBA editor.
- In Access VBA Editor, click Tools, and then select References.
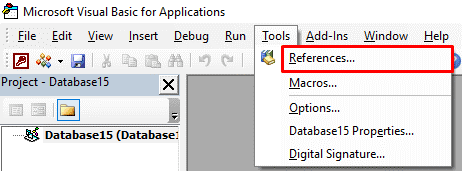
- The References dialog box opens up. Under the “Available References” option, check the listed References and make sure they are selected. If not, then select them and then click OK.
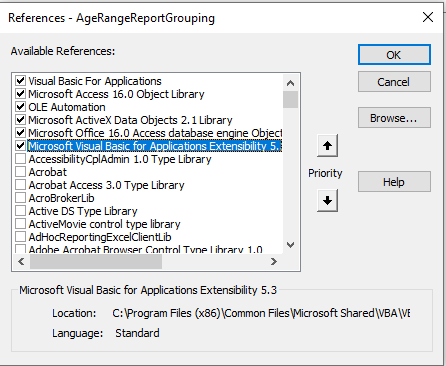
Method 3: Check the ODBC Connection
The ODBC connection failure can cause the runtime error 3024 – Could not find file. It usually occurs when using connection strings in VBA code to connect to external data sources. The ODBC connection may fail if there is an issue with the ODBC driver or you are using incorrect SQL server authentication. You can check the ODBC network connection and try to resolve the issue if any.
Method 4: Check the VBA Code
If your database file contains incorrect VBA code and queries, you may receive the runtime error 3024. It usually appears when you try to use non-existing objects, methods, arguments, functions, or SQL queries. So, you can check the VBA code and see if any table or forms have been renamed, the SQL queries are incorrect, RecordSet syntaxes are not proper, object names are not correct, etc.
Steps to verify the VBA code in Access:
- In the affected Access database, click the Database Tools and then click Visual Basic.
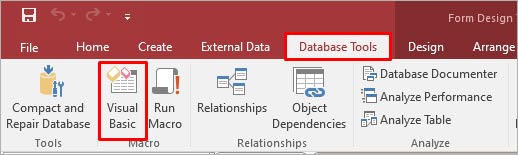
- The Project Explorer window displays all the objects involved in the project, including modules, database names, reports names, form names, etc.
- You can select any object to see its related code.
- Review all the queries and syntaxes and apply the required changes.
Method 5: Repair your Database
You can experience the Microsoft Access runtime error 3024 – Couldn’t find file when Access failed to locate the specified file. This might happen if the database is corrupt or damaged. To repair the damaged/corrupted database, try running the Compact and Repair tool in MS Access. Here’s how to use Microsoft’s inbuilt tool:
Note: Before proceeding, make sure that no other users are using the affected database file.
- In Microsoft Access, double-click Blank database.
- Click File and then select Close.
- Click the Database Tools option and then select the option labeled Compact and Repair Database.
- In the Database to Compact From window, select the desired Access database file and double-click it.
Access will create a copy of the repaired database file at its original location.
If the Compact and Repair tool fails to repair the corrupt or damaged database file, then it’s recommended to use a third-party Access repair tool. One such reliable tool is Stellar Repair for Access. The tool is purpose-built to help Microsoft Access users repair corruption issues in Access databases. It helps recover table relationships, keys, indexes, linked tables, and all the other objects from the corrupted database file. Before saving the recoverable data, it allows you to preview it. It has a user-friendly interface that makes the repair process very easy and straightforward. The tool is compatible with all Windows editions, including Windows 11.
Closure
The runtime error 3024 usually occurs when you execute the SQL queries to connect to external data sources, but the application fails to read the file. The reasons could be an incorrect file path, incorrect file name or recordset syntaxes. You can try the dbSQLPassThrough option in queries and follow other troubleshooting solutions mentioned in this post to effectively fix this runtime error. If the problem is corruption in the database, you can repair the database file using the Compact and Repair tool. If none of the methods works, you can use Stellar Repair for Access to repair the Access database easily and quickly.
Was this article helpful?