Live Photos is a special feature in iPhone that allows the users to take photo, which is both a still image and a short video, with sound. This feature was first introduced in iPhone 6S and 6S Plus with iOS 9. When Live Photos feature is enabled, a short video (.MOV) file is captured every time you snap a photo with your iPhone camera. This file includes a video of 1.5 seconds before and 1.5 seconds after you’ve taken the picture. These are like GIFs with sound. However, you can view live photos only on Apple devices. On other devices, they just appear as still photos.
Apple users often face problems with the Live Photos feature or while viewing/playing the live photos. Some users have reported on Apple forum about the iPhone Live Photos feature is not working issue. Here’s a query of a user:
“I have an iPhone 14. I’ve been able to view Live Photos without any problem. But today, all of a sudden, Live Photos are not working. Can someone tell me why my Live Photos are not working?”
The above scenario is one of many scenarios where users witnessed ‘Live photos are not working as expected’ on their iPhones. Here are some other issues related to Live Photos reported by iPhone users:
- Live photo previews are not working.
- Live photo has no sound.
- Unable to take or share live photos.
- Live photo editing is not working.
- Live photos won’t play.
Let’s see how to fix the issues with live photos on iPhone.
Methods to Fix Live Photos not Working on iPhone?
We have mentioned several ways to fix the Live Photos not working issue on iPhone. You can follow the solutions based on the issue you’re facing.
Restart the Camera App
Minor glitches in the Camera app may cause the Live Photos feature is not working issue. Restarting the Camera app sometimes helps resolve minor glitches. You can try to restart the Camera app and then click a picture to see if the Live Photos feature is working. If not, then move to the next solution.
Make Sure Live Photos Feature is Enabled
It might happen that the Live Photos feature is not enabled in the Camera app. You cannot take live photos, if the feature is not enabled. To capture a live photo, you need to put your iPhone in Photo mode and then turn on Live Photos feature. Here’s how:
- Launch the Camera app on your iPhone.
- Select the Photo mode at the bottom of the screen.
- Now click the Live Photos icon (three circles at the top right of the screen).
- Once it’s turned on, you will see LIVE written at the top of the screen for a few seconds.
Turn Off the Reduce Motion
Reduce Motion is an iPhone feature that allows users to disable motion effects and excessive animations. This feature may interfere with the Live Photos working. If ‘Live Photos preview is not working,’ then check if the Reduce Motion feature on the iPhone is enabled. If yes, then disable the feature and see if it resolves the issue.
Here’s how to turn off the Reduce Motion feature on iPhone:
- On iPhone, go to Settings app.
- Tap on Accessibility > Motion.
- Turn Off the Reduce Motion option.
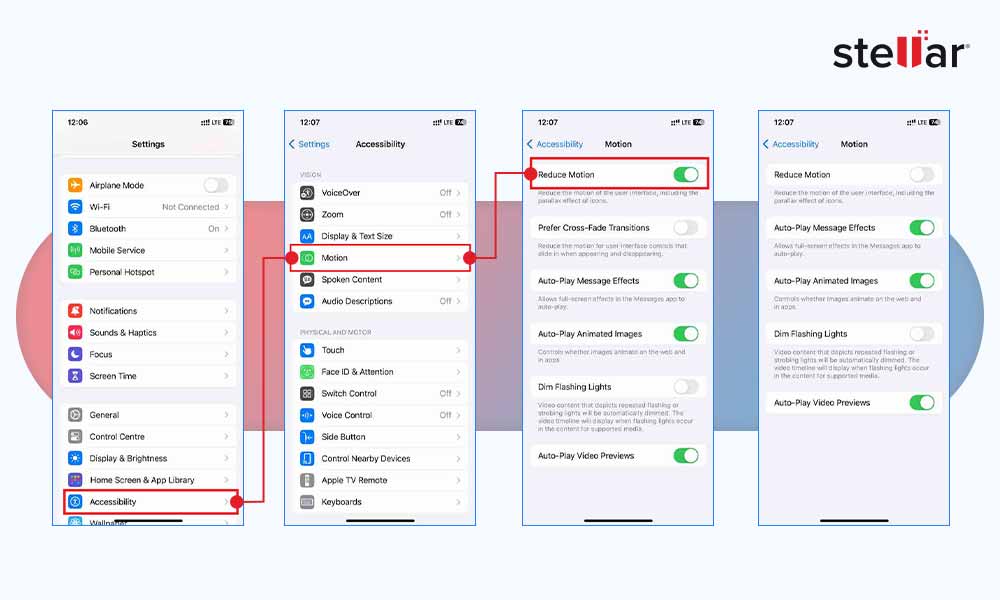
Check your iPhone Speaker
If there is ‘no sound in Live Photos’, then there might be an issue with the speaker of your iPhone. Try to launch the Music app and play a song to see if the speaker is working. You can even try to increase the volume to see if the speaker is working. If your iPhone speaker is not working, consult the Apple Support.
Force Restart your iPhone
If you are not able to open or play Live Photos on your iPhone, it might be due to some bugs or other issues. Rebooting the iPhone can sometimes help fix some minor iPhone problems. You can try to force reboot your iPhone. Force restarting the iPhone will cut off the power and force your device to reboot. When the device turns on, it will boot up all software processes like normal. Follow the steps below to force restart the iPhone, depending on the device model.
Note– Force restarting your iPhone will not result in data loss.
For iPhone 8 or SE (2nd or 3rd generation), X, 11, 12, 13, 14, 15
- Press and release the Volume Up button.
- Press and release the Volume Down button.
- Press and hold the Power button until you see the Apple logo.
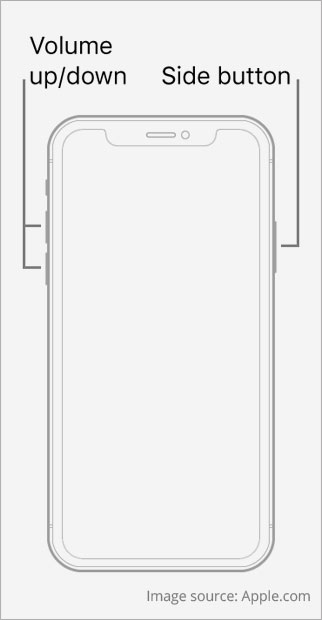
For iPhone 7
- Press and hold the Power and the Volume Down buttons until you see the Apple logo.
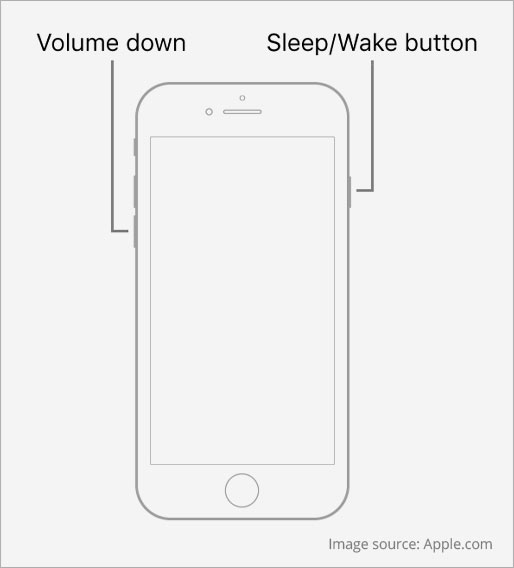
For iPhone SE (1st generation), 6, or earlier
- Press and hold the Power and the Home buttons until you see the Apple logo.
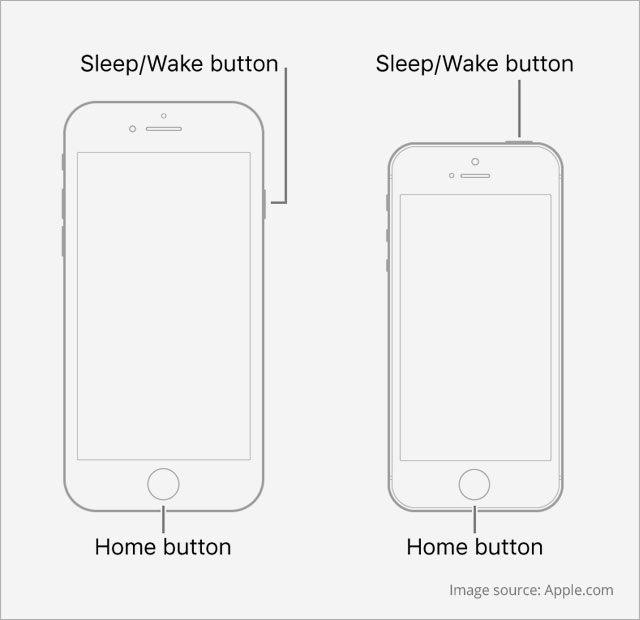
Reset All Settings
You may also face issues with your live photos due to incorrect or misconfigured iPhone settings. You can simply reset the iPhone settings to see if they’re causing the issue. The Reset All Settings option in iPhone lets you reset all your preferences settings and configurations, such as network settings, privacy settings, location settings, and keyword dictionary to default.
Note – Resetting all settings doesn’t erase any data, such as files, documents, photos, videos, notes, emails, or apps.
Here’s how to do it:
- On the iPhone, navigate to Settings > General.
- Tap on Transfer or Reset iPhone.
- Click Reset options.
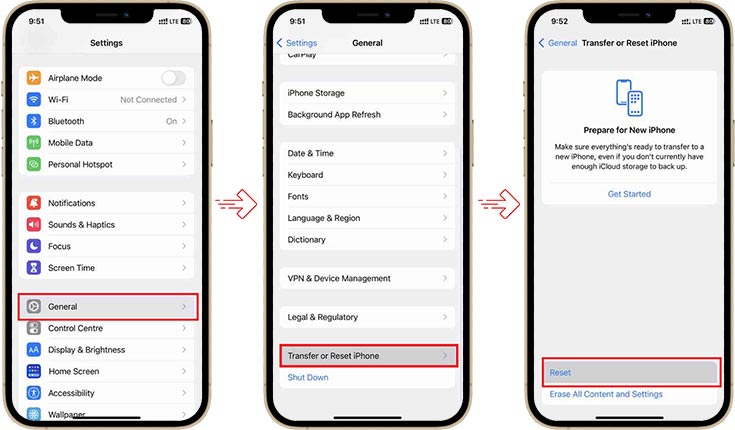
- Next, tap the Reset All Settings option.
- Then, enter the iPhone passcode.
- Now, click Reset All Settings. It will take a few minutes to reset the settings.
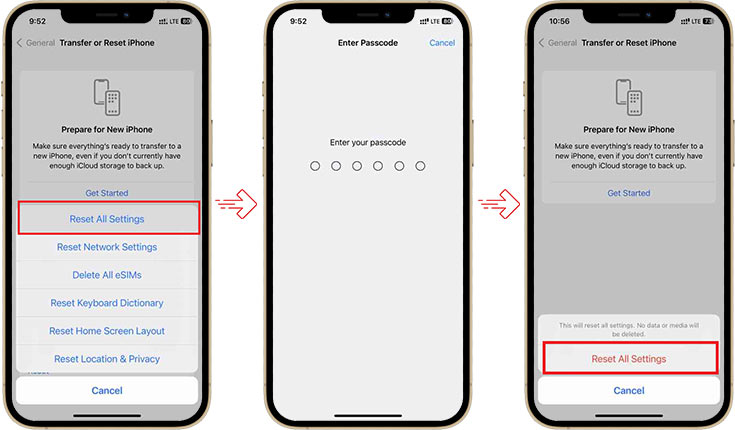 Note: If your iPhone photos become corrupted during or after importing them on your PC or other storage media, use Stellar Repair for Photo to repair the corrupt photos. This advanced photo repair tool can repair photos that were corrupted due to incomplete transfer, damaged file headers, invalid structures, or other reasons. It can repair the pictures captured using all versions of iPhone and iPad models. Moreover, it can repair photos of all popular image formats, such as HEIC, JPEG, and others.
Note: If your iPhone photos become corrupted during or after importing them on your PC or other storage media, use Stellar Repair for Photo to repair the corrupt photos. This advanced photo repair tool can repair photos that were corrupted due to incomplete transfer, damaged file headers, invalid structures, or other reasons. It can repair the pictures captured using all versions of iPhone and iPad models. Moreover, it can repair photos of all popular image formats, such as HEIC, JPEG, and others.Conclusion
A live photo captures all those little details you can’t express with a still image. Sometimes, Live Photos feature doesn’t work or you cannot preview the live photos on your iPhone. This can occur if Live Photo feature is not enabled, your Camera app is malfunctioning, or any other reason. You can follow the troubleshooting methods discussed above to fix the Live Photos not working issue on iPhone.
FAQ
How to view a live photo on iPhone?
To view a live photo on iPhone:
- Open the Photos app.
- Tap on the live photo you want to see.
- Tap and hold the screen until the live photo comes to life.
Which Apple device supports the Live Photos feature?
You can take live photos on these devices:
- iPhone 15, 14, 13, and below versions till iPhone 6s
- iPad (5th generation) or later
- iPad Air (3rd generation)
- iPad mini (5th generation)
- iPad Pro models from 2016 onwards
Was this article helpful?