Summary: Why is Safari slow on my MacBook Pro? This question might have bugged you a lot. Don’t worry! Learn curated tips to speed up Safari on any Mac system. Before you proceed, launch free Mac disk cleaner software to de-clutter Mac SSD or HDD.
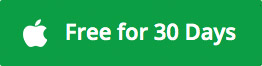
Why is Safari Slow?
Safari runs slow due to the following reasons:
- Poor Internet connection
- Several opened tabs
- Safari history
- Caches & cookies
- AutoFill form text
- Corrupt Safari preferences file
- Third-party extensions
- Extensive use of system resources
- Outdated Safari
- Startup disk issue
- Low free space on the startup disk
How to Speed Up Slow Safari?
To speed up the Safari browser on Mac, you need to follow a few simple tips. But make sure you back up your Mac using Time Machine before implementing any of the tips to avoid data loss. The following section shares some impeccable free tips that can help you speed up Mac and Safari performance.
1. Check Your Internet Speed
The browsing speed of your Safari depends on the following:
- Speed of the Internet you are using
- Speed of the webserver of the website you are visiting
Perform the Internet speed test on your browser; here is one such speed test website. If the speed is slow, try using broadband service or upgrade your Wi-Fi plan to improve Safari’s browsing experience. At times, Safari’s poor speed is attributed to the webserver’s low speed. You could wait for the speed to improve or switch to another exciting and fast site.
2. Close Unrequired Tabs
Opening multiple tabs on Safari reduces its performance. So, check how many tabs you’ve opened and how many of them you are currently using. If you’ve opened many tabs, close all those that are read or bookmarked and keep only those few that you need to browse. Opening an optimal number of tabs improves Safari speed.
3. Remove Safari History
Safari remembers all the websites and web pages you visited recently. You can go to the History menu to find a list of browsed sites and pages. Safari history is quite helpful to track your past browsing activity, but it also reduces the browser’s performance. So, clearing history will help speed up Safari and improve your browsing experience.
To remove Safari history, perform the following steps:
a) Go to the History menu and select Clear History.
b) In the dialog window, select the last hour, today, today and yesterday, or all history, as per your choice. Click the Clear History button to delete the Safari history.
The browsing history of your Safari web browser is removed from your Mac instantly.
4. Empty Cache
Safari creates a local cache when you visit a website for the first time. On subsequent visits to the site, Safari uses the cache to speed up the website loading time. The problem with this cache is that it grows to a considerable size, which slows down Safari’s performance. This slowness is because the browser looks up the cache to determine whether to load pages from the cache or download a new version. When you empty the cache, the browser starts afresh, which automatically reduces the cache lookup times.
To empty cache, perform the following steps:
a) Launch Safari on your Mac.
b) From the Menu bar, navigate to Safari > Preferences.
c) Click the Advanced tab, then select the “Show Develop menu in menu bar” checkbox.
d) Close the Preferences window. From the Menu bar, go to Develop > Empty Caches.
There you go, you’ve emptied the cache from your Safari browser. You must empty the cache regularly. The frequency of emptying cache depends on how often you use Safari. In case you use it daily, it is recommended that you empty the cache about once a week, or whenever you remember to do it, it could be less.
5. Remove Cookies
Safari stores a small piece of data called cookies on your Mac storage drive to store session information, personalization, and tracking. But it too, reduces Safari performance. You can remove stored cookies and data by using the following steps:
a) Launch Safari on your Mac.
b) Navigate to Safari > Preferences > Privacy.
c) Click Manage Website Data.
d) Select one or more websites, then click Remove or Remove All.
Once stored cookies are removed from your Mac, Safari will work at an improved speed.
Safari remembers your user name, password, and other information for websites you visit and keeps the information in the AutoFill list with time. This AutoFill list grows, and Safari is slow to load during startup. So, if you don’t require the ease of Autofill, you can, of course, disable it or remove the information for sites that you seldom visit.
To configure Autofill data, perform the following:
a) Go to Apple menu > Preferences.
b) In the Preferences window, click the AutoFill tab.
c) Besides AutoFill Web Forms: uncheck or edit:
- Using information from my contacts
- User names and passwords
- Credit Cards
- Other forms
d) In the Edit window, to delete information for any site, click the Remove button.
That’s it. You’ve configured your Safari Autofill data.
7. Remove Safari Preferences File
Check your Safari preferences file if you encounter a time-out issue, error message, or website non-loading trouble while browsing through Safari. Maybe, the preferences file is corrupt that causes a problem with Safari. Delete the preferences file to fix such issues.
| Warning: You may suffer from data loss if you accidentally delete an intact preferences file. So, back up the file to another Finder location before you delete it from the Preferences folder under Library. This file backup ensures you can restore the file in case anything goes wrong. |
To remover Safari preferences file, perform the following:
a) Press Command + Shift + G to open the Go to folder.
b) Or else, navigate to Finder > Go > Go to Folder.
c) Type ~/Library/Preferences, then click Go.
d) Delete the file com.apple.Safari.plist to remove the preferences file.
Note: Do back up with Time Machine before performing a deletion task.
Next time when you open Safari, the older settings for the web browser won’t be available, and you need to set it up once again if required.
8. Disable Third-Party Safari Extensions
Some third-party extensions are handy utilities, but at the same time, few of them can be a reason for the poor performance of your Safari web browser. Thankfully, most of the extensions are equipped with the disable feature. So, to speed up Safari, you can disable the extensions that you don’t need. The steps to disable extensions are as follows:
a) Launch Safari on your Mac.
b) From the Menu bar, navigate to Safari > Preferences.
c) Click the Extensions tab, then click the toggle switch beside any extension to disable it.
9. Relaunch Safari
Using Safari for a long-time can slow it down, and sometimes it stops responding. If your Safari is slow or unresponsive, close the app and relaunch it to fix the freezing issue. If the app doesn’t quit normally, force quit Safari using the following steps:
a) Press Option + Command + Esc hotkey.
b) Or else, go to Apple menu > Force Quit.
c) Select Safari and click the Force Quit button.
Once the Safari app closes, it releases all used systems resources. Relaunch Safari to make it function correctly.
10. Update Safari
Sometimes, updating your Safari to a newer version might speed it up. You need to install the latest macOS updates to get the recent version of Safari. The steps are as follows:
a) Go to Apple menu > System Preferences > Software Update.
b) Click the Update Now button if macOS updates are available.
c) Install the updates to get the latest Safari version.
d) If your Mac is up to date, quit the Software Update window.
| Note: Some earlier macOS versions also allow you to update Safari from the Apple menu > App Store > Updates. |
11. Fix Startup Disk Issue
Safari might run slow due to issues with your startup disk. Try fixing the startup disk issues by running First Aid of Disk Utility in macOS Recovery. The steps are as follows:
a) For M1 Mac, press-hold the power button until the startup options screen appears. Click Options > Continue. For Intel Mac, press-hold Command + R keys until the Apple logo appears.
b) In macOS Recovery, go to macOS Utilities, then click Disk Utility > Continue to launch the app.
c) Select Macintosh HD from the sidebar, click First Aid > Run to initiate the startup disk repair.
d) If the repair succeeds, quit Disk Utility, restart Mac, and then let it boot normally.
After fixing the startup disk issue, Safari might work perfectly.
12. Clean Your Mac Disk to Regain Free Space
Safari might be slow due to low SSD free space. So, you must remove junks, caches, and other unneeded files from your Mac to regain free space. The steps to clean Mac disk are as follows:
a) Download and install SpeedUp Mac software on your iMac, MacBook, or Mac mini.
b) Provide full disk access permission to the software if using macOS Mojave or later.
c) Launch the software to find Speed Up, Memory, Uninstall, Login Items, and Preferences.
d) Click the Speed Up tab, select Macintosh HD from the sidebar, and click Scan to scan the disk.
e) Select a category from the sidebar, verify the selected files, and click CleanUp Now.
f) Wait till the software regains the mentioned free space on the SSD startup disk.
| SpeedUp Mac includes an Uninstaller that can remove unwanted apps, widgets, and plugins for Free. |
Conclusion
We hope the above tips helped you fix slow Safari on your Mac. By implementing those tips, you can speed up Safari. But if you want to focus your energy on productive tasks on Mac, always make sure you have enough disk spaces, especially when your Mac has an SSD. Use the free Mac disk cleaner app to perform the Mac optimization task (including Safari) with a click of a button.
Was this article helpful?