The Contacts App lets you organize, manage, and store your Contacts. It keeps an organized record of your personal or professional acquaintances including their name, phone number, emails, job titles, and other details.
Contacts is one of the most used apps on any smartphone as it is integral for communicating with friends, families, or colleagues.
In an Android phone, you can save contacts on the device’s internal storage, SIM card, or SD card. You can also sync them with your Google Account.
“My 3-year-old son accidentally deleted all my contacts from my Android phone while playing games. I tried to recover the deleted contacts using my Google Account, but to my horror, I discovered that the sync process was disabled sometime back. Now, I am looking for a solution to recover contacts from my phone’s internal storage. Can someone tell me how to get deleted contacts back?”
Accidental deletion is one of the reasons you lose contacts from your Android phone. Besides deletion, OS crashes, broken or physically damaged phones, factory reset, and virus attacks are other common reasons for losing Android contacts.
Note: Before you begin deleted contacts recovery, stop using your Android phone to avoid data overwriting.
The method of deleted contacts recovery on Android phones depends mainly on how contacts are stored on your device. If you lose contacts stored on the phone’s internal storage, they are permanently deleted from your device and can be recovered using professional Android data recovery software.
If your contacts are synced with your Google Account, you can recover them using the Google Contacts App. However, if the contacts are lost from the SIM card, contact your service provider to recover lost Android contacts from SIM card.
Google Contacts is a pre-installed app on most Android phones. The app displays the contacts synced with your Google Account. This app stores your deleted contacts for about 30 days before permanently deleting them.
You can use the Trash/Bin folder or Undo Changes features of the Google Contacts app to restore deleted Android contacts.
Here’s how to get deleted contacts back using the Bin folder in the Google Contacts app:
- Open the Google Contacts app on your phone and click the Fix & Manage option at the bottom.
- Now select the Bin folder in the Fix & Manage page.
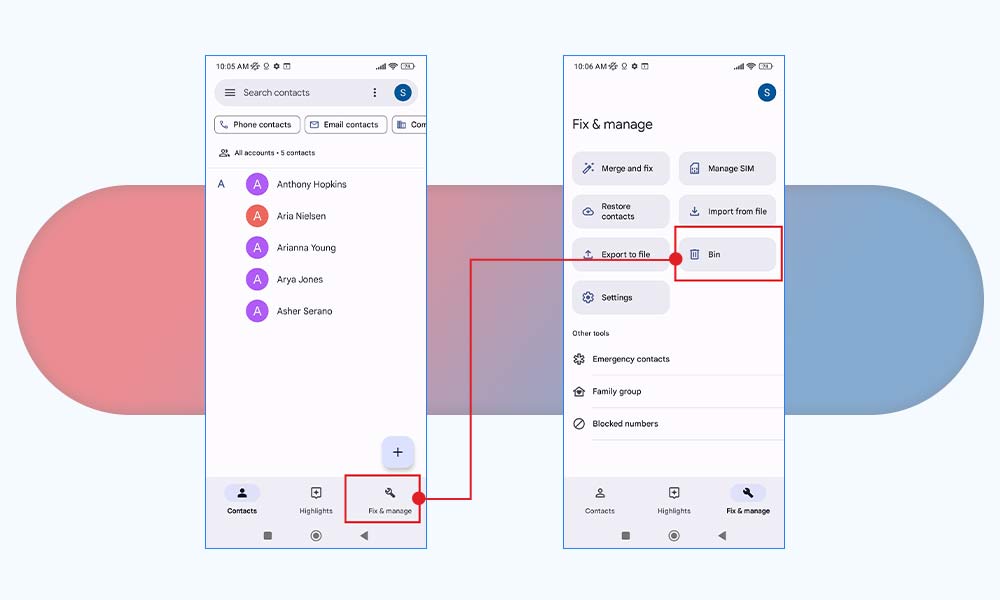
- You will see the list of deleted contacts. Click on the three dots at the top-left corner.
- Now, tap the Select or Select All option from the pop-up box, and click Recover. All your lost Android contacts will be restored to your device.
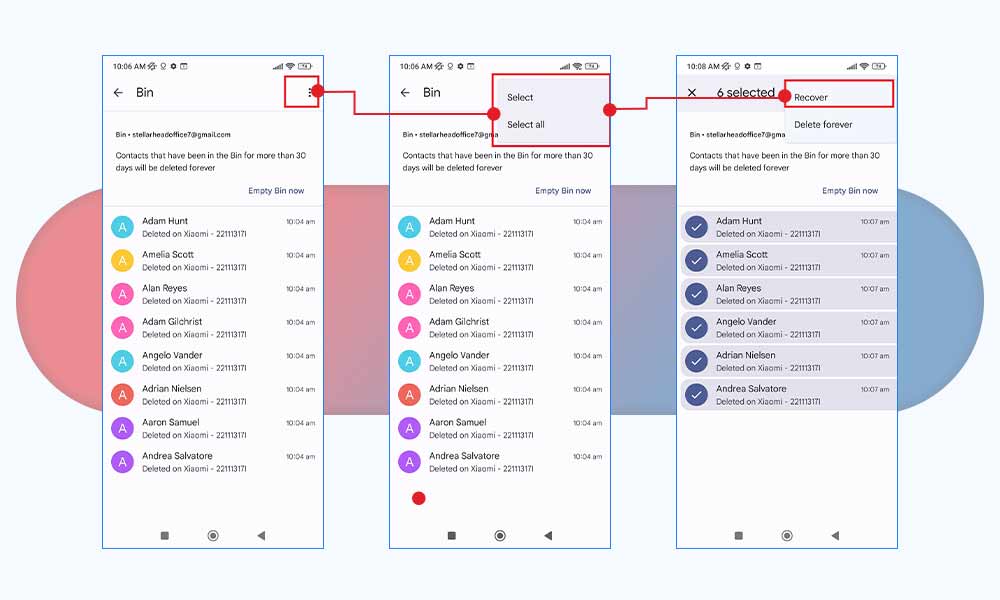
Steps to recover deleted Contacts on Android using the Undo Changes feature:
- Open the Google Contacts app, tap Fix & Manage > Settings.
- Scroll down and tap on Undo changes.
- Select the time frame to undo the changes made on your Android phone.
- Tap Confirm and then click OK to restore your Android phone contacts.
Note – All the changes that were done to the contact list after the configured period will be removed.
2. Use Android Contact Recovery Software
If the contacts are stored on the Android phone’s internal storage, there is no manual way to recover your lost contacts. In such a situation, reliable Android data recovery software, such as Stellar Data Recovery for Android is the best method to restore your lost/deleted contacts.
The software supports recovery from all data loss scenarios like accidental deletion, broken or damaged phones, virus or malware-affected devices, etc. This tool efficiently recovers deleted contacts, videos, photos, call logs, etc., from any Android smartphone.
Here are some key features of Stellar Data Recovery for Android:
- Recovers a wide range of deleted/ lost data like photos, videos, audio, contacts, call logs, etc.
- Supports the latest Android version 13 and below version up to 6.0.
- Supports all Android smartphones like Samsung, OPPO, Vivo, OnePlus, etc.
- Preview the recovered files before saving them.

Steps: Use Android Data Recovery Software to Restore Lost Android Contacts
- Download and install Stellar Data Recovery for Android software on your Windows PC.
- Next, launch the Android data recovery software.
- Choose Contacts on the ‘Select What to Recover’ screen and then click Next.
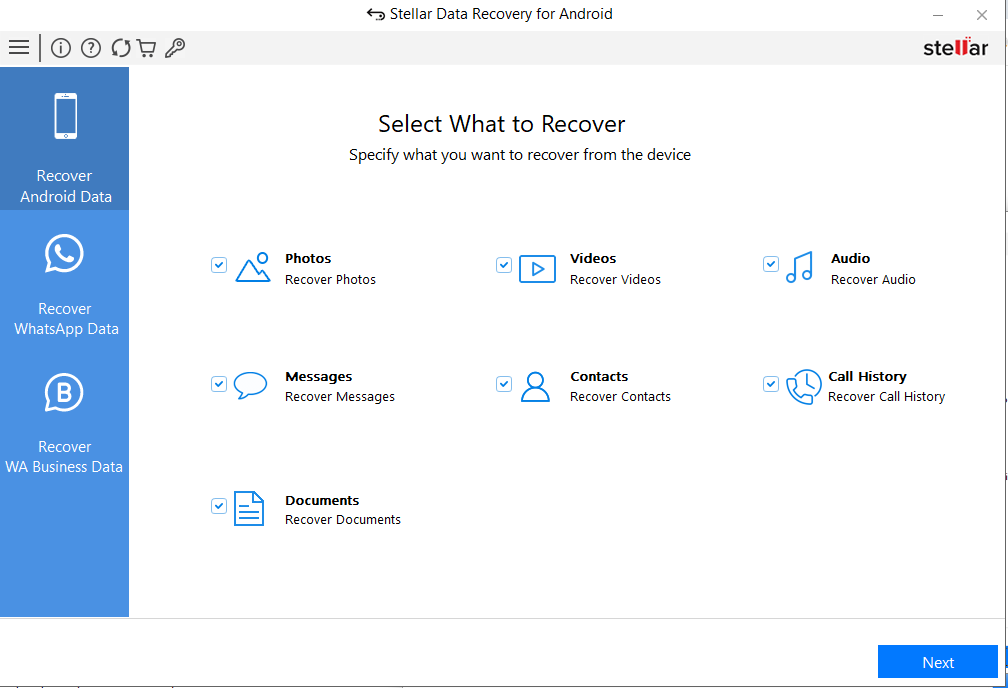
- When the ‘Connect your Device’ screen appears, use a USB cable to connect your Android phone to your PC.
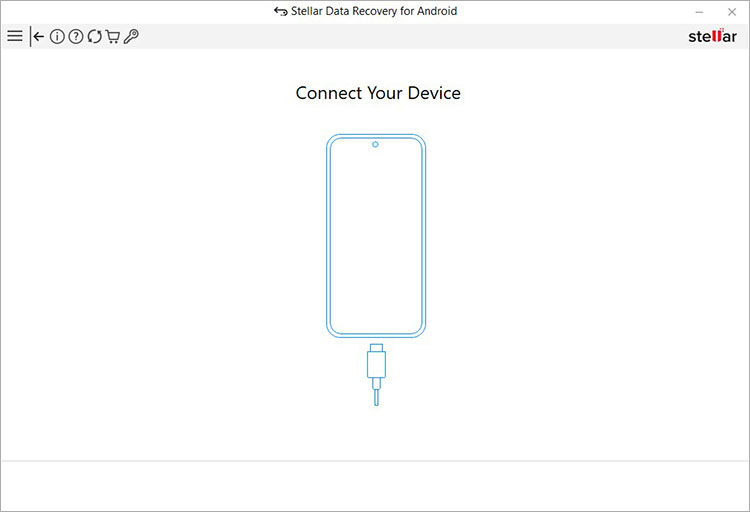
- At the same time, a USB connection notification ‘Use USB to’ appears in your Android; choose the radio button next to the File Transfer/Android Auto option.
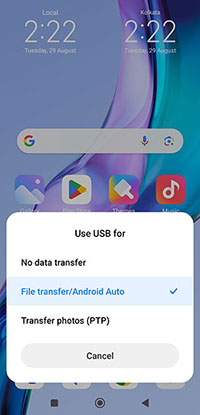
- Now, follow the steps on the PC screen to Enable USB Debugging on your Android phone.
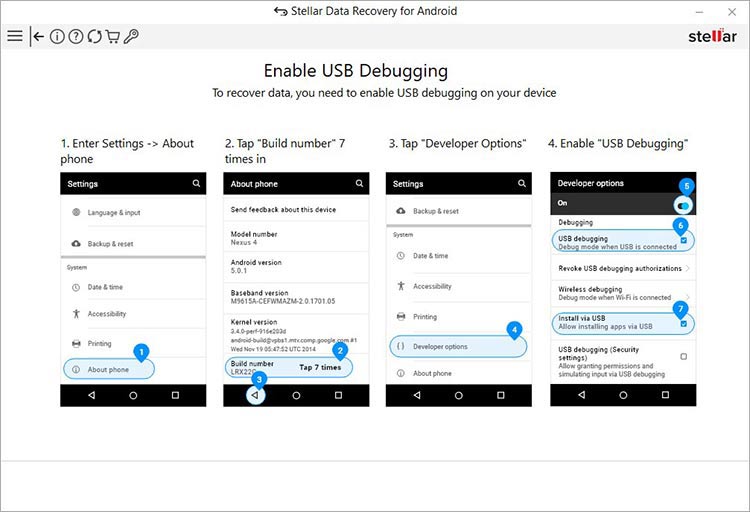
- However, the steps to enable the Developer option and then USB Debugging vary according to the Android smartphone model.
Related Read: How to enable USB Debugging on Xiaomi Phone?
- Next, your Android phone is displayed as connected in the software interface. Select the device and click Scan.
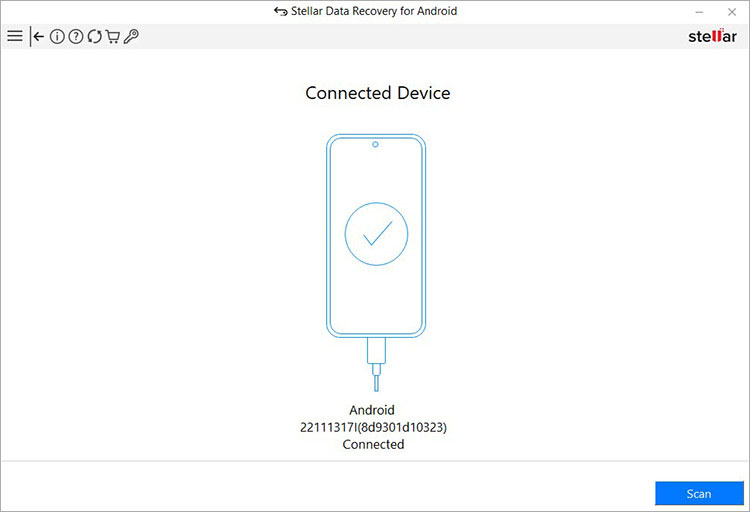
- Click Install when a pop-up Install via USB appears on your Android phone.
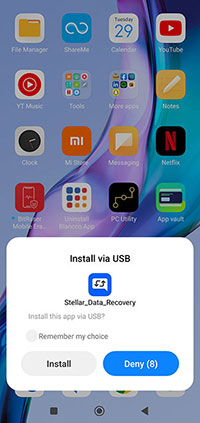
- When an authorization pop-up appears, click Allow to provide the connector access to call logs, contacts, SMS messages, photos, media, and files from the selected Android phone.
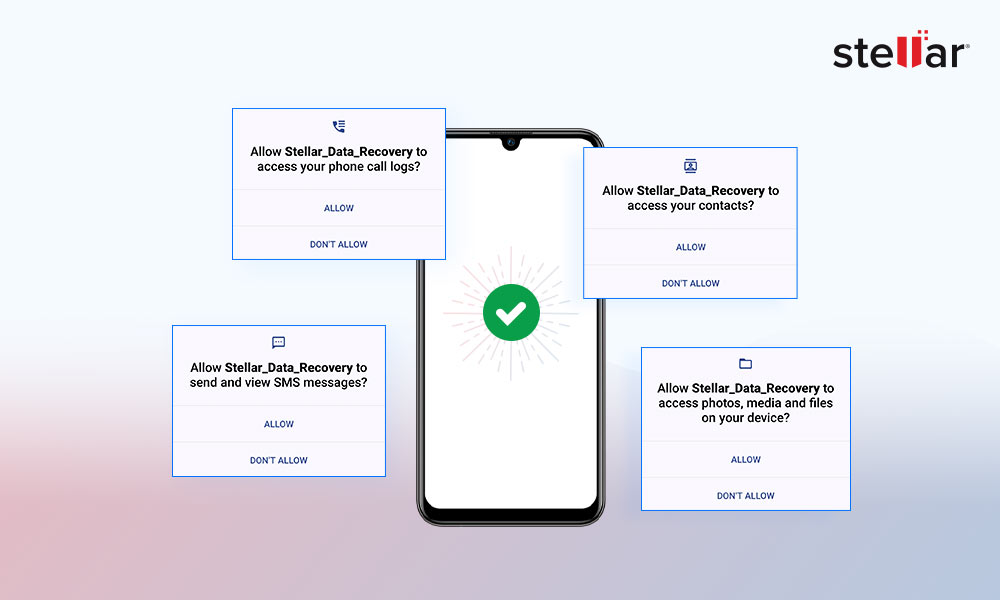
- Once done, the software will start scanning your Android phone. The process will take some time to complete.
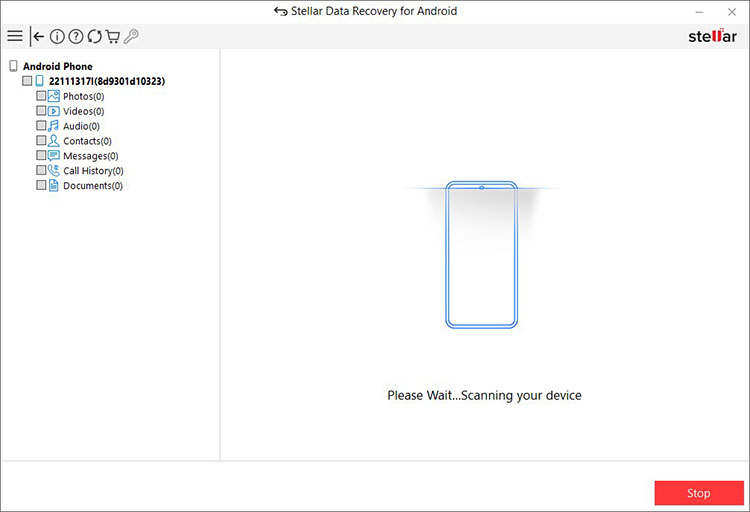
- Click OK once the Scan Complete pop-up appears. The left-hand side panel will show a tree-view list of the recoverable data.
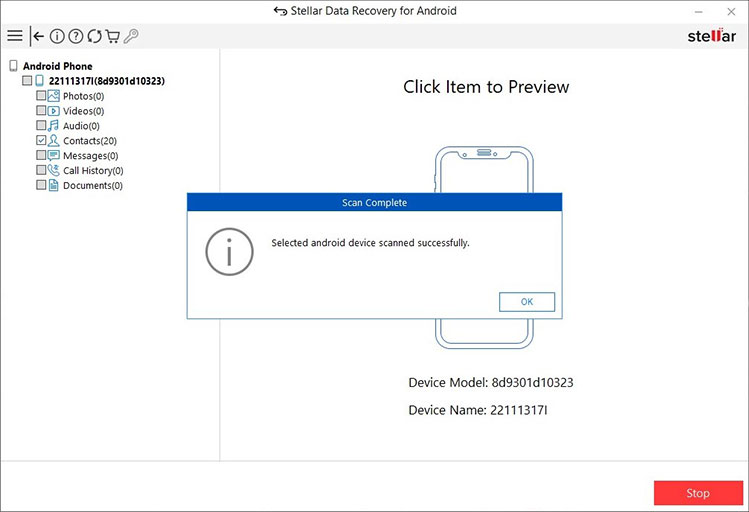
- Double-click on the Contacts folders in the left pane to see a list of existing and deleted contacts.
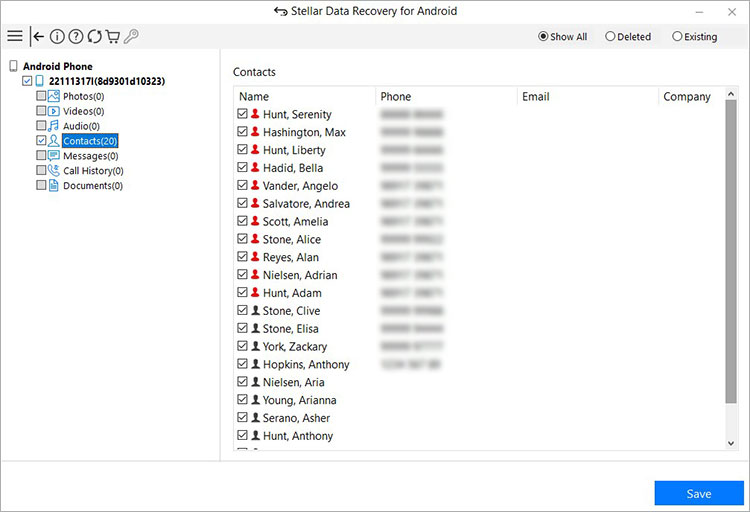
Note – The contacts with a red color contact icon are deleted Contacts that are recovered using Stellar Data Recovery for Android. You can use the radio button next to the Deleted option at the top-right to view only deleted data.
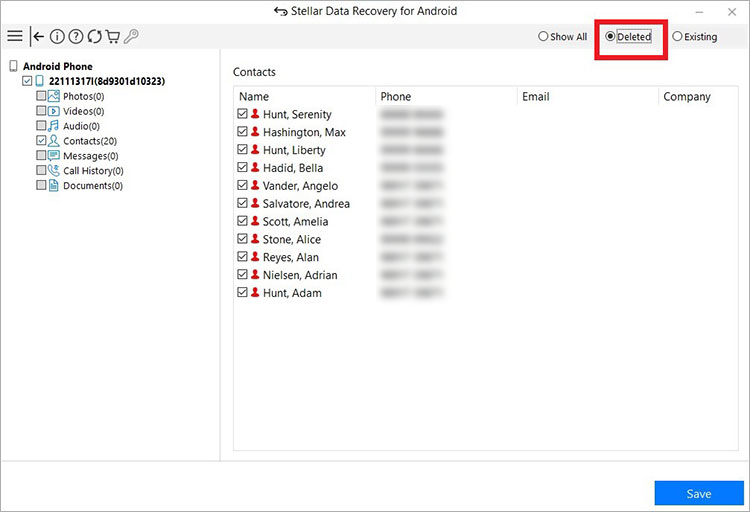
- Now, select the contacts you wish to recover and click Save. Browse the location on the local disk where you want to save the recovered contacts. Click OK.
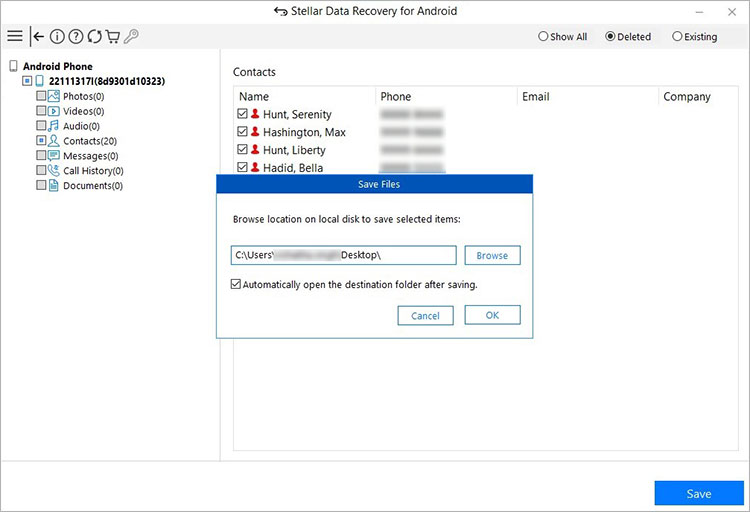
- A progress bar shows the Saving Progress. Click Stop to stop the saving process at any time.
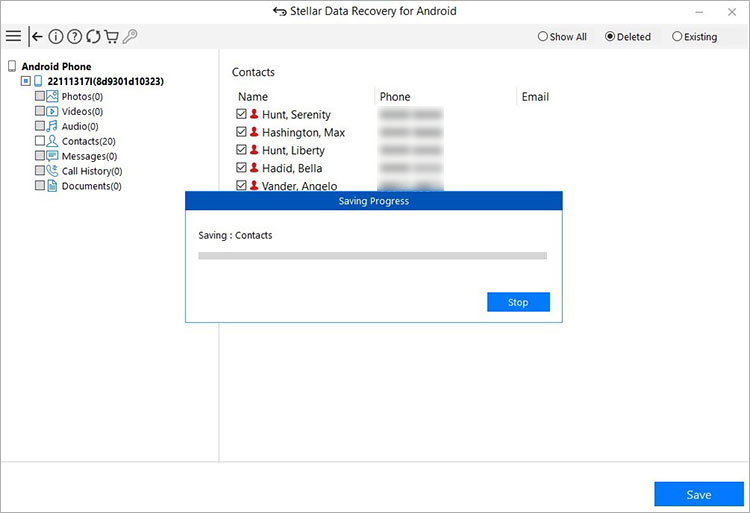
- Once the save process is completed, a pop-up saying ‘Selected data saved successfully’ appears, and click OK to close it.
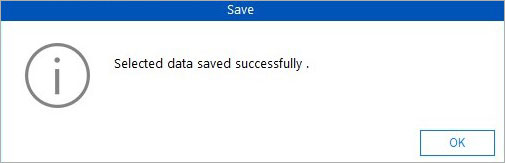
The contacts are recovered separately in the VCF and HTML formats at your desired location. The contacts in VCF format can be imported directly into most Android phones.
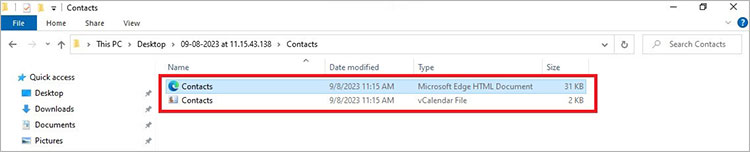
Wrapping Up
Now you know how to restore deleted contacts on an Android smartphone. Contacts synced with your Google account can be recovered using the Undo Changes feature and Trash folder of the Google Contacts app.
If contacts are saved in your device’s internal memory, you need an Android contact recovery app to recover deleted contacts. This tool can recover contacts, photos, videos, messages, and other data from your Android smartphone.
Remember to sync your Android contacts with your Google account or take regular backups to avoid such data loss situations in the future.
How to back up contacts using Google Contacts?
Follow these steps to back up contacts using Google Contacts:
- On your Android phone, go to Settings > Google.
- Scroll down and tap Settings for the Google Apps option.
- Tap Google Contacts sync.
- Next, tap ‘Also sync device contacts’.
- Turn on the toggle next to ‘Automatically back up & sync device contacts.’ Choose your Google account.
Was this article helpful?