Many Access users use ODBC protocol to connect data sources to MS Access. The data source contains files, worksheets, and database connection-related information. Connecting data source to Access requires defining the data source name (DSN) and ODBC driver. Access does not have built-in drivers to establish connection with other external databases, such as Oracle, SQL Server, MySQL Server, etc. For this, you require to install appropriate ODBC driver, compatible with your system.
If there is any issue with the ODBC driver or the ODBC connection fails to connect to a data source, then you can encounter the runtime error 3146 “ODBC Call Failed” in MS Access. The error can also occur when you define the data source directly to the ODBC driver manager through a VBA code. It usually happens when you use an incorrect query to pass the connection string or if there are other code problems.
Common Scenarios of MS Access Runtime Error 3146
Here are some common scenarios where you can come across the “ODBC Call Failed” error:
- When trying to open a table in the Access database to edit a record set.
- When trying to connect Microsoft Access to the SQL Server using the ODBC driver.
- When trying to open the Access database file on a shared network.
- When trying to import SQL Server data into Microsoft Access using an ODBC connection.
Causes behind ODBC Call Failed Error in Access
The ODBC Call Failed error indicates an issue with the ODBC connection in the Access database. Apart from this, there are multiple reasons that may lead to such an issue. Some of them are:
- The ODBC driver (ODBC data source administrator) is not compatible with the Access version
- Corrupt Data Source file
- You do not have necessary permissions to access the data source
- Issue with the network connection
- Incorrect data source configuration in the ODBC data source administrator
- Access database file is corrupted
- ODBC driver is not installed correctly
- Wrong paths to the shared network can cause inconsistencies
- Disabled Connection Pooling option
- Windows Firewall is blocking the connection between MS Access and the external data source
- Not defined or incorrect DSN (Data Source Name)
- Incorrect ODBC credentials
Troubleshooting Methods to Resolve ODBC Call Failed Error in Access
You can receive the ODBC connection failed error if your Access database has insufficient permissions to use the ODBC protocol. So, first ensure that the desired database has all the necessary permissions to perform certain actions using the ODBC connection. If this is not the case, then try the following methods to fix the error.
Method 1: Check the VBA Code
The MS Access runtime error 3146 – ODBC call failed can occur if there is an issue with the VBA code you’re using to interact with the external data source using ODBC connection. It usually appears while defining a data source name (DSN) using a connection string. It can occur if the connection string in the VBA code fails to match the configuration of the external data source. To fix this, review and correct the issues in the code. Here are the steps:
- Open the Access database, go to Database Tools and then click the Visual Basic tab.
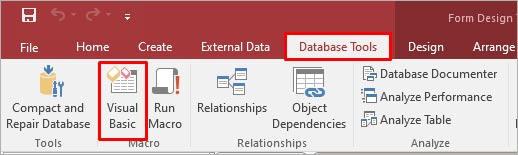
- The Microsoft Visual Basic for Application editor is displayed.
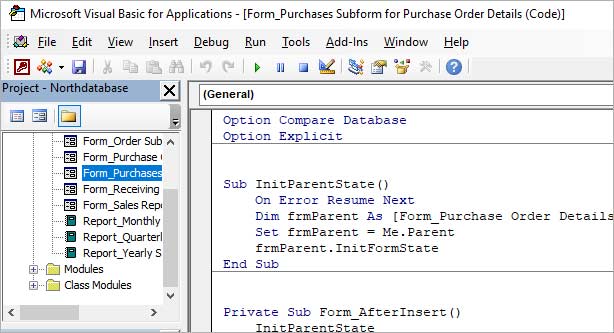
Check the VBA code and do the following to troubleshoot the issue in the code:
- Make sure you are using the correct connection string syntax.
- Verify the name of the objects.
- Check all the syntaxes, references, and queries in the code.
Method 2: Check ODBC Credentials
The Access ODBC call failed error can occur if Access fails to authenticate the DSN (Data Source Name). It happens if the ODBC connection fails due to incorrect or mismatched credentials. You can check and change the ODBC credentials to fix the issue. Here are the steps:
- Open the Access database, click External Data, and then select ODBC Database.
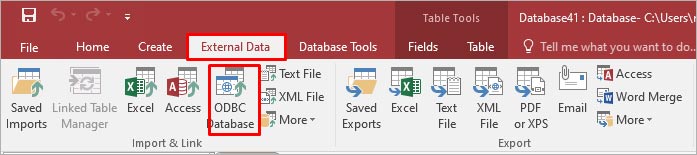
- The Get External Data – ODBC Database window is displayed. Click “Link to the data source by creating a linked table.”
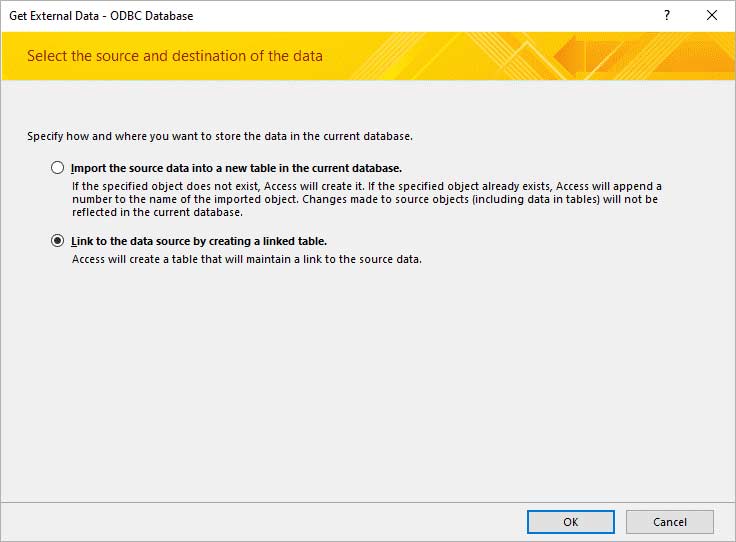
- In the Select Data Source window, select the Machine Data Source option and click on the New option.
- In the Create New Data Source dialog box, click SQL Server and then select Next.
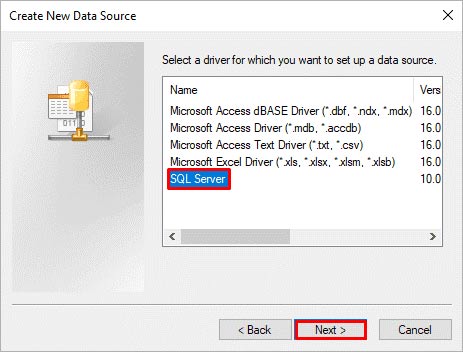
- Then, click on the Finish option.
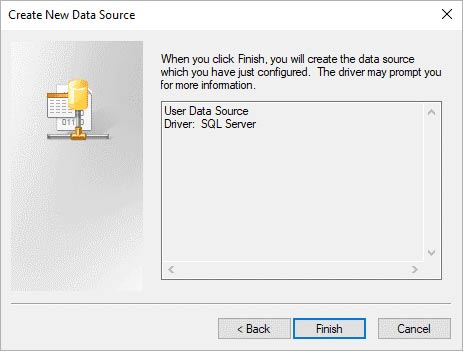
- In Create a New Data Source to SQL Server window, verify the login credentials and then select Next.
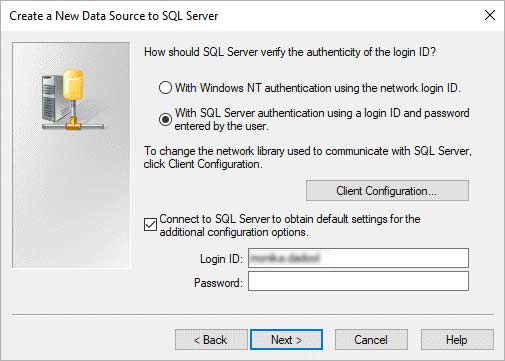
Verify if the error 3146 is fixed. If not, then check the ODBC Connection Database Setup.
Method 3: Verify ODBC Connection Database Setup
The Access ODBC call failed error can also occur if the ODBC connection setup is not configured correctly or if there are below issues:
- You are using an incompatible ODBC driver.
- DSN file is corrupted.
- DSN is not properly configured correctly.
- DSN is not referenced to the correct database (when using a connection string in VBA).
To fix this, install a compatible ODBC driver and recreate the DSN file.
Method 4: Verify Network Configuration
The ODBC call failed error can occur if there is a connection failure between MS Access and the external data source when using ODBC protocol. It usually occurs due to incorrect Firewall settings and Antivirus software or network settings. You can temporarily disable the Firewall and Antivirus to troubleshoot the issue. You can also check the active TCP connection and other network-related information using Command Prompt. Here are the steps:
- In the system’s search field, type cmd and press Enter.
- In the Command Prompt window, type netstat –n –a.
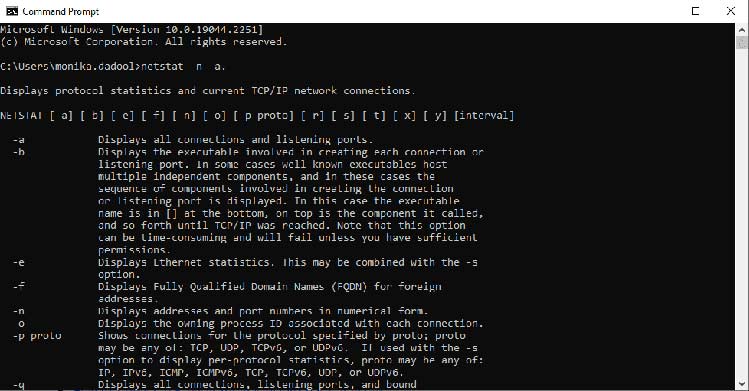
It will display network information, including IP address, port numbers, TCP, fully qualified domain names, listening ports, protocols, and more. Check the network information. If you found any issue, reconfigure the network configuration settings or contact your IT team.
Method 5: Enable Pooling Settings in the ODBC Data Source Administrator
The “Connection Pooling” option in the ODBC driver ensures database connections. If the pooling option is disabled, it can result in the “ODBC connection failed” error. You can open the ODBC data source administrator to check and enable the Connection Pooling. Follow the below steps to do so:
- Open Control Panel.
- In the Control Panel window, double-click on the Administrative Tools option.
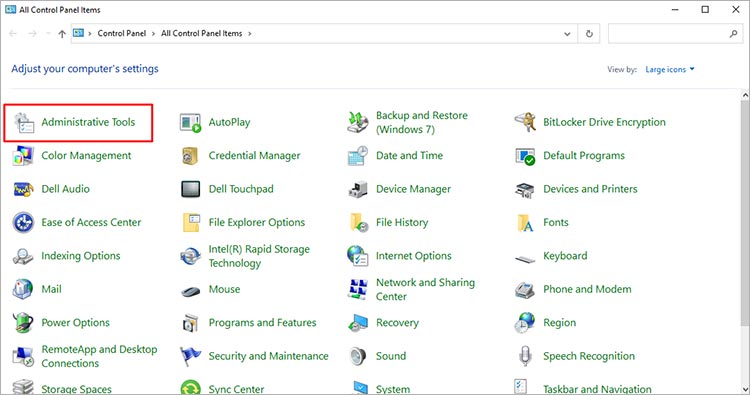
- In the Administrative Tools window, find ODBC Data Source (64-bit) and double-click on it.
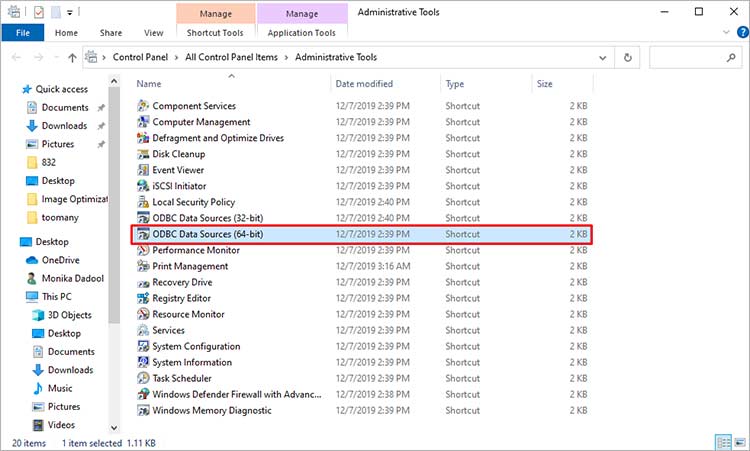
- The ODBC Data Source Administrator window appears. Go to the Connection Pooling option and select the “Enable ODBC connection Pooling PerfMon counters for troubleshooting” option.
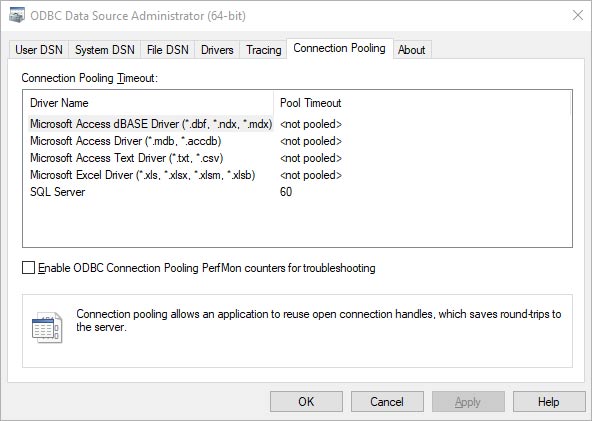
In ODBC Data Source Administrator window, you can also check settings under the Driver, User DSN, System DSN, and Drivers tabs and ensure they’re correct.
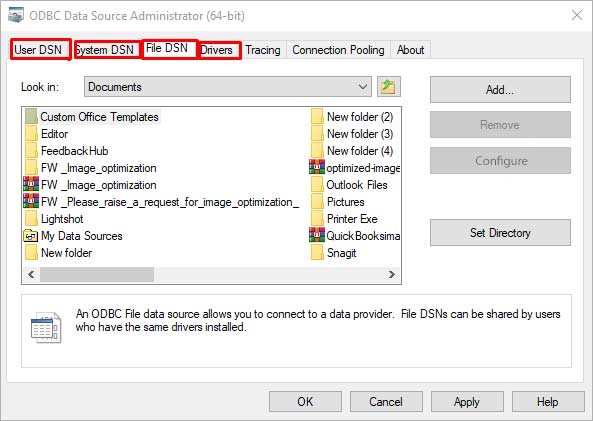
Method 6: Use Tracing Logs
The ODBC tracing option provides a detailed log of the traces of the communication between MS Access and other external data sources. If the Tracing option is enabled in the driver, you can use these detailed logs to identify the cause of the ODBC connection issue and troubleshoot the same. You can open the ODBC Data Source Administrator and click on the Tracing option to view the log of the calls to ODBC driver.
Method 7: Repair your Access Database
The Access ODBC connection failed error can also occur due to corrupted database objects, queries, tables, or indexes. The corruption in the Access database file can create inconsistencies and affect the ODBC connection. You can repair your Access database using the Access inbuilt utility – Compact and Repair. Here are the steps to use this utility:
- Open the desired Access database.
- Navigate to the File and then click the Info option.
- Click on the Compact & Repair database option.
- Go to the database’s original location to view the repaired database.
If, due to any reason, the Compact and Repair utility fails to repair the database file, then opt for a professional Access repair tool. Stellar Repair for Access is a powerful tool that can fix severely damaged or corrupted Access database (.ACCDB/.MDB) files. You can download the software’s demo version that can allow you to scan the corrupt file and preview all the recoverable data. The tool is compatible with all Windows editions, including Windows 11.
To Conclude
You can experience the runtime error 3146 in MS Access, if there is ODBC protocol connection failure. Try the troubleshooting methods mentioned in the post to fix the issue. If the issue has occurred due to corrupted database, then you can use Stellar Repair for Access to repair the database with 100% integrity. The tool is compatible with all MS Access versions, including MS Access 2019. Download the software’s demo version to check its functionality before purchasing.
Was this article helpful?