The PlayStation 4 has become a versatile, intuitive, power-packed, and complex gaming console. You can share your game with friends, stream it, share screenshots and videos of your trophies and achievements, and even search and join gaming communities.
Despite all, PS4 consoles are still prone to errors; for example, the ‘PS4 Cannot Access Storage’ error. Many gamers have reported this error on Reddit, PlayStation, and other tech forums. The error prevents users from booting or accessing their PlayStation 4 console.
If you, too, are a PS4 user experiencing this error, read this article to find the underlying causes behind the error with the best fixes.
First, let’s understand what this error means!
Why the PS4 Cannot Access System Storage?
‘PS4 cannot access system storage’ is a common error message that usually appears when you turn on your PlayStation 4 console. It appears with a black screen that says-
Cannot start the PS4.
Cannot access system storage.
Press the power button for 1 second (until the system beep) to turn off the PS4. (CE-34335-8)
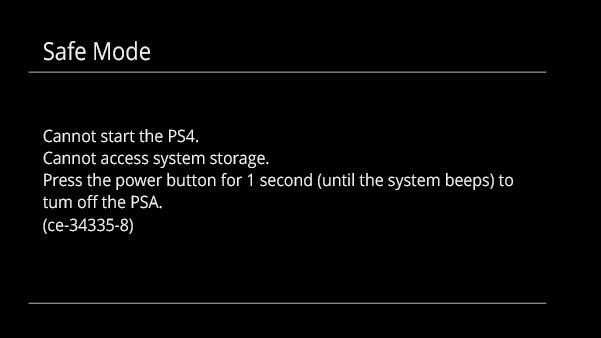
Some users reported this error when they left their PS4 to complete a game file download and tried to re-access it after a while.
The primary reason for PS4 CE 34335 8 error code is HDD connection loss to corruption/damage in the console or hard drive, which can eventually lead to data loss. However, you can recover your PS4 HDD files with professional data recovery software. Still, fixing the PS4 Cannot Access System Storage Error Code CE 34335 8 error is crucial at the same time to prevent any further damage.
Methods to Fix PS4 cannot access system storage (CE 34335 8) Error
Try out the quick solutions first. Probably, you’ll be able to fix the issue.
Quick Fixes
Method 1: Reboot your PS4
- Press and hold the power button of your PS4 to turn it off.
- Unplug the power cable from the socket for about 30 seconds and plug it back.
- Restart PS4 to see if it works without throwing the CE 3455 8 error.
Method 2: Re-initialize PS4 in Safe Mode
If the hard drive is compatible with your PlayStation 4 console, we suggest you try reinitializing the PS4 in Safe Mode with the following steps:
- Take a working USB cable to connect the PS4 controller to the console.
- Press and hold the Power key/button on the PS4 console until you hear the beep sound twice.
It will lead PS4 to Safe Mode and provide several options.
- Select Initialize PS4 option using the down-arrow key or mouse (if accessible).
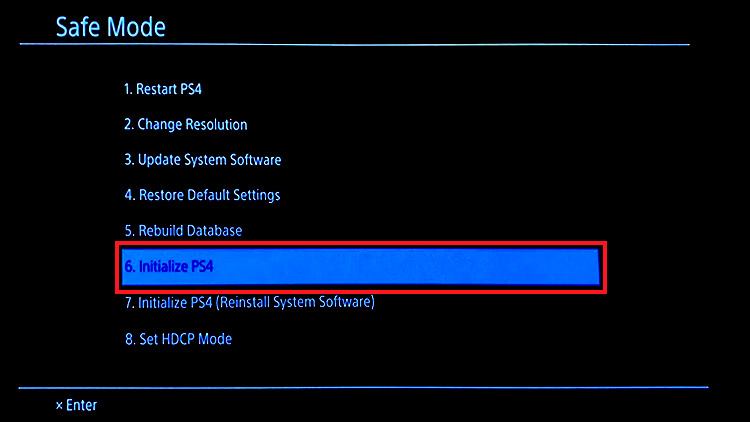
- Once done, boot your PS4 controller normally and see if the Cannot Access System Storage PS4 issue is fixed.
Method 3: Check the SATA Connector & Verify the Hard Drive Compatibility
Ensure that the SATA connector on your PlayStation 4 console is free from any dust and damage. Inspect the connector for any broken or bent pins. If everything’s all right, ensure the SATA hard drive is compatible with your PS4 console model. Refer to the official PS4 documentation to confirm that the hard drive meets the requirements.
Method 4: Reinstall PS4 HDD Correctly
If still, you encounter the PS4 cannot access the system storage message with the error code CE 34335 8; you need to check if the internal hard drive is installed correctly and the cables are well connected to the drive. If you find a loose connection, you can remove the PS4 hard drive from the console and reinstall it. To do so, follow the given steps:
- Place your PlayStation 4 upside-down on a flat surface.
- Remove the HDD bay cover from the right side first. (Doing so will not null & void the warranty.)
- Remove the screw and remove the HDD mounting bracket by pulling it.
- Now, remove four screws from the HDD mounting bracket and remove the HDD from it.
- Take a soft, dry cloth and carefully wipe the connection pieces.
- Reinsert the HDD in the mounting bracket, replace the screws, and reinstall the HDD mounting bracket.
- Reattach the HDD bay cover and reboot your PS4 to see if the CE 34335 8 PS4 error is fixed.
Advanced Solutions
If the above solutions don’t solve the issue, proceed with the Advanced methods shared below.
If you still face the PS4 CE 34335 8 error, your hard drive might be corrupted or faulty. Take the hard drive out and connect it to your system. Now, let’s perform this method in two parts:
Part 1: Identify if the Hard Drive is corrupted
- Check if the hard drive is visible in File Explorer. If your hard drive doesn’t appear in File Explorer, check if it appears in Disk Management. (Press Windows + X to access Start Menu and select Disk Management.)
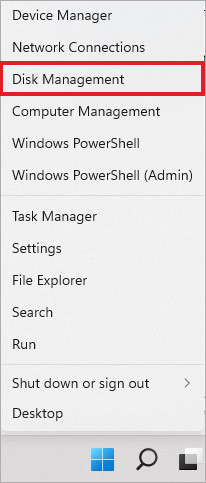
- Now, in Disk Management, see if the hard drive appears as RAW or Unallocated.
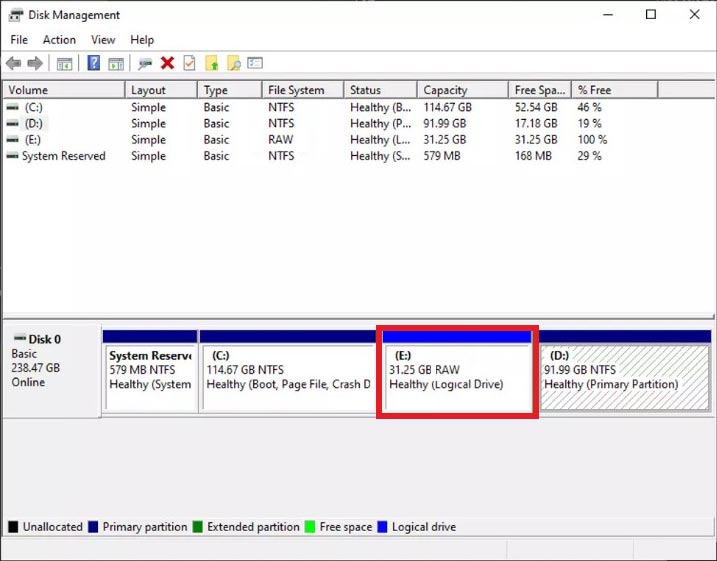
If the hard drive shows RAW or unallocated status, it is corrupted. Here, you’ll need to format the hard drive.
Part 2: Format the RAW PS4 HDD in Disk Management
Format the PS4 HDD on your computer using Disk Management utility. To do so, follow the below steps:
Caution: Before you proceed, ensure that your game files are backed up on your PS Plus cloud storage or another storage media, as formatting the drive will wipe the game files.
- Access the Disk Management and locate the unallocated or RAW hard drive.
- Right-click on the drive and click New Simple Volume.
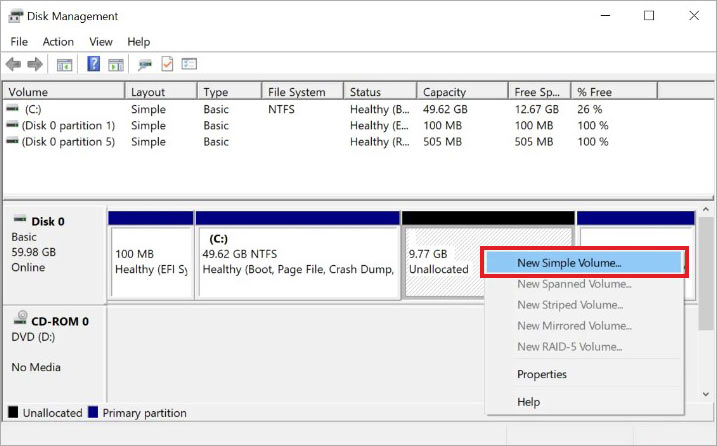
- Select the File system, assign the drive letter, and select Perform a quick format > OK.
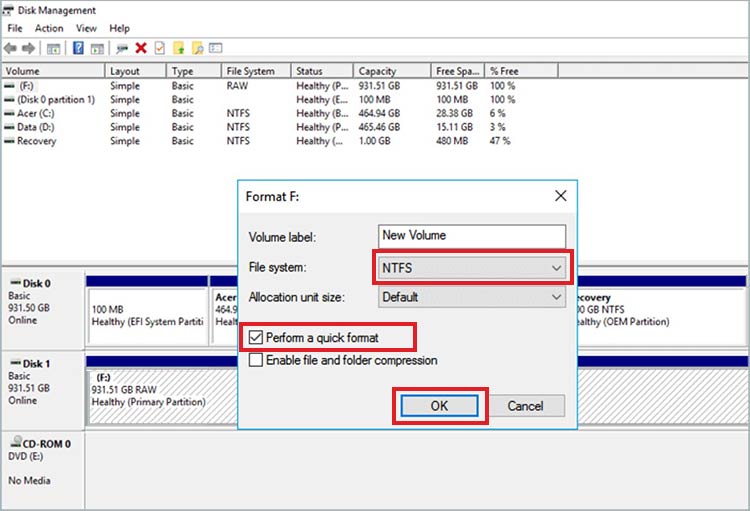
- Once done, disconnect the hard drive from your system.
- Reinsert it in the PS4 console using the steps mentioned in Method 3, and check if the PS4 cannot access system storage issue is solved.
Method 6: Replace Your Hard Drive in PS4
If, after performing all the above solutions, you still face the ‘Cannot Access System Storage PS4’ error, the hard drive must be severely damaged or corrupted. In that case, you have no choice but to replace your hard drive. You can upgrade HDD in PS4 with a supported replacement hard drive, such as SATA internal hard drive.
EndNote:
PS4 cannot access system storage with error code CE 34335 8 may occur at any moment and prevent you from accessing your device. Fortunately, the proven workarounds in this article can help you fix the error for good. Contact PlayStation Support for further assistance. They can check severe issues with your console and troubleshoot it.
Frequently Asked Questions
1. How can I fix my unbootable PS4?
There could be different scenarios where your PS4 is not turning on. It may not turn on but produce a beep sound, show light, or show no display but turns on. The reasons could be different such as a faulty power cable or wall outlet, software glitch, etc. You can try cleaning the dust from your PS4, replacing the power cable, checking USB and HDMI cables, or rebuilding your PS4 database to fix the issue.
2. How do I recover lost or deleted game data from PS4 HDD?
You can recover your PS4 files by accessing your backup on PS Plus cloud storage or external drive. If no backup is available, you can use professional data recovery software to retrieve files from PS4 HDD.
3. Can a corrupted hard drive be fixed?
Yes, there are ways to repair the corrupted hard drive without formatting. You can follow the below methods to fix a corrupted internal or external hard drive:
- Run Antivirus Scan on your Hard Disk
- Run Command Prompt to Check for File System Errors and Bad Sectors
- Run SFC Scan
- Check Hard Disk in Disk Management
Was this article helpful?