The error code 0x800A03EC in MS Excel can occur while exporting or importing Excel sheets to or from another application. It can occur when trying to execute a macro. It usually appears when the Excel application fails to read the queries in the VBA code, especially when using the PasteSpecial method (Range.PasteSpecial method) to paste cell data from the clipboard into an Excel sheet. It can occur if the cell data format is not compatible with the target data.
Causes of MS Excel Error Code 0x800A03EC
The error code 0x800A03EC in Excel can occur in different scenarios. There could be several reasons associated with this error. Some of them are:
- Incompatible data formats.
- Trying to paste an extensive range of cells into a smaller range of cells.
- Add-ins are interrupting the code operation.
- Issue with the VBA code (incorrect or incomplete queries).
- Excel file is corrupted/damaged.
- Corrupted macros.
- Trying to export large-sized Excel file which is more than the Excel’s prescribed limit.
- Outdated Excel version.
- Incompatible cell formats on source and destination (when copying/pasting cell data).
- Missing cell range (forget to specify the range while using PasteSpecial method in the VBA code).
- Trying to save Excel file to incorrect directory.
- File path contains invalid characters.
Solutions to Fix MS Excel Error Code 0x800A03EC
The error 0x800A03EC can appear if your Excel file is incompatible with your Excel application version. You can run the compatibility checker to review the compatibility issues in your Excel file. If this is not the issue, then follow the below methods.
Method 1: Review VBA Code
The exception from hresult 0x800a03ec excel can occur if you are trying to execute incorrect or incomplete queries in the Excel VBA code. It can also appear if the formulas do not contain the equal (=) symbol at the beginning. Verify the VBA code for any logical flaws, typo errors, syntax errors, or missing references.
Method 2: Check the Field Size
Excel has certain limits and specifications. If the Excel file’s data exceeds these designated size limits, you can get the MS Excel error code 0x800A03EC error. For example, this error occurs if you try to export a file with more rows than the limit of 65536 and columns than the limit of 256. Check and optimize the file size by minimizing complex formulas and other objects.
Method 3: Check Add-ins for Disabled Items
Sometimes, disabled items in Add-ins settings can prevent macros from functioning correctly. You can check and enable the disabled items in Add-ins using these steps:
- Navigate to File > Options.
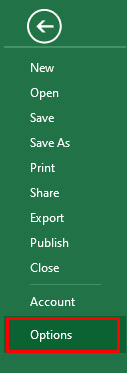
- In Excel Options, click on the Add-ins option.
- Click the arrow corresponding to the Manage section.
- Select Disabled Items and click on the Go option.
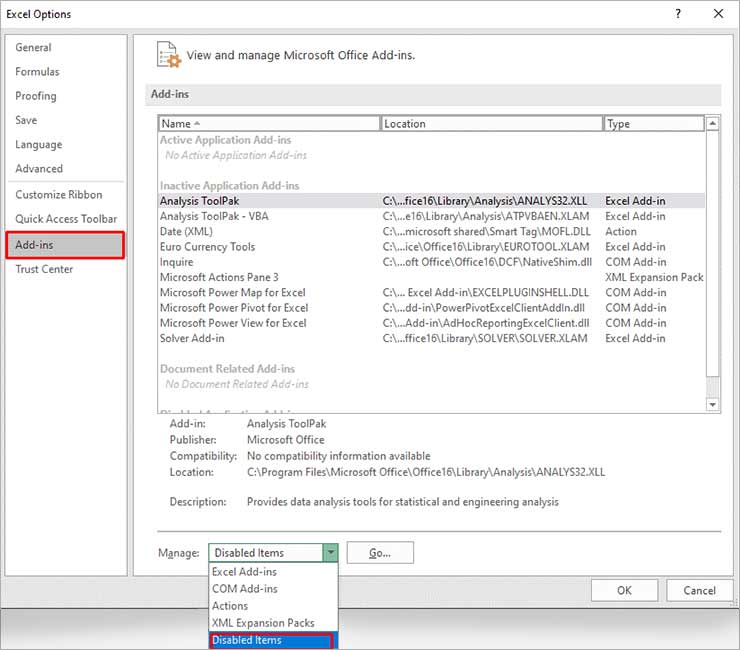
- You will see a list of disabled items.
- Click on the disabled items and then click Enable.
- Restart Excel for the applied changes to take effect.
Method 4: Change Macro Settings
The error code 0x800A03EC can also occur if macros are disabled in the Macro Security settings. Follow these steps to change the macro settings in Excel:
- In MS Excel, go to File > Options > Trust Center.
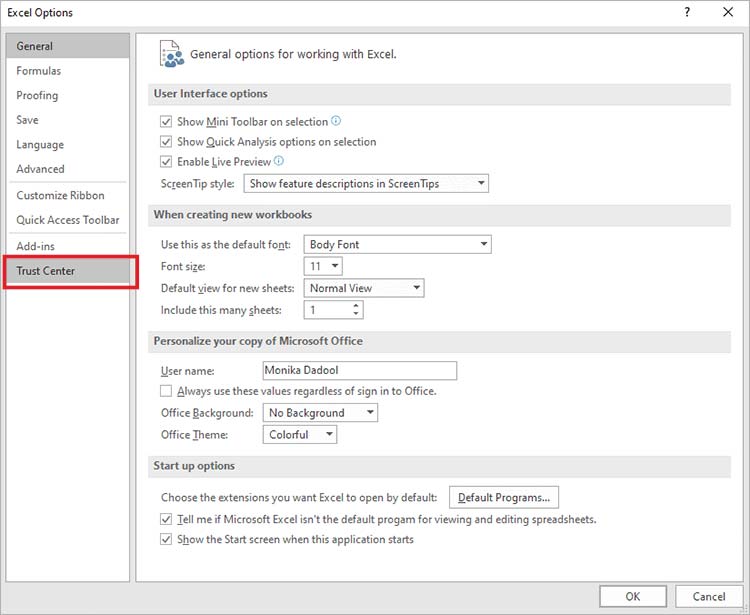
- Under Trust Center, click on Macro Settings.
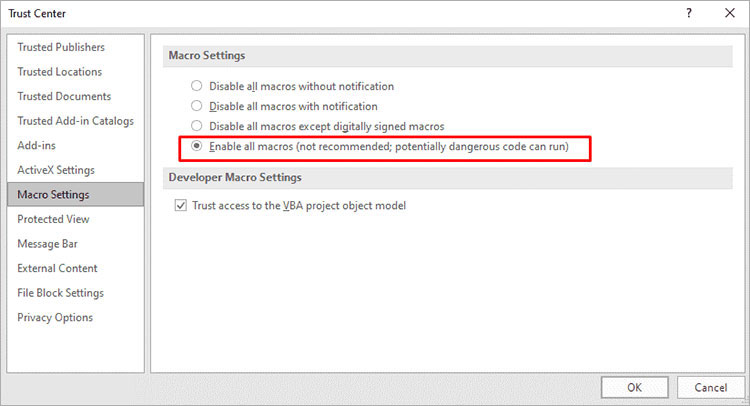
- Select Enable all macros and click OK.
Method 5: Check the OLE Objects
The Microsoft Excel error code 0x800A03EC can also appear if there is a connection disruption in the VBA. Such an issue can occur if there is an issue with Object Linking and Embedding (OLE) in an Excel workbook. The OLE objects are linked to external files. You can check and remove the unnecessary OLE objects from your Excel file to fix the issue.
Method 6: Check Methods in VBA
Excel can throw the “Exception from HRESULT: 0x800A03EC” error if you are trying to call an invalid method in a VBA code. Many users have reported this issue when trying to use ‘copy and paste’ feature using copy paste special method (range.pastespecial) in Excel. Paste special is an advanced option in Excel to smooth the copy-and-paste task. While using this method, the exception can usually occur when Excel application detects an invalid or misaligned range or mismatch data type in the syntax. To fix this, check the syntax of the paste special method.
Method 7: Repair your Excel File
Corruption in Excel file can create inconsistencies in the macro and lead to the “Exception from HRESULT 0x800a03ec Excel” error. In such a case, you can try repairing the Excel file using Microsoft’s inbuilt utility – Open and Repair. To use this utility, follow these steps:
- In the Excel application, go to the File tab and then click Open.
- Click Browse to select the Excel file in which you are getting this exception error.
- The Open dialog box will appear. Click on the corrupted file.
- Click the arrow next to the Open button and then select Open and Repair.
- You will see a dialog box with three buttons – Repair, Extract Data, and Cancel.

- Click on the Repair button to recover as much of the data as possible.
- After repair, a message is displayed. Click Close.
The Open and Repair tool works in significant scenarios. If Open and Repair tool fails to resolve the issue, try an Excel repair tool recommended by experts and MVPs to repair the corrupted Excel file. Stellar Repair for Excel is one of the recommended Excel repair tools for fixing issues caused by corrupt Excel files. It provides more features than the Open and Repair utility. It can even repair severely corrupted Excel files. The tool supports all the versions of Microsoft Excel, including 2019. Download the software’s demo version to scan the corrupted file and see the preview of all the recoverable components of the file.
Conclusion
There are numerous reasons, like invalid method, incorrect range, data type mismatch, etc., that could lead to the common exception error 0X800A03EC in Excel. Try the troubleshooting methods mentioned above to fix the issue. You can also encounter the error due to corruption in the Excel file. In such a case, you can try the professional software – Stellar Repair for Excel – to repair the severely corrupted Excel file. The Excel repair software can fix all the corruption-related issues in Excel files (XLS/XLSX).
Was this article helpful?