Outlook users, at times, encounter issues and errors with the email application. One common error is the “Outlook cannot log on” error. This error occurs when trying to open the email application. The complete error message looks like this:
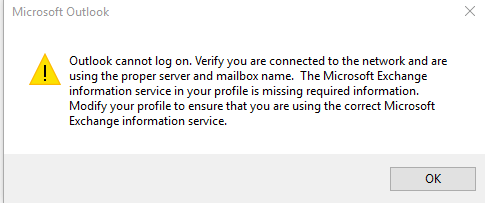 “Outlook cannot log on. Verify you are connected to the network and are using the proper server and mailbox name.”
“Outlook cannot log on. Verify you are connected to the network and are using the proper server and mailbox name.” This error prevents the users from logging into Outlook and accessing their emails. This error can occur due to many reasons, including issues with network connectivity, damaged email profile, corrupt data file, and others.
If you are experiencing the “Outlook cannot log on” error, read on to know the ways to fix it.
Methods to Fix “Outlook cannot log on” Error
You can try the solutions below to fix this Outlook error.
1. Check the Internet Connection
As you’re not able to log on to Outlook, then the first thing to do is check your internet connection. You can open a web browser and try to access any random website to check if the internet connection is working fine. You can also restart your router and device. If the internet connection is working properly, then follow the next methods.
2. Use the resetnavpane Command
Running the resetnavpane command can clear and remove customizations to the Navigation Pane. If an issue with the Navigation Pane setting is the cause of the error, then it can fix the problem. To use this command, follow these steps:
- Close Microsoft Outlook.
- Press Windows + R to open the Run dialog box.
- In the Run dialog box, type Outlook.exe /resetnavpane,
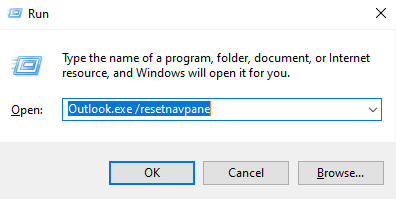
- and press OK.
- Start Outlook.
3. Use Microsoft SaRA Tool
Microsoft Support and Recovery Assistant (SaRA) is a tool that enables you to troubleshoot and fix common issues with MS Office applications. You can download this tool to check and fix issues with your Outlook application. It runs tests to figure out the cause of the problem and accordingly offers the best solution. If MSARA is unable to fix the problem, it will suggest the next steps, including contacting a Microsoft agent.
4. Delete your Outlook Profile and Create a New One
Sometimes, Outlook’s profile gets corrupted, leading to errors such as Outlook cannot log on. In such a scenario, you can remove your Outlook profile and create a new Outlook profile. You can use the Windows registry to delete the profile. Here are the steps:
- Open the Run dialog box (press Windows + R keys), type “regedit” and press Enter.
- Navigate to HKEY_CURRENT_USER> Software> Microsoft> Office> 15.0> Outlook> Profiles. You can change the version (15.0) with your Outlook version.
- Right-click on the folder with your profile name and select Delete. Click ‘Yes’ when prompted for confirmation.
- Restart your device.
Now, you can create a new Outlook profile by following these steps:
- Open Control Panel, search for Mail, and select it.
- In the Mail Setup dialog box, click Show Profiles and then click Add.
- Provide a name to the new profile and click OK.
- Follow the instructions to add an email account to use the new profile.
5. Recreate the OST file
The error may also occur due to a corrupted or damaged OST file. If your local OST file is corrupted, you can recreate it to resolve the issue. The OST file is usually located at drive:\Users\user\AppData\Local\Microsoft\Outlook. Go to the location, take a backup of the OST file, and delete the current OST file. Now, try to open Outlook. It will automatically recreate the OST file.
Now check the OST file for any missing emails and other items. If there are any, then you can use an OST to PST converter tool, to extract the missing mail items from the backup OST file and save them in PST. You can then import this PST file into your Outlook to access them.
Conclusion
The “Outlook cannot log on. Verify you are connected to the network and are using the proper server and mailbox name” error can impact your productivity and email accessibility. The methods mentioned above can help you in resolving this error. If the error has occurred due to a damaged or inaccessible OST file, then you can recreate the OST file after taking the backup. If there are any missing items in the new OST file, then you can use a third-party, ost to pst converter tool such as Stellar Converter for OST. The software can extract the contents from your backup (orphaned) OST file and save them in file formats, like PST, MSG, EML, RTF, PDF, EML, and HTML.
Was this article helpful?