Memory issues are quite frustrating. They slow down your computer and affect the performance of various applications. Computer running out of virtual memory is one such memory-related issue that causes anything from a drop in performance to applications and PC freezing.
Whenever there is a low virtual memory issue, users encounter an error message, saying:
Your system is low on virtual memory. To ensure that Windows runs properly, increase the size of your virtual memory paging file. For more information, see Help.
Numerous reasons, like running multiple applications simultaneously or a malware munching on the system resources, etc., could be behind this error.
If you are encountering this error, don’t worry, as here, we will look at some methods to increase the virtual memory pool to fix it. However, before moving on to the fixes, let’s brush up on our concepts a bit.
What is Virtual Memory?
Every computer uses two types of memory – Primary and Secondary.
Primary memory consists of ROM & RAM, whereas, Secondary memory consists of storage devices like HDD or SSD.
Virtual memory or Page file is a simulated RAM and a storage allocation technique employed by the computer to optimize its performance and efficiency. This technique involves using the secondary memory module as if it were a part of the main memory (RAM) to create and utilize the virtual memory – also known as swap or paging file.
This temporary memory expansion allows your computer to shift dormant tasks to virtual memory to effectively allocate system resources toward active tasks.
Here are some functions of Virtual Memory –
- Increases available memory on the computer
- Allows users to run multiple applications in an instant
- Lets core processes share memory between libraries
- Enhances system security, performance, and efficiency
- Optimizes system resources according to the active tasks
How Large Can the Virtual Memory Be?
Virtual memory or page file comes pre-installed on your computer. Usually, the minimum limit for a page file is 1.5 times the amount of physical memory. And the maximum limit is 3 times the amount of physical memory.
Why Did You Encounter the Low Virtual Memory Error Message?
As mentioned earlier, there could be several reasons causing your computer to run on low virtual memory. Some of these are –
- Insufficient RAM
- Low paging file value set
- Multiple resource-intensive programs running simultaneously
- A problem with HDD or SSD
- Problematic RAM module
Your computer running on low virtual memory can cause issues like freezing, stuttering, and even crashing. If this happens while working or running an application, it can even lead to accidental file deletion. In such a situation, always use a data recovery software to safely retrieve your lost files.
How to Fix Low Virtual Memory on My Windows Computer?
Whatever the cause is behind low virtual memory on your computer, it is also not something to panic about. See the methods we have shared here to resolve the low virtual memory issue.
Before moving on to the methods, try the following –
- Restart your computer
- Install available Windows updates
- Scan for malware
If you still encounter the low virtual memory error message after performing the above tasks, employ the methods explained ahead.
Method 1: Disable Unnecessary Startup Apps
Disabling startup apps frees up RAM and helps in reducing memory consumption. Here’s what to do –
- Press CTRL + SHIFT + ESC to open the Task Manager.
- Click on the Startup tab.
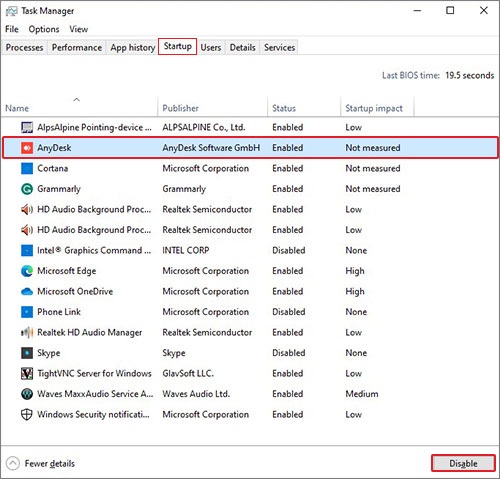
- Select the non-vital applications and click on Disable to disable them one by one.
Doing this should reduce the load on your computer’s RAM and help you fix the low virtual memory issue.
Method 2: Check the Task Manager to End Memory-consuming Tasks
Buggy or outdated applications can sometimes chew up on the system resources and spike up the RAM usage. This can cause you to encounter the low virtual memory error message. You can check the Task Manager for any abnormal activity and end them. To do this -
- Right-click on the Task Bar and click on Task Manager.
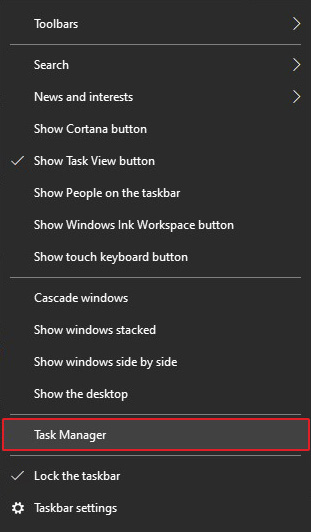
- Navigate to the Process tab.
- Identify the task consuming an excessive amount of system resources and select it.
- Right-click on it and click on End task.
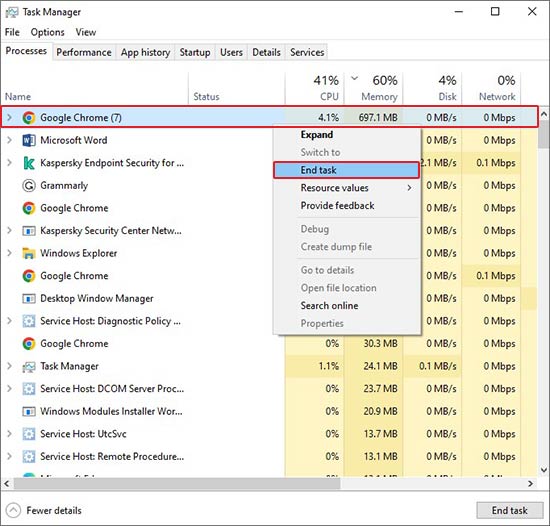
- Do the same for similar tasks.
Note - As buggy applications can sometimes cause an increase in resource consumption, updating them should fix their resource usage.
Method 3: Add More RAM Modules
Upgrading your RAM or using multiple RAM modules can help reduce RAM usage, thereby fixing the low virtual memory issue. You can find compatible RAM on this website.
Method 4: Increase Virtual Memory Limits
Increasing the virtual memory is a great way to eliminate your computer's low virtual memory issue. There are two methods that you can choose from to increase the size of the paging file to fix this issue – using Settings and Command prompt.
To increase virtual memory using Settings–
- Press WINDOWS + I to open the Settings app.
- Click on System.
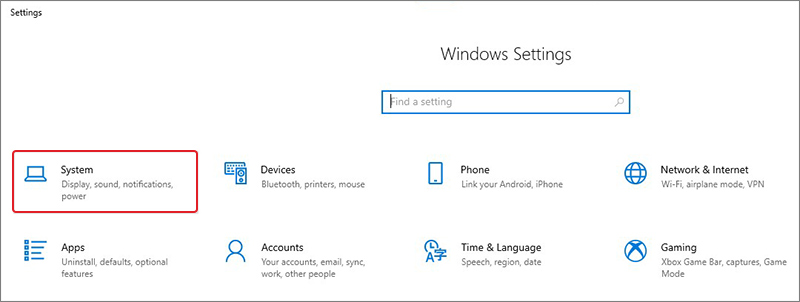
- Scroll down to find About in the left pane. Click on it.
- On the right pane, locate the Related settings and click on Advanced system settings under it.
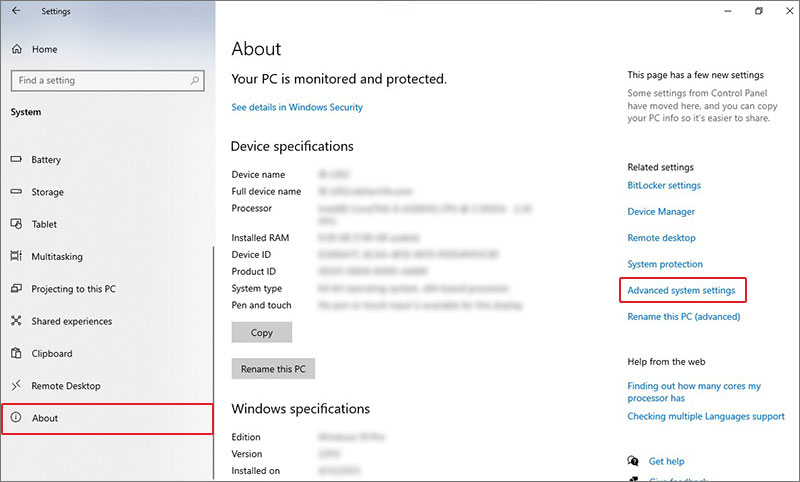
- In the System Properties window, click on the Advanced tab.
- Navigate to the Performance section and click on Settings.
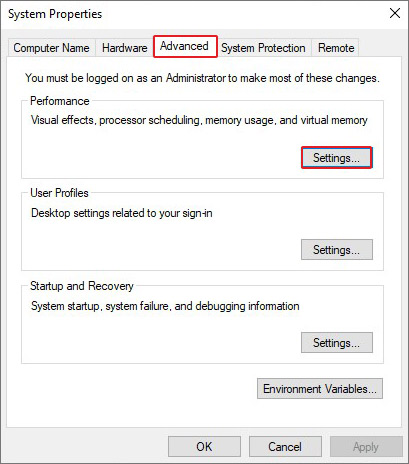
- In the new window, click on the Advanced tab.
- In the Virtual memory section, click on Change.
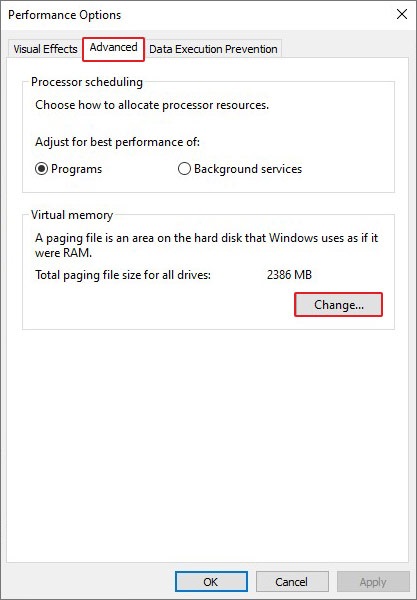
- Uncheck the Automatically manage paging file size for all drives option.
- Select the Custom size option.
- Specify the Initial and the Maximum size. Generally, a number that is 1.5 times the total available memory should be used as the Initial size value, and a number 3 times the available memory be used for the Maximum size value (if possible).
- Once you’ve entered the values, click on Set.
- Click on OK.
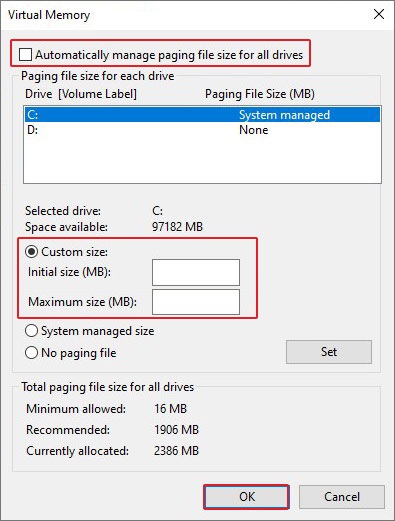
- Click on OK again.
- Restart your computer.
Using Command Prompt to modify the paging file size –
- Press WINDOWS + R and type CMD.
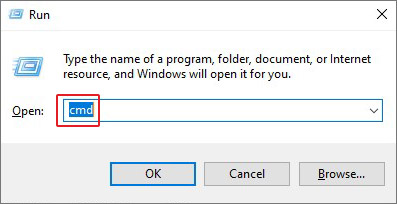
- Press CTRL + SHIFT + ENTER to open it as an administrator.
- Execute the following command - wmic pagefile list /format:list
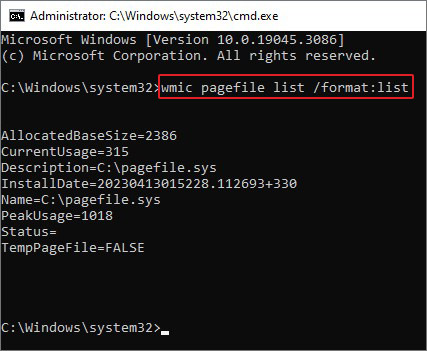
- Now execute the following command - wmic computersystem where name="%computername%" set AutomaticManagedPagefile=false

- Now execute the following command to set the initial and the maximum size of the virtual memory - wmic pagefileset where name="C:\\pagefile.sys" set InitialSize=YOUR-INIT-SIZE,MaximumSize=YOUR-MAX-SIZE

Note – Here, replace the YOUR-INIT-SIZE with a number 1.5 times the total available memory as the Initial size value. Similarly, replace YOUR-MAX-SIZE with a number 3 times the available memory for the Maximum size. For e.g., - wmic pagefileset where name="C:\\pagefile.sys" set InitialSize=9216,MaximumSize=12288
- Once the command is executed, restart your computer for the changes to take effect.
After rebooting, your PC will use the new paging file limits.
Changing the virtual memory size should improve your experience and reduce the chances of unexpected lags or stuttering.
Wrapping it Up
Virtual memory is used by the computer to accommodate tasks when the RAM gets utilized to its maximum capacity. You can easily run out of virtual memory followed by random errors stalling your work.
Windows 10 and 11 are optimized so that they automatically set the best virtual memory limits. Hence, you should not worry about the paging file size reaching its limits. However, if it does, you can try adding an additional RAM module to the computer to see if it makes a difference or try other methods covered in this blog.
Which method helped you solve your low virtual memory problem? Let us know in the comments.
Related reads –
Here are some related topics that you can go through –
Top 10 reasons why your computer is freezing
Insufficient System Resources Error
Antimalware Service Executable causing high CPU usage
Was this article helpful?