The Configuration System Failed to Initialize error is bugging many Windows users, preventing them from running the desired application or program. Majorly, users who have installed any new application on their system are affected. You may receive this error during the app launch and during system reboot (suggesting that even restarting your system won’t help you bypass this bug.) You may also experience other issues such as system malfunctioning and frequent app crashes. Any abrupt data loss due to this error will not affect you if you have data backup available. However, if there’s no backup, you must find ways to fix this error and recover your data immediately. Let’s identify the underlying causes behind the error and then take the right course of action.
Why Configuration System Failed to Initialize Error Occurs?
Several factors can cause this system error:
- Corrupted or missing system files
- Buggy or outdated Config file required to run the application
- Problematic third-party app or service
- Pending or missing Windows Updates
Fix Configuration System File to Initialize on System Error
Irrespective of the reasons, you can fix this system error by following the shared workarounds.
Missing or corrupted system files could be responsible for the Configuration System File to Initialize error and several other errors like SYSTEM_SERVICE_EXCEPTION and PFN_LIST_CORRUPT errors. You can run the System File Checker (SFC) utility, a Windows built-in troubleshooting utility that can replace the corrupted or damaged versions of system files with the correct ones. Thus, solving the error.
- Open Windows Search by pressing Windows + S.
- Type cmd and select the Run as administrator option from the right panel.
- In the elevated cmd window, type SFC/Scannow command and press Enter.
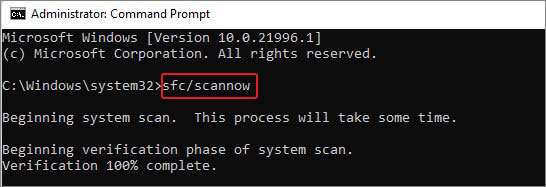
The process may take a while to complete. Once done, see the results; if further instructions are given, follow them. Finally, exit the command prompt and reboot your system to check if the issue is fixed.
Note: Windows 8, 8.1, and 10 users can run DISM/ online /cleanup-image /restorehealth command first and then proceed with SFC Scan.
#2 Check and Delete the Old Config File
Applications require Config files to run correctly. If there’s corruption or another issue within the Config file, you may receive the Configuration failed to initialize error on Windows 11. You can check and then delete the damaged/corrupted Config file with the following steps:
Steps to Check Config File
- Go to This PC and open Local Disk (C:).
- Now, follow Windows > Microsoft.NET > Framework64.
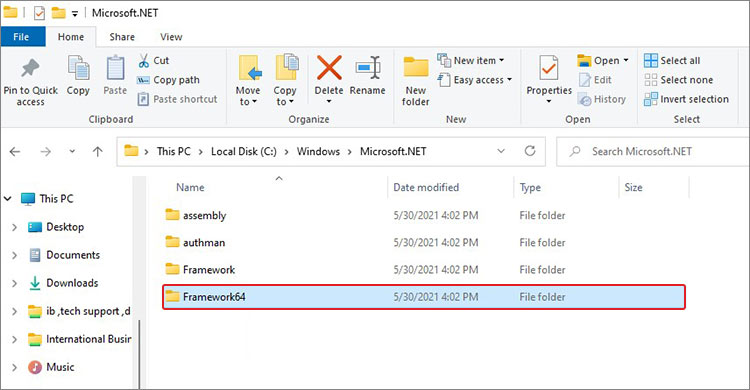
- Now, expand v4.0.30319 folder and look for Config folder.
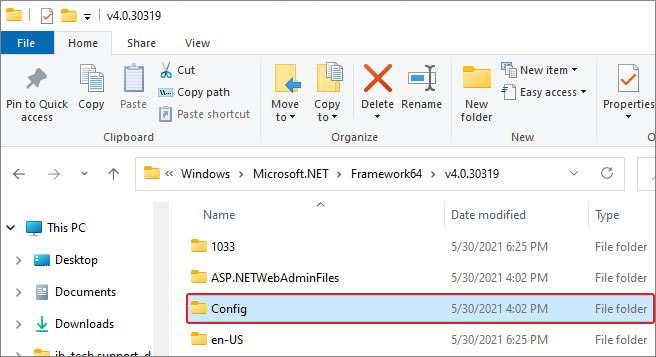
- Now, double-click on machine.config file.
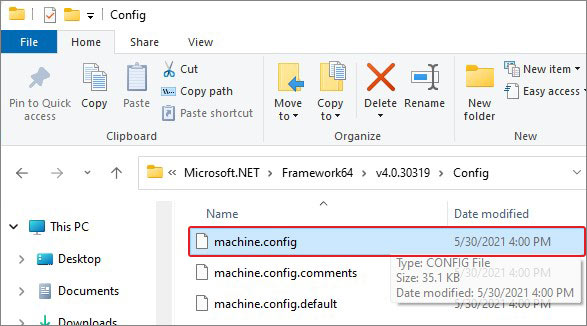
- Click More apps on the next prompt.
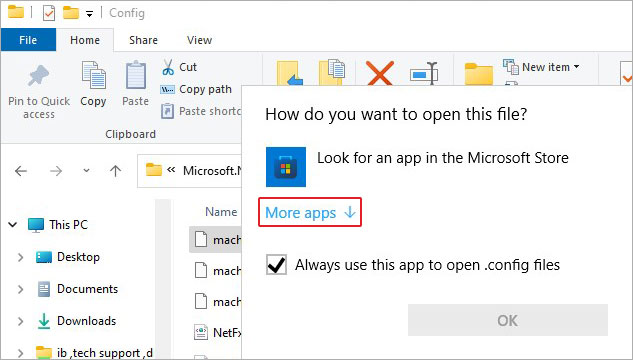
- Select Notepad from the available options.

- Now, check if there’s anything written in between <Configuration> and <ConfigSections>.
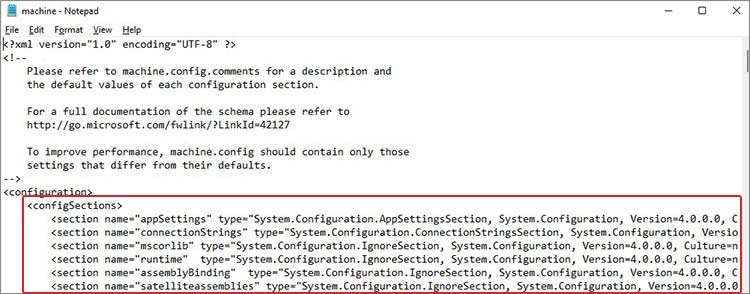
Save the change, close the window, and see if the issue resolves. If the error persists, delete the old/corrupted or buggy Config file with the following steps.
Steps to Delete Old/Buggy Config File
- Open File Explorer, go to This PC, and open Local Disk (C:).
- Follow Users > username > AppData > Local > appname.
- There, find and delete the Config file.
Note: If you see a Roaming folder after following Users > username > AppData, that’s normal. Expand the Roaming folder and then go to appname and delete the Config file.
Sometimes, third-party applications and related services could be the reason behind Configuration System Failed to Initialize error. You can also perform a clean boot with the following steps to solve the issue.
- Access Windows + S to open Windows Search and type msconfig. The System Configuration option will appear in the results; click Open.
![]()
- Go to Services tab on the System Configuration window and then click Hide all Microsoft services > Disable all.
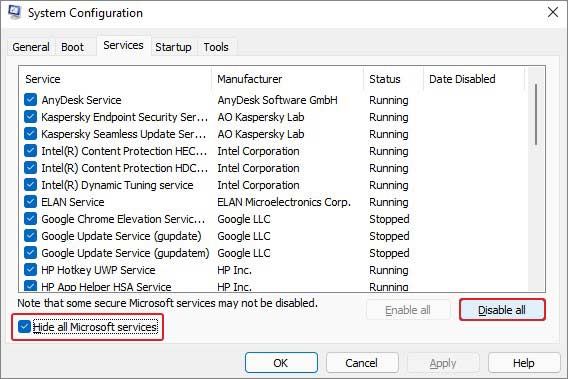
- Click Apply to save the changes.
- Now, move to Startup tab and click Open Task Manager.
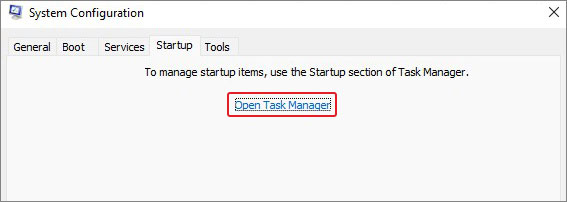
- Select the application with which you face the error and click Disable.
- Once done, close the window and see if the issue is fixed.
#4 Uninstall Problematic Application
If disabling the problematic application doesn’t fix the error, you can uninstall it with the following steps:
- Open Settings by pressing Windows + I and then go to Apps > Apps & features.
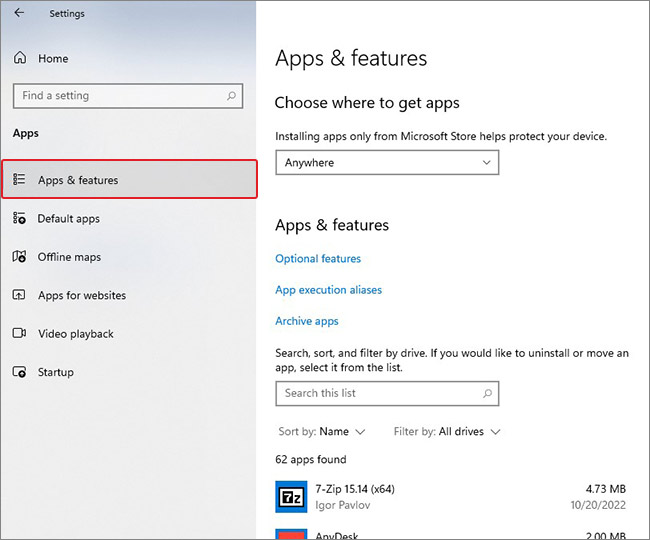
- Look for the buggy application there, select it and click Uninstall > Uninstall.
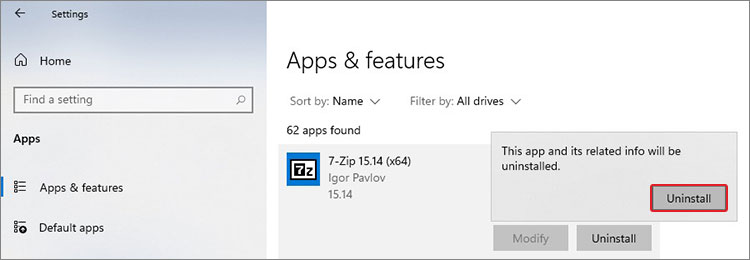
- Finally, click Yes to confirm the deletion.
- Once done, close the window and reboot your system to see if the problem is solved.
#5 Update Windows
Update Windows as a last resort. Outdated Windows may also cause issues with your perfectly running system and apps or services and throw the configuration system failed to initialize error. You can look for the pending updates and install them following the given steps:
- Open Settings (Windows + I) and then follow Update & Security > Windows Update > Install now.
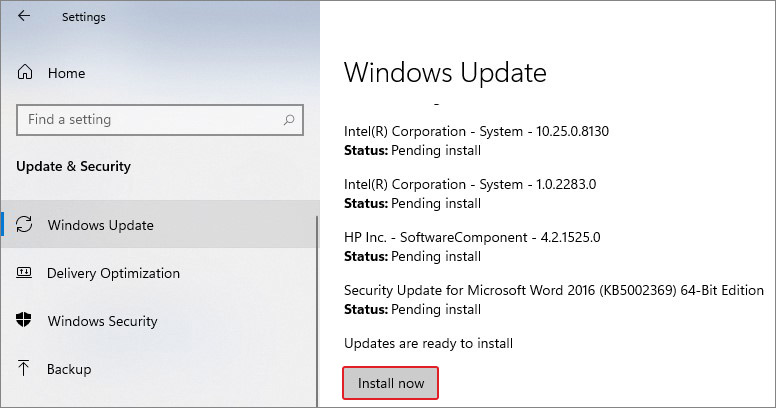
Your system may restart once the updates are installed. Once the system is rebooted, see if the problem is fixed.
Don’t forget that the configuration system failed to initialize is a not-so-common system error. It occurs while you try to run any specific application/program or even at the system boot-up, which means there could be a buggy app, service, or system files responsible for causing this issue. Fortunately, the methods shared above have helped many users overcome the problem.
Remember that since the error can occur at your system boot-up, you may have difficulty accessing your data. Boot your PC in safe mode and use Windows data recovery software to retrieve data. If you’ve the complete backup available, you’re already on the safer side.
People Also Ask
Was this article helpful?