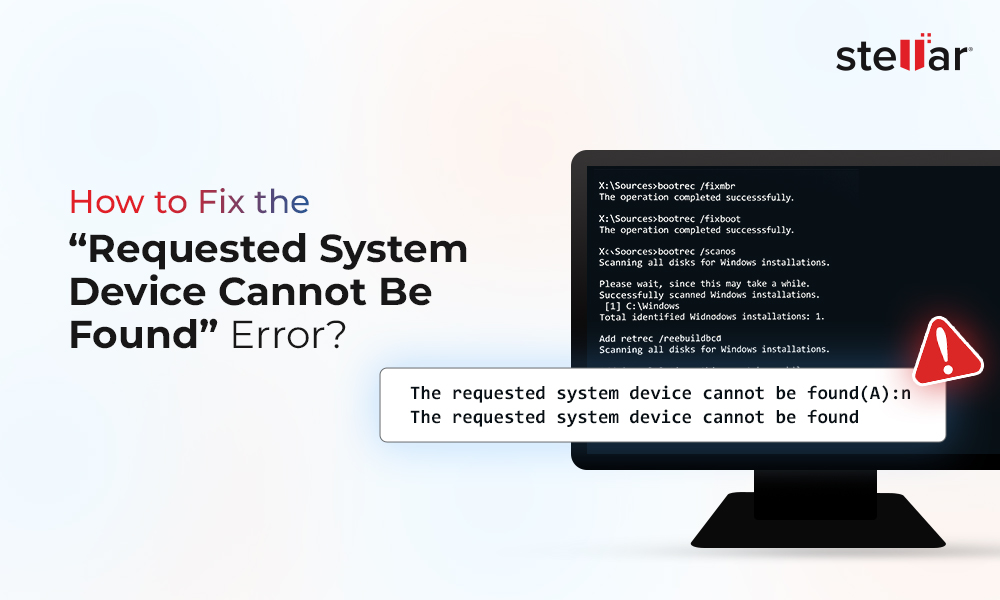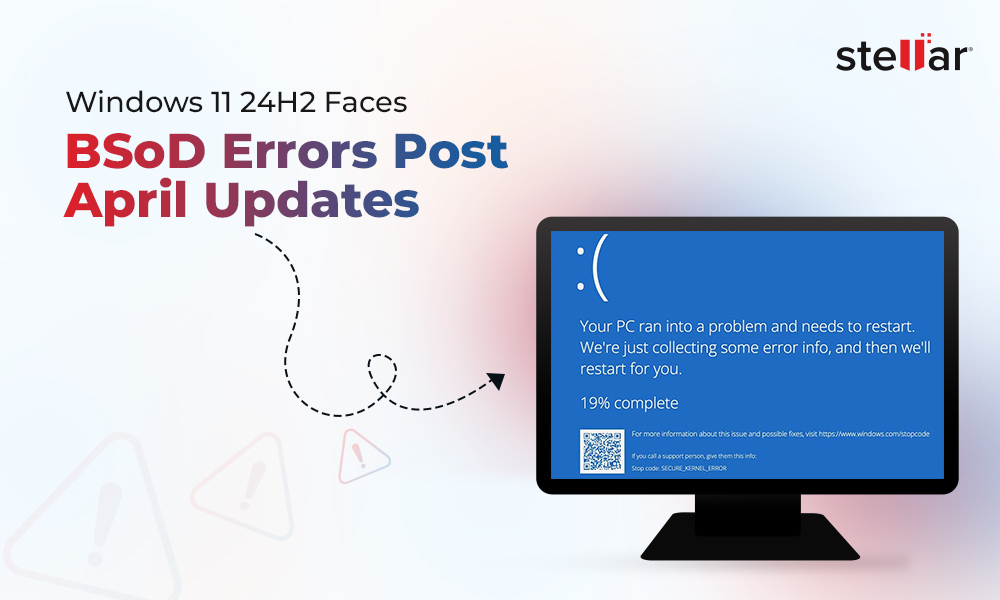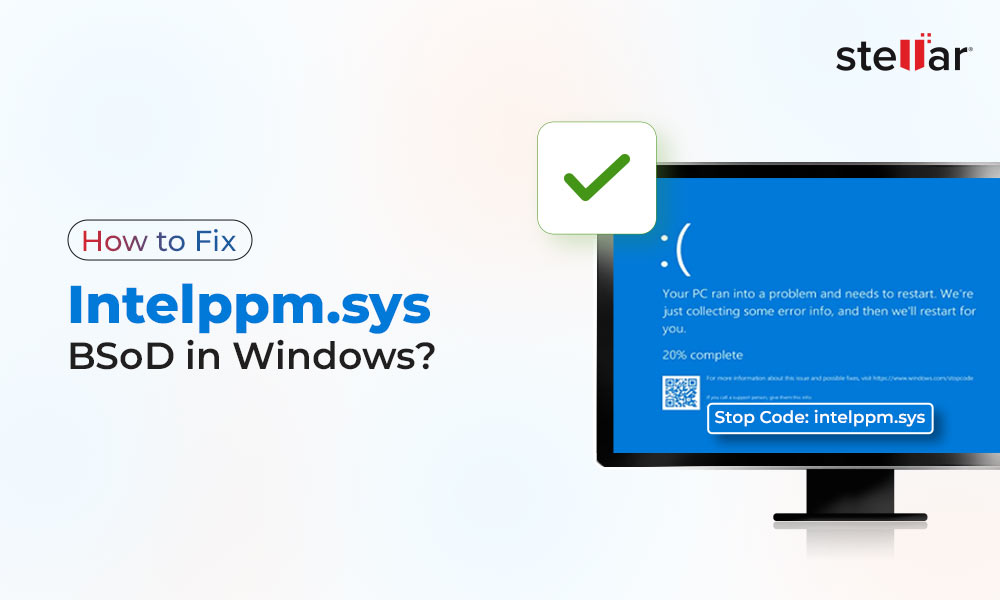[Solved] Error Code 0xc000001d on Windows
Summary: The error code - 0xc000001d occurs when you try to access some apps on your system. The error may cause the system to malfunction, leading to a Blue Screen of Death. Read this blog for some effective workarounds to fix this bug check. In case you’re facing a potential data loss due to this error, use professional data recovery software.
Windows errors are certainly troublesome and, when they don’t let you run your desired programs/apps on your system, they become even more annoying. The exception code 0xc000001d is one such frightening error. Fortunately, the error can be fixed with the methods discussed in this blog. Understanding the error and its causes would surely help you resolve this error holistically.
What is 0xc000001d Error?
The exception code 0xc000001d is a common system error that occurs when you try to run any application or software on your system. You may find this bug code showing up with messages like:
- The application failed to initialize properly 0xc000001d
- The application was unable to start correctly 0xc000001d
Usually, gaming apps, such as Arkane, MWII, Modded NV, and Final Fantasy XIV are affected by this error. But you may experience this error also with other system apps/software.
What Triggers Exception Code 0xc000001d Error?
App incompatibility, malicious apps, outdated drivers, damaged system files, and conflicting antivirus software may be the real reason behind the issue. The error, apart from preventing your access to the app, may also cause frequent app crashes, system malfunctioning, or BSODs. Positively, the error can be fixed. However, if you’re worried about your data being at stake due to this error, recover all your important files using professional data recovery software.
How do I Fix the 0xc000001d Error?
Follow the methods discussed below to resolve this troublesome error. But before you proceed, here are some quick checks you need to perform
Quick Preliminary Checks:
- Make sure that you didn’t install any pirated or buggy software, which commonly causes such errors. Additionally, make sure there’s no interruption during an app installation as broken app files may also cause the 0xc000001d error.
- Try rebooting your system. It may sound obvious, but it works most of the time.
- Try running the desired application as administrator. There is a possibility that the app client may not access the system files it requires.
- Check and close any application or software that might be putting too much load on your RAM. Also, if the desired app conflicts with other apps/software on your system, close all of them and try running the app individually.
Methods to Fix 0xc000001d Error
Even after performing the above checks, follow the methods shared below if the error persists.
Repair and Replace the Damaged System Files
If the system files required by the application are damaged, corrupted, or missing, you may not be able to run the app properly and receive the exception error code 0xc000001d. In that case, you can run Windows’s built-in troubleshooting command-line tools – DISM (Deployment Image Servicing and Management) and SFC (System File Checker). Where DISM is used to service and prepare the Windows images, SFC replaces the broken or damaged versions of system files with the correct ones. Follow the given steps to run these tools and see if the error is fixed.
- Press Windows + S to access Windows Search and then type cmd. Select the Run as administrator option.
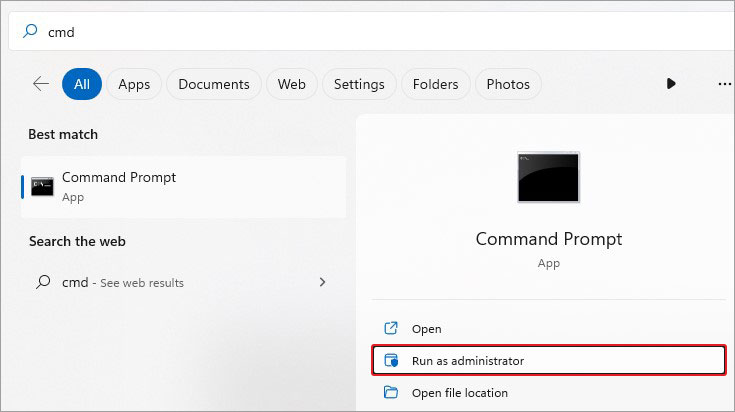
- In the elevated window, type dism /online /cleanup-image /restorehealth and hit Enter.
- Once the process is completed, type SFC/scannow and press Enter.
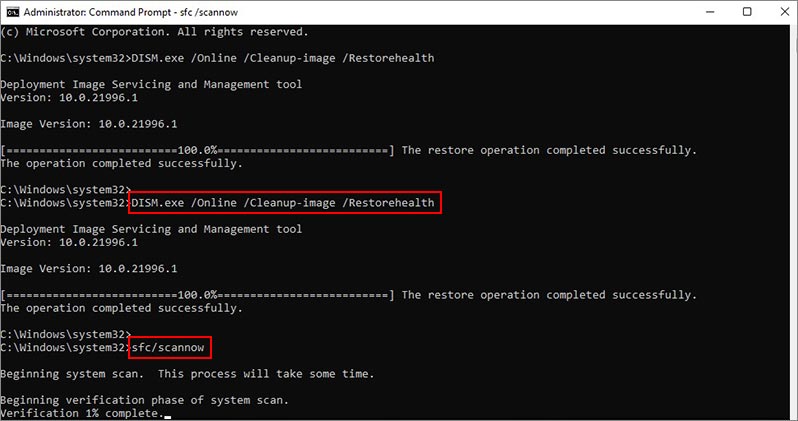
- Wait until the process is completed. Once done, close the window. Finally, check if you can run the application correctly and the error is fixed.
Remove Incompatible Application
If the application is incompatible with your system, you may receive this error every time you try to open that application. You can check if the system meets the app’s minimum requirements. You can try upgrading your hardware to see if the problem resolves. But post upgrading, if you still get the same issue, you must be using an outdated or incompatible version of the app. You can remove the incompatible application from your system with the following steps:
- Open Windows Settings (Windows + I) and follow Apps > Apps & features.
- Select the problematic application and click Uninstall.
- Next, a pop-up will show up. Click Uninstall again and finally click Yes to confirm your action.
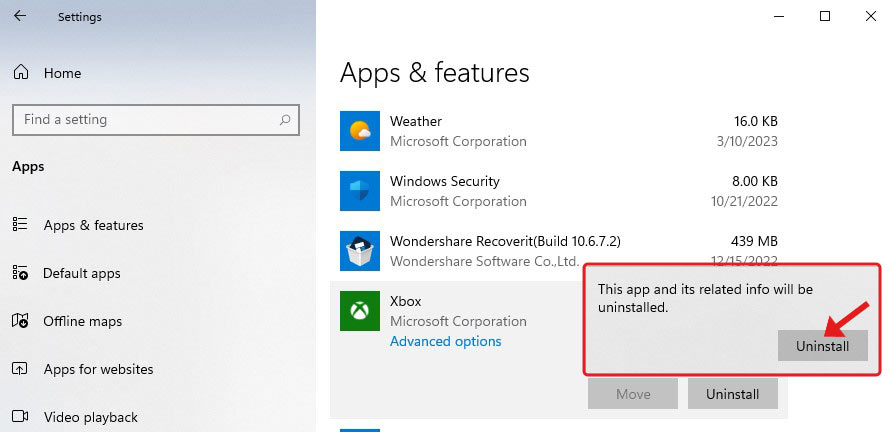
- Once done, try reinstalling the latest compatible version of the app on your system.
Update Graphic Drivers
Outdated graphic drivers can lead to errors like 0xc000001d, especially in graphic-intense applications that usually include high-resolution games and graphic design software. You can try updating the drivers with the following steps:
- Open Device Manager from Start Menu.
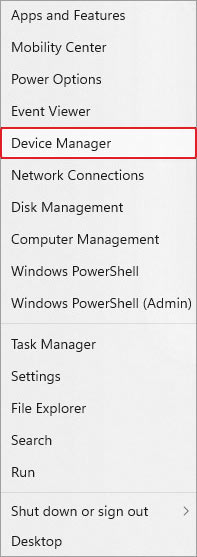
- Next, expand the Display adapters category, right-click on the graphic driver, and select the Update driver option.
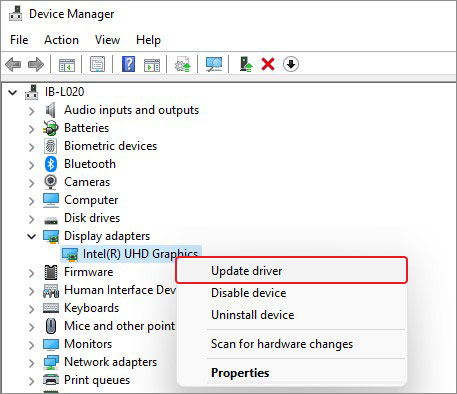
- Next, from the available options, select Search automatically for drivers.
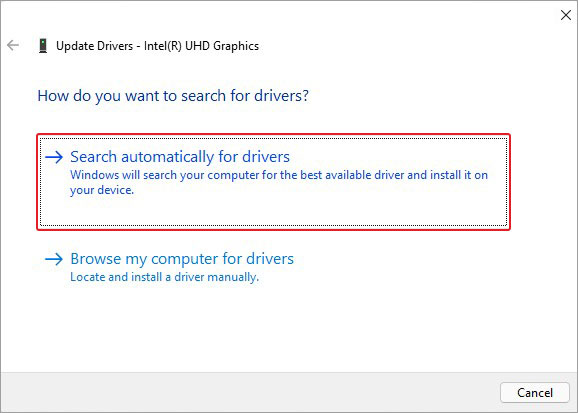
- If Windows shows you the latest driver software, download/install it.
- If it prompts you with ‘Search for an updated driver on Windows Update,’ proceed with it.
- Follow the on-screen instructions (if any) and complete the process. Finally, check if the problem is fixed.
Disable Antivirus Program
Sometimes, the Windows Defender or even the third-party antivirus program prevents the OS from accessing some particular apps or blocks the application’s executable files from running. Hence, try disabling the antivirus program or Windows Defender program and then try running your application. To disable the Windows Defender program, follow the given steps:
- Open Windows Settings and then follow Update & Security > Windows Security > Virus & threat protection.
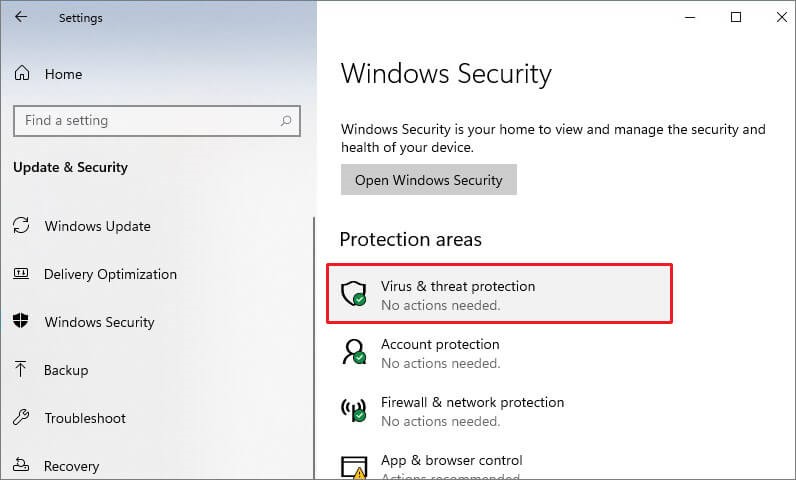
- Next, under Virus & threat protection, select Manage settings.
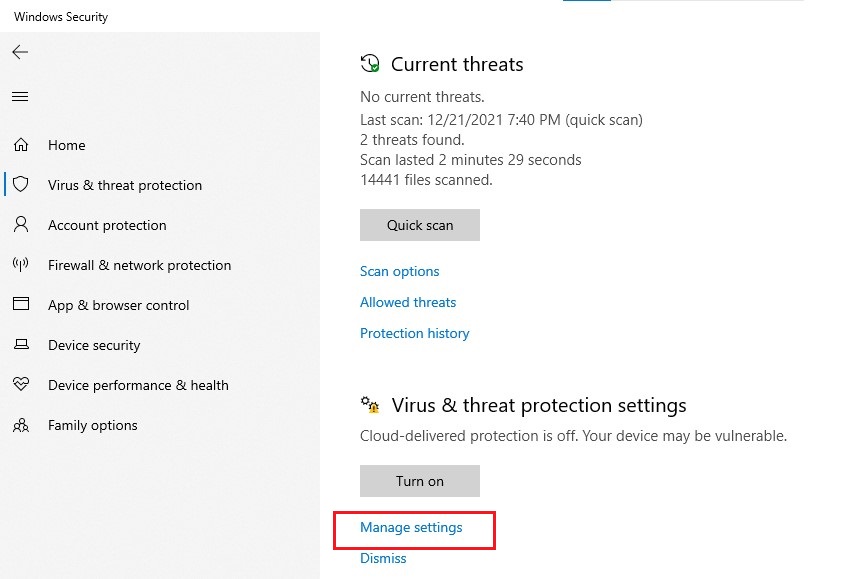
- Now, turn off the Real-time protection.
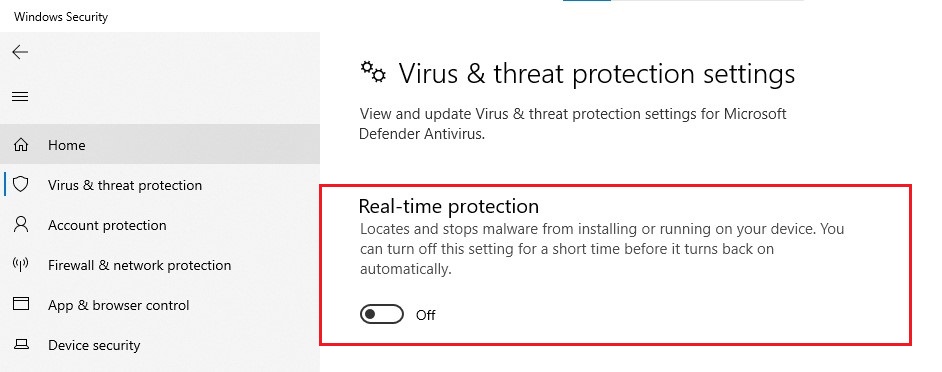
- Once done, try running the application you were having issues with and see if it is fixed.
Perform System Restore
If the error is still not fixed after performing all the above methods, try to perform a System Restore. This Windows recovery utility restores the system to a chosen restore point or default configuration, removing all the changes related to the device manager, such as apps, drivers, files, and more. Proceed to perform this method if you’ve got the backup of your system data and see if the error gets fixed.
Resolve Error 0xc000001d for Good!
Even though the error code 0xc000001d usually occurs when you try to run any specific application or software, the good thing is that the bug code is fixable. Additionally, to avoid such issues in the future, check the app’s compatibility with installing the app.
Make sure the system has the latest graphic card driver software. These things will certainly help prevent such app errors. Moreover, if you’re concerned about your data, we’ve already introduced professional data recovery software to help you recover data from crashed, unbootable, or BSoD-affected systems.