OBS, or Open Broadcaster Software, is a popular open-source software for screen recording and live streaming. This software is popular among gamers, content creators, and vloggers given its flexibility to broadcast content on various streaming platforms like Facebook Live, YouTube, etc.
You can use OBS for live streaming, capturing gameplay, creating tutorials, recording screens, etc. It provides a wide range of customization options allowing users to deliver high-quality streaming or recording videos.
But occasionally, users have encountered issues like OBS recording stutter, which can negatively impact the quality of your videos. In this blog post, we will discuss why your OBS recording is stuttering and explore various troubleshooting steps to help you fix this issue and ensure uninterrupted recordings.
Why is OBS Recording Stuttering?
There can be several reasons why your OBS recording is stuttering. Some of the common reasons are:
- Insufficient Hardware Resources
- High Encoding settings, such as high bitrate, etc.
- Outdated or corrupted Graphic drivers
- Incorrect OBS settings, such as Video and Output
- Interference from other apps
How to Fix the ‘OBS Stuttering’ Video Issue?
Now, let’s see various methods to fix the OBS Stream stuttering issue.
Method 1: Run OBS in Admin Mode
Running a program as an Administrator gives them the privilege of allocating that program more system resources. This ensures that the OBS stuttering video issue disappears. Here’s how to do it:
- Type OBS in the Windows search box and click the option of Run as administrator.
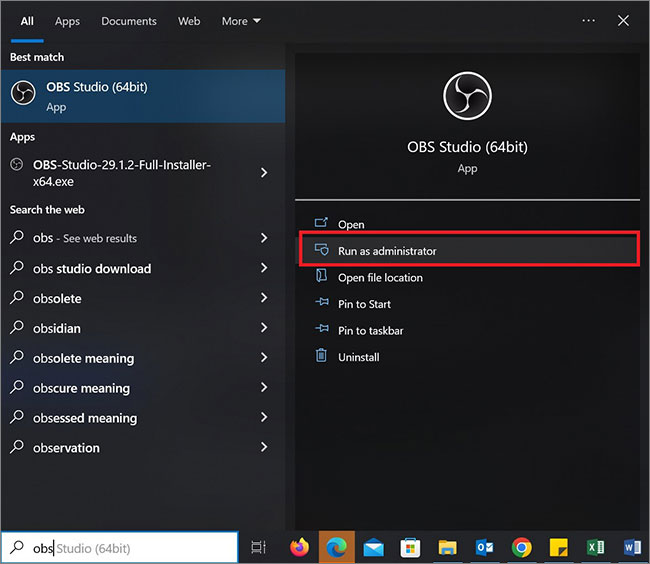
- A new pop-up will appear: ‘ Do you want this software to make changes to your device.’ Click Yes, and the OBS will open in Admin mode.
Method 2: Improve Frame Rate
Frame rate refers to the number of frames captured per second from the original video. This factor affects your GPU usage. Suppose you are capturing frames at a high frame rate. In that case, your GPU might be unable to render the original video and the video you’re capturing, resulting in stuttering in the recorded video. To fix this issue, lower the frame rate in OBS.
- In OBS, click File > Settings.
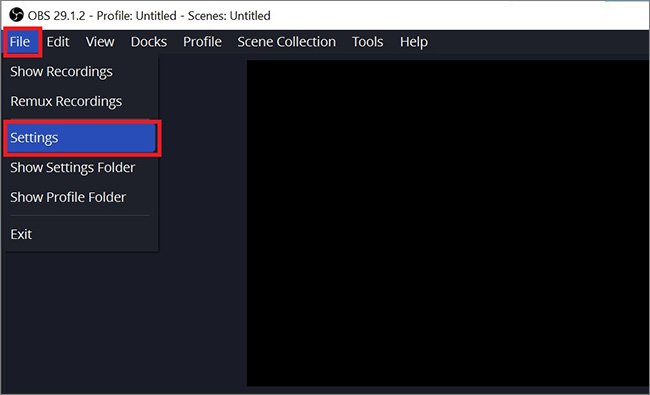
- Click on the Video option from the sidebar.
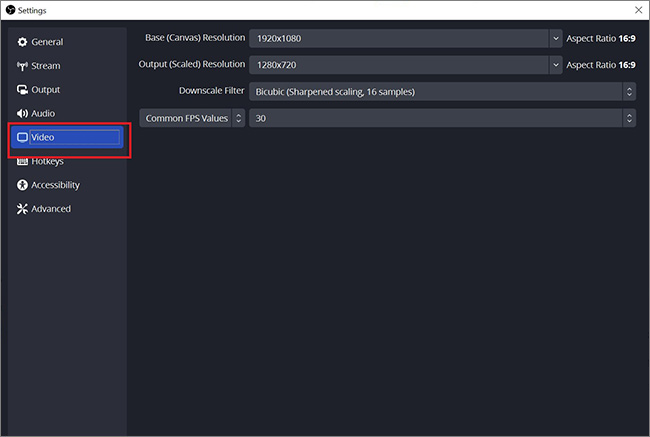
- Next, select a lower frame rate from the drop-down menu of Common FPS Value.
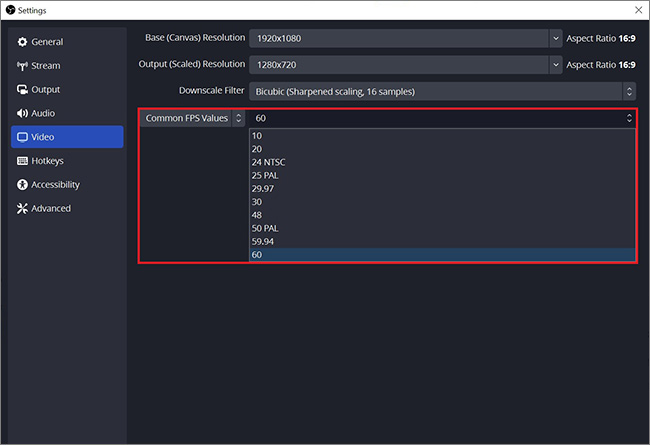
Method 3: Change the OBS Setting
Changing the OBS recording and output settings could be another solution to fix OBS stuttering issues. Customize your OBS settings according to your video recording, 720p or 1080p. Follow these steps:
- Open OBS Studio, go to Settings and click Output in the left menu bar.
- In the Output Mode, select the Advanced option from the drop-down.
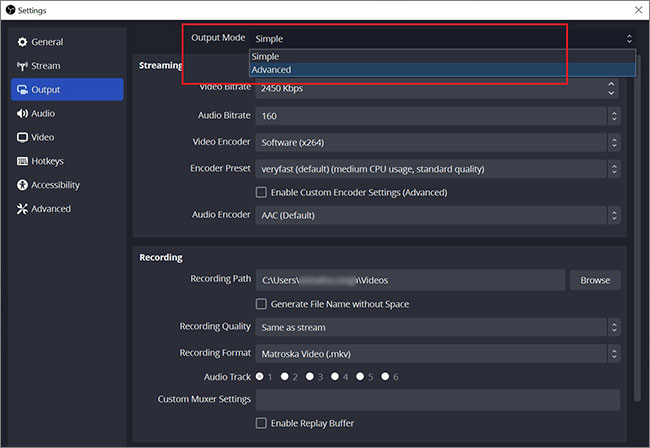
- Navigate to the Recording tab, and choose Custom Output (FFmpeg) in the Type drop-down option.

- Now, enter the video bitrate as per your recording resolution. If your recording is in 720p, set the frame rate between 30 to 60 fps in the Video setting and the video bitrate to a maximum of 8,00,000, whereas, if the recording is in 1080p, limit the video bitrate to under 5,00,000.
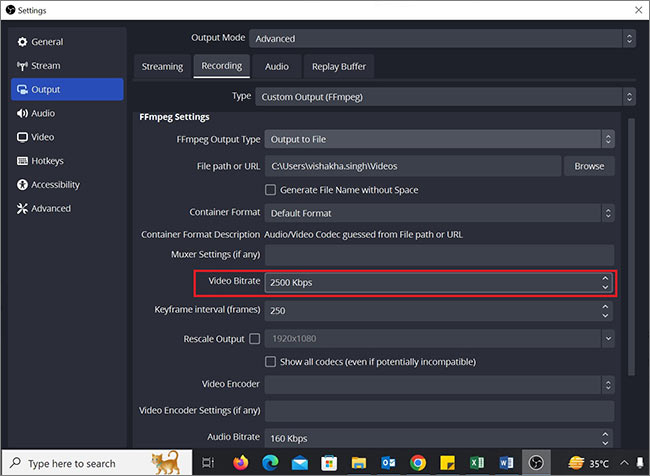
Method 4: Change Process Priority
Process priority levels allow you to manage how much GPU and CPU the OBS application should use for a specific task. You can try changing the process priority level in the OBS settings to ensure that the OBS application has access to enough resources. The. Here’s how to do it:
- Open OBS Studio and click File > Settings > Advanced option.
- In the Process Priority drop-down, select the High option.
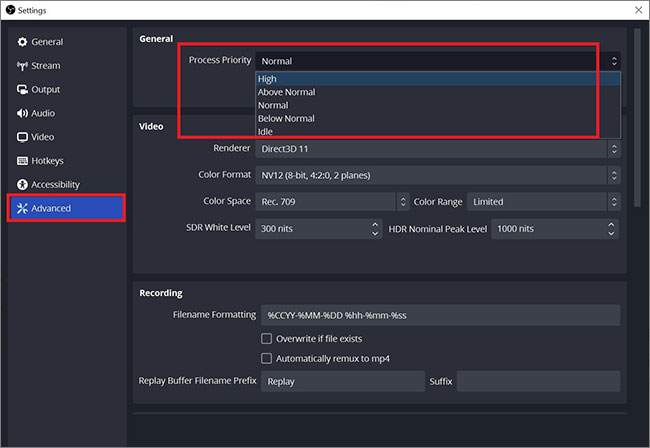
Method 5: Disable Windows Game Mode
If you are recording the screen of your gameplay of a video game, you should disable the Windows Game Mode. This mode boosts the performance of your games by increasing the frame rates and providing a consistent gaming experience. The Game Mode affects other applications on your system when you are Gaming, which may conflict with OBS leading to shuttering in the video. In such a scenario, disable the Game Mode. Here’s how to disable Windows Game Mode:
- Press Windows + I keys together to launch Settings and select Gaming.
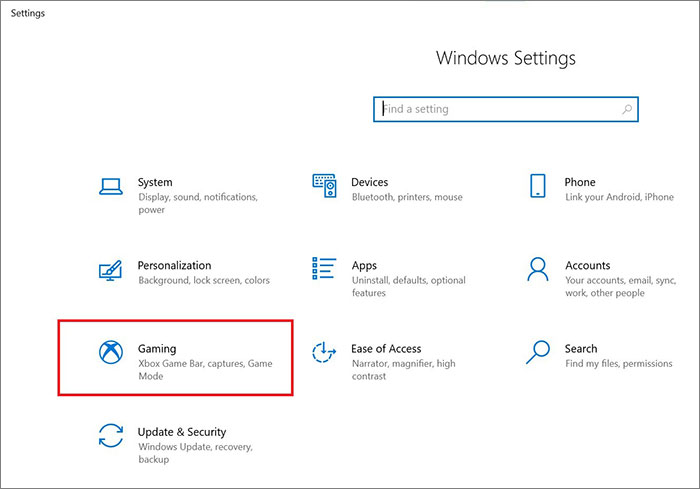
- Select Game from the left sidebar and toggle off the Game Mode.
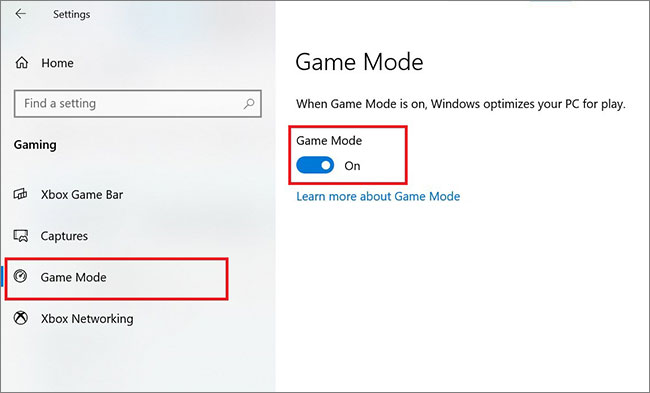
Method 6: Turn off Windows Xbox Game Bar and Game DVR
To fix the OBS Stream Stuttering video issue, turn off the Windows Xbox Game Bar option to ensure these don’t conflict with OBS. Here’s how to do it:
- Press Windows + I key to open Settings and click Gaming.
- Go to Xbox Game Bar and toggle off the ‘Enable Xbox Game bar for things like recording game clips, chatting with friends, and receiving game invites.’
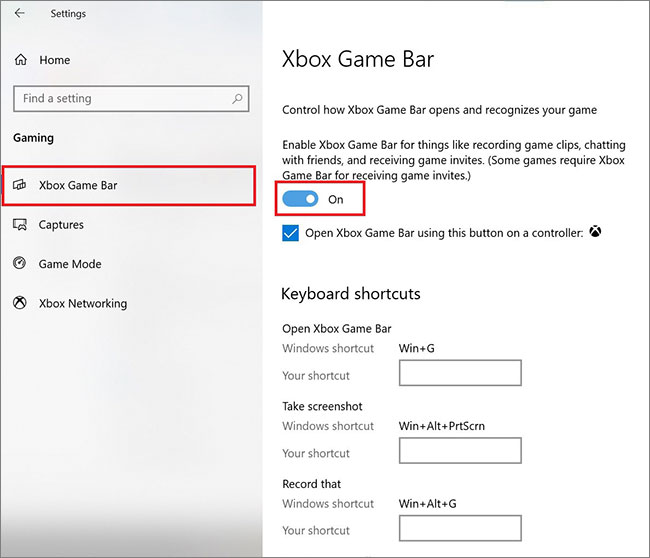
Likewise, Game DVR is the Game Bar’s memory-intensive component, which can lead to OBS Stream Stuttering issues. This is why disabling the Game DVR can help improve system performance and solve stuttering issues. Here’s how to disable Game DVR:
- Open Windows Settings, click Gaming > Captures, and toggle off the option of ‘Record in the background while I’m playing a game.’
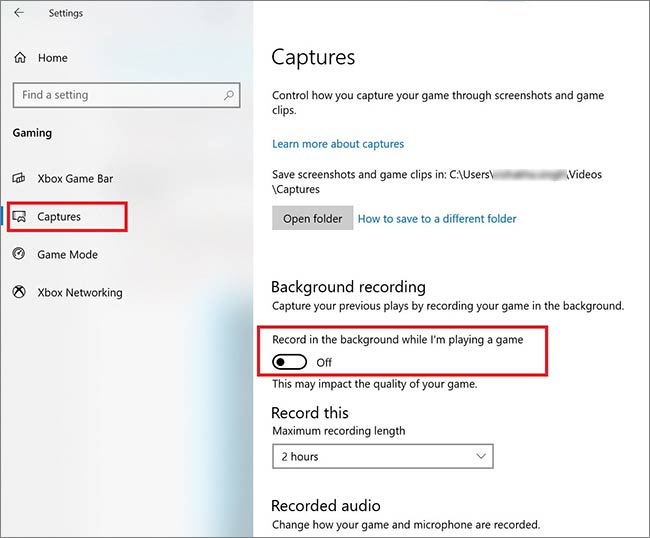
Method 7: Update Graphic Drivers
Corrupted or outdated Graphic drivers may also cause OBS stuttering issues while recording. You need to update the Graphic Drivers to the latest version to see if this resolves the stuttering issue in OBS videos.
Method 8: Optimize System Resources
Running resource-intensive applications alongside OBS can strain your PC and cause recording stuttering issues. Close all the unnecessary applications or background processes to free up the system resources for the OBS application.
- Press Ctrl +Shift +Esc to open Task Manager.
- Navigate to the Process tab, then sort the processes by GPU and CPU usage.
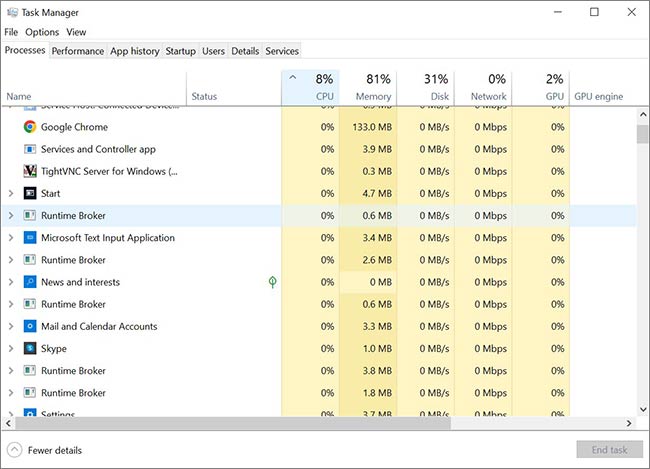
- Look and right-click on the application that consumes high resources and choose End Task to kill them.
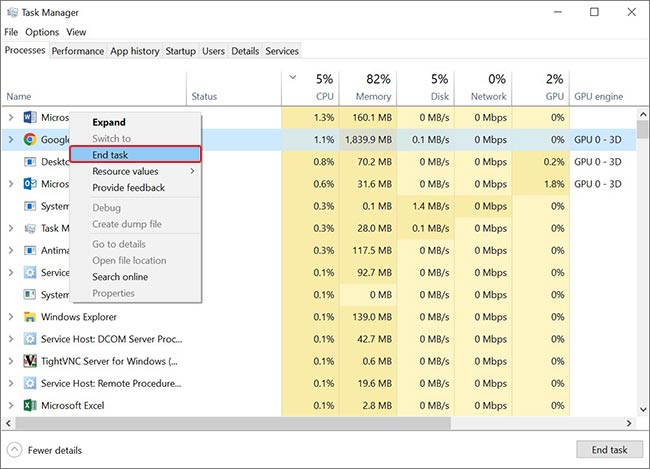
How to Fix Stuttering OBS Video with Video Repair Tool?
If your recorded OBS videos are stuttering because of corruption, use a professional video repair tool like Stellar Repair for Video to fix the stuttering. This video repair tool can fix stuttering, out-of-sync, choppy, unplayable, and other issues in videos caused due to corruption. It can fix videos of diverse file formats, including MOV, MP4, AVI, etc.
Stellar Repair for Video tool is compatible with Windows and Mac and repairs videos stored on any storage device, including SD cards, memory cards, SSDs, etc. This tool repairs corrupt/inaccessible videos in just three simple steps – ‘Add file,’ ‘Repair,’ and ‘Save.’
Free download the video repair tool and take a trial to evaluate its effectiveness.
Here’s how to repair OBS stuttering videos using Stellar Repair for Video:
- Download, install, and run Stellar Repair for Video on your Windows or Mac.
- Click Add File to insert damaged video files.

- Once all videos are successfully added, click Repair to start repairing.

- After the videos are repaired, click OK if the prompt ‘Repair process completed’ appears.
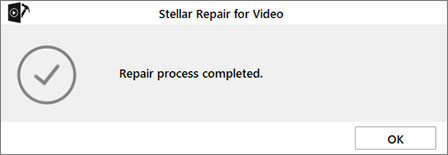
- You can even click the Preview link to see repaired videos. Select the videos you want to save and click Save Repaired Files.

- Select a suitable location, either the source or any custom location, to save your repaired OBS video recordings. Click Save.
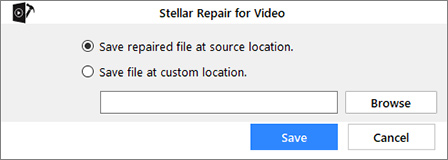
Conclusion
Fixing the OBS recording stutter issue requires a systematic approach that includes improving the frame rate, changing the OBS setting, process priority, updating graphic drivers, etc. We hope this blog helps you understand why OBS recording is stuttering and how to fix it.
Does disabling In-game VSYNC fix stuttering OBS videos?
Yes, disabling VSYNC options can fix the OBS recording stuttering issue. VSYNC is known for synchronizing games’ frame rate with the refresh rate of a gaming monitor, and when it is enabled, it requires more system resources leading to stuttering in OBS recording.
Was this article helpful?