Some system errors are hard to deal with and may not be resolved unless you reset your PC. In most cases, resetting your system certainly works out in your favor. But what if this solution itself becomes the problem? ‘There was a problem resetting your PC’ is one such error you may encounter when trying to reset your system.
Whether you want to fix some system or application bug, this error won’t let you perform the desired action. Instead, if not fixed on time, or if you try any hit-and-trial method to solve it, you may experience further damage to your device and its data. Additionally, the error can occur for one or more reasons, so one needs to tread carefully while troubleshooting. In this blog post, we’ve listed some tried and tested ways to resolve the ‘There was a problem resetting this PC’ error.
How do I fix the ‘There was a problem resetting this PC’ error?
Try the following methods discussed in this blog to fix the problematic error. Before you start fixing the issue, make sure the data is all backed up, or you’ve recovered all your important files with a professional data recovery software.
#1 Restart your PC
Many times a simple restart solves multiple problems with your system. There could be many startup programs or Microsoft services that didn’t boot correctly in the first place and later caused problems resetting the PC. Hence, ensure you let the system reboot correctly and that nothing interrupts the process.
#2 Run DISM and SFC Scan
You can also experience ‘There was a problem resetting your pc. No changes were made’ – another variation of the same error while trying to reset your system. You can run DISM (Deployment Image Servicing and Management) and SFC (System File Checker) scan to resolve the issue. Both are Windows built-in utilities that help resolve issues with Windows images and system files. If the issue has risen due to missing or damaged system files or corrupted Windows image, you can fix them by following the given steps:
- Go to Windows Search, open Command Prompt, and run it as administrator.
- In the elevated window, type dism /online /cleanup-image /restorehealth and hit Enter.
- Let the process complete. Once done, type sfc/scannow and press Enter.
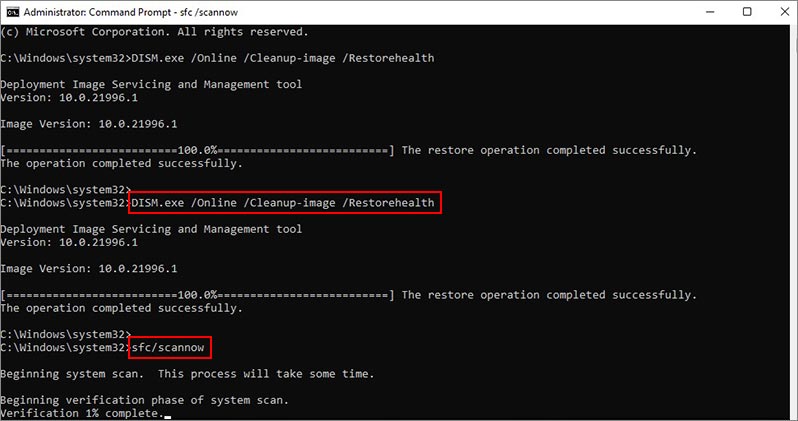
Wait for a while until the process is complete. Once done, restart your system and try resetting your PC again.
You can try running Startup Repair to fix the problem of resetting your PC. This Windows’s built-in troubleshooting tool can solve many issues, such as System Won’t Boot, Your PC ran into a problem and needing to restart, and a 0xc0000001 error. So, try running it with the following steps:
Turn off your system and reboot it with the power button.
- The moment you start seeing the Windows logo on the screen, turn off the system again.
- Repeat this step thrice and then you’ll be in Windows RE (Recovery Environment).
- In the WinRE, select Advanced options > Troubleshoot.

- Now, click Advanced options in Troubleshoot window and choose Startup Repair.

- Enter the admin password when asked and click Continue.

- Let the process run and wait until it’s complete. Once done, reboot your system normally and try to reset your system again.
#4 Repair Windows Recovery Environment Image
You can encounter ‘there was a problem resetting your PC’ error even if there is corruption in the WinRE image.
You can use the REAgentC.exe tool to re-configure or repair offline Windows boot Image or a running Windows OS. Follow the below steps:
- Open and run Command Prompt (CMD) as administrator.
- Type reagentc /disable command and hit Enter.

- Now, restart your system and again run CMD as administrator.
- In the CMD window, type reagentc /enable and press Enter key.

Note: This method may be related to very specific situations. Make sure you try out the above methods before performing this method.
#5 Run System Restore
The error message – there was a problem resetting your pc no changes were made can be fixed if you perform System Restore. However, remember that System Restore brings your system to a chosen or default configuration, removing all the changes related to the device manager, including files, drivers, apps, and more. It may result in eventual data loss. So, back up your system data before applying this method. Once done with backing up your data, you can follow the given steps:
- Type Create a restore point in Windows Search and click Open.

- Next, click System Restore on the System Properties window under the System Protection tab.

- On the Restore system files and settings window, click Next.

- Select the restore point and click Scan for affected programs.

- It will show you the list of the programs, drivers, etc. that will be affected due to this method.
- Click Close > Next > Finish to complete the process.

- Your system will be in its good old state. You can restart your system and re-initiate the resetting PC process.
If you’re not able to fix the ‘there was a problem resetting your pc’ windows error yet, try a clean installation of Windows using USB installation media. You can create a bootable USB installation media using the Windows media creation tool. Once ready, proceed with the following steps:
- Boot your system from the USB thumb drive to begin setup.
- Select either 32 or 64-bit Windows version next and then choose Language, Time, and Keyboard or input method and click Next.

- Click Install now to proceed further.

- If you have the Windows activation key, enter it. Else, click ‘I don’t have a product key’ and proceed.

- Select the edition between Home or Pro and select the check box against ‘I accept the license terms’ and click Next.
- Select Custom: Install Windows only (advanced) option from the available ones.
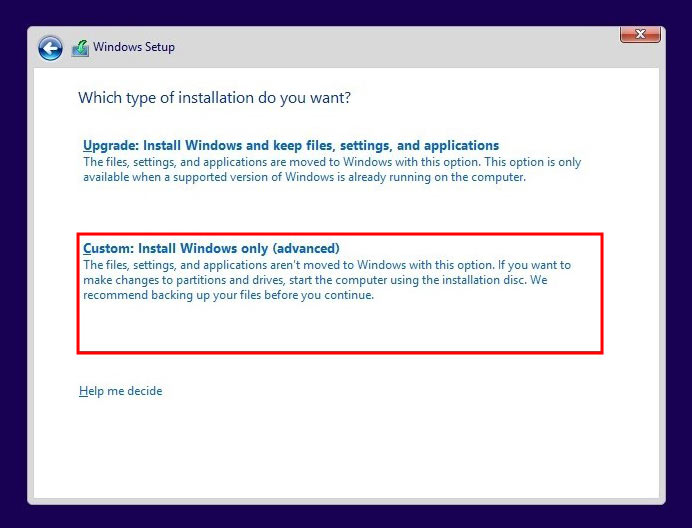
- Select the drive and click New.

Proceed with further instructions on clean installation of Windows setup.
Since you wanted to reset your PC from beginning, you can do so using installation media and perform the methods discussed in this blog. Moreover, we hope your important data is all backed up before you fix the ‘There was a problem resetting your PC’ error and finally proceed with resetting the PC.
Frequently Asked Questions
1. Can factory reset make the PC faster?
Performing a factory reset can help you speed up your system temporarily. However, there’s no certainty that the effect will stay for long. The system may again run slow with time due to all the temporary files, broken app caches, and other unwanted data that keeps piling up and consuming space.
2. Will factory reset fix all PC problems?
Resetting your PC may help fix multiple app or system errors. They can even help to fix your PC damaged by malware or viruses. However, since it brings the system to default configuration, it removes everything added to your system post that stage.
3. What happens if the reset PC process gets interrupted?
If there’s some interruption while resetting your PC, the system may become unbootable or have issues running properly. It may further lead to boot-up errors.
4. What are the disadvantages of resetting a PC?
While resetting your PC ensures the removal of everything that’s plaguing your system, it also deletes everything you’ve installed or had on your system post first setup and configuration, including system files, software, programs, and more. Hence, it’s always suggested to back up your system data and then proceed with resetting.
5. What is Cloud download while resetting PC?
Cloud download is an option you get when you attempt to reset your PC. It enables you to download a new image of Windows rather than using the same existing files stored on your system. Hence, try cloud resetting if the local reinstall option in Windows reset doesn’t work.
6. Is Stellar Data Recovery safe to use?
The Stellar Data Recovery software is a legitimate DIY software recommended by many tech publications and users. It supports recovery of all file types from Windows, HDD or SSD, USB drives, SD cards, and more.
Was this article helpful?