The Online Archive, also known as archive mailbox, is a place or folder for storing old email messages. It helps in freeing up space in your primary mailbox. The Online Archive mailbox can be seen alongside your primary mailbox, and can be accessed like your primary mailbox and folders in new Outlook for Mac. But, recently the Outlook for Mac users reportedly encountered access issues with their Online Archive mailbox. This issue left many users looking for a solution to gain access to their Online Archive mailbox.
How Online Archive Mailbox Works
To resolve the accessibility issue with the Online Archive mailbox in Outlook for Mac, you must have a Microsoft 365 account. If you have a Microsoft 365 account, the Online Archive must be enabled for you by the IT department or Microsoft 365 admin. In case, you are the admin, you will need to check out Enable archive mailboxes in the compliance centre. Once you have completed the requirements, your Online Archive mailbox will appear in your Outlook folder pane.
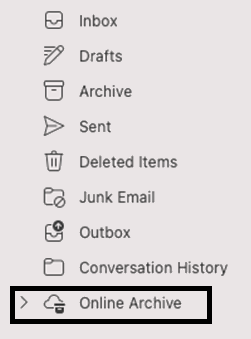 Image Source – Microsoft
Image Source – Microsoft Solution 1: How you can use your Online Archive
There are few simple steps to use your Online Archive in new Outlook for Mac as given below:
- Open the new Outlook for Mac.
- In the Outlook folder navigation window, find and click Online Archive.
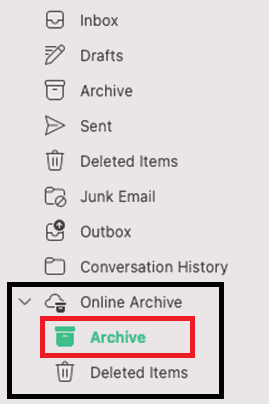 Image Source – Microsoft
Image Source – Microsoft
- Now, you can explore your Online Archive folders and messages.
It is really important for the users to note that currently, the new Outlook for Mac only supports the Mail module in the Online Archive. Therefore, if you move folders, calendar items, contacts, tasks, or notes to your archive in Outlook for Windows, you won’t able to view or access them in the Online Archive on your Mac.
Hence, if you want to easily access the mail items, you can simply drag and drop messages from your primary mailbox into your Online Archive.
It shall be noted that your IT or Microsoft 365 administrator sets the archive and retention policies for your entire organization. These archives and retention policies control how long your messages are left in an email folder before they are moved to an archive. However, if you want to set up your own archive and retention policy to suit your need, you can go to Outlook Web App and make changes as required.
Solution 2: Access Online Archive mailbox with new Outlook for Mac
In order to access Online Archive mailbox with the new Outlook for Mac, you should have your mailbox located on a Microsoft 365 server.
In the absence of Microsoft 365 server, you might encounter issues like “unread mail count in Online Archive doesn’t sync across different platforms.”
You can’t successfully send email when attempting Reply, Reply All, or Forward tasks from your Online Archive.
In case, these solution doesn’t work with you, you are required to update your Office for Mac because, this feature is available to Office Insiders running Version 16.54 (Build 21092901) or later on Mac. The issue of inaccessibility to Online Archive mailbox in the new Outlook for Mac can be resolved with the Office for Mac version 16.57 (22011101). But, to update your Office for Mac, you are required to install the latest office for Mac updates.
Solution 3: Update and Install Microsoft Office for Mac
You are required to keep your Microsoft Office updated. The AutoUpdate from Microsoft ensures that your copy of Office is always up-to-date with the most recent fixes and improvements. In case, you are a Microsoft 365 subscriber, you will also get the latest features and tools.
To update and install Office for Mac, follow the instructions given below:
- Open an Office app, Word, or Excel, and then on the top menu, click Help > Check for Updates.
If you do not find or see Check for Updates, then you should run the latest version of Microsoft AutoUpdate tool, and then check again.
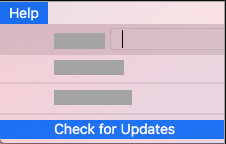 Image Source – Microsoft
Image Source – Microsoft
- Select Automatically keep Microsoft Apps up to date to get the latest security fixes and feature improvements as they become available, helping your Mac remain up to date.
- Now, click Update to download and install all accessible updates.
- In case, you want to know and learn about the details of updates before installing, then click the arrow next to the Update button and review the apps, versions, and installation date. Once you are sure, you can click Update All or Update next to individual apps.
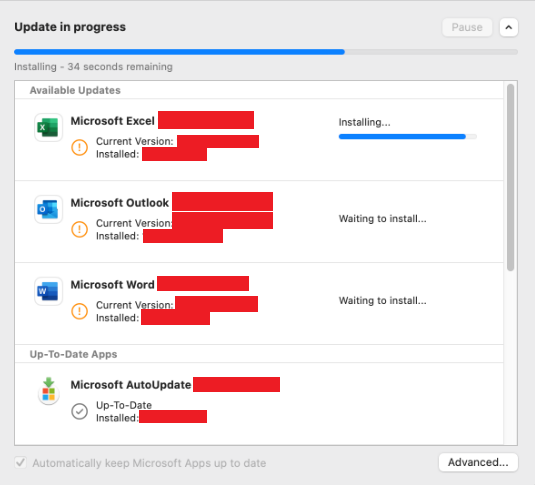 Image Source – Microsoft 365 Support
Image Source – Microsoft 365 Support Update Office from Mac App Store
If you downloaded Office from the Mac App Store, and you have already turned on the automatic updates, then your apps will be updated automatically. But, you can also download the updates manually:
- Open the Mac App Store from your Dock or Finder.
- Then, from the left side menu, click Updates. You can also click Update All, or the Update button next to the app, if you want to update the apps individually.
Conclusion
The above article discusses the issue and solutions for the new Outlook for Mac users who are having difficulty in accessing their Online Archive mailbox. The problem can be solved through update and installation of Microsoft Office for Mac. However, there is an important thing to note for the new Outlook for Mac users; they are required to have their mailbox located on a Microsoft 365 server in order to access Online Archive mailbox. We have provided solutions that you can follow to fix the issue. In case, you want to move from Outlook for Mac to Microsoft 365, you can download and install Stellar Converter for OLM, which will help you export OLM files to Microsoft 365, which is necessary to migrate from Outlook for Mac to Microsoft 365. Stellar Converter for OLM makes the task a cakewalk for users who want to move from Mac to Microsoft 365.
Was this article helpful?