DCOM or DistributedCOM or Distributed Component Object Model is a critical system protocol that works across numerous network transports like HTTP. It enables various software components and applications to communicate with each other directly over a network.
However, at times, users face errors related to this protocol like the DistributedCOM error 10016 error. Let’s read further and know more about it.
The DCOM or DistributedCOM Event ID 10016 error code gets generated when an application or program tries to access the DCOM server or issues requests without sufficient permissions. This error code usually contains the APPID and CLSID. These IDs are unique for each app and are required for allowing app-specific permissions.
According to Microsoft, this error is harmless and is rather by design. Hence, you can simply ignore it, as it doesn’t affect a computer’s functionality in any way.
Nevertheless, some users like their windows 11 computers to be completely error-free. If you’re one of the users looking to get rid of the DistributedCOM 10016 error message. In this section, we will look at the methods you can use to get rid of this error message.
Note: Make sure you take a complete backup of your computer and create a restore point before proceeding with any methods.
Method 1: Edit Windows Registry
This is the first method we will employ to get rid of the DistributedCOM error 10016. Here, you will learn how to tweak system registries to fix the issue at hand. However, as mentioned earlier, you should take a complete backup of your computer and create a restore point before proceeding any further.
Before deleting any registries from your system, take a backup of them using the steps given below –
- Press WINDOWS + Q and type ‘registry’. Choose the best possible suggestion.
- Locate the registry key or subkey that you wish to back up. Click on it.
- Click on File at the top-left corner and select Export.
- In the Export Registry File window, select the location where you want to save the registry keys and enter its name in the Name field.
- Click on Save.
Note – In the Export Registry File window, you can also select the All option in the Export range section to take a backup of all the registry keys.
Once you have taken a backup of the registry keys, follow the below-mentioned steps in the given order –
- Press WINDOWS + R to launch Run. Type regedit and press Enter.
- In the Registry Editor window, type the following address in the address bar – HKEY_LOCAL_MACHINE\SOFTWARE\Microsoft\Ole and hit Enter.
- Delete the following keys – DefaultAccessPermission, DefaultLaunchPermission, MachineAccessRestriction, MachineLaunchRestriction.
- Close the Registry Editor and Restart your Windows 11 computer to apply the changes.
Method 2: Using a Third-Party Registry Editor
If you are not sure about the above method, you can use a third-party registry editor for fixing the DistributedCOM error 10016 on your Windows 11 computer. There are numerous software available in the market that can help you fix such registry-related errors without any hassle. However, you should look for the one that is reliable and highly recommended.
If you are inexperienced in handling system registry keys and are skeptical about meddling with them, you can use this method. As mentioned earlier, Microsoft recommends ignoring the DistributedCOM error 10016 as it doesn’t affect the functionality of your computer and rather gets listed in the Event Viewer.
If you want an error-free Event Viewer, you can create a filter using the XML query. Here are the steps to do this –
- Copy the XML filter query given by Microsoft.
- Press WINDOWS + X and click on Event Viewer in the list.
- Expand Windows Logs in the left pane and then click on System.
- Click on Create Custom View in the Actions pane on the right side.
- In the Create Custom View window, click on the XML tab.
- Check the Edit query manually option.
- Paste the XML query that you copied in Step 1.
- Click on OK.
Notes –
In this query, enter the following values –
- param4 corresponds to the COM Server application CLSID.
- param5 corresponds to the APPID.
- param8 corresponds to the security context SID.
You can find the values for the above-mentioned 3 parameters by looking for the DistributedCOM event in Windows Logs > System > Number of events. Click on the DistributedCOM error 10016 event log and you’ll see the related information containing the above-required values after clicking on the Details tab. Here, you can toggle between Friendly View or XML View, depending upon your preference.
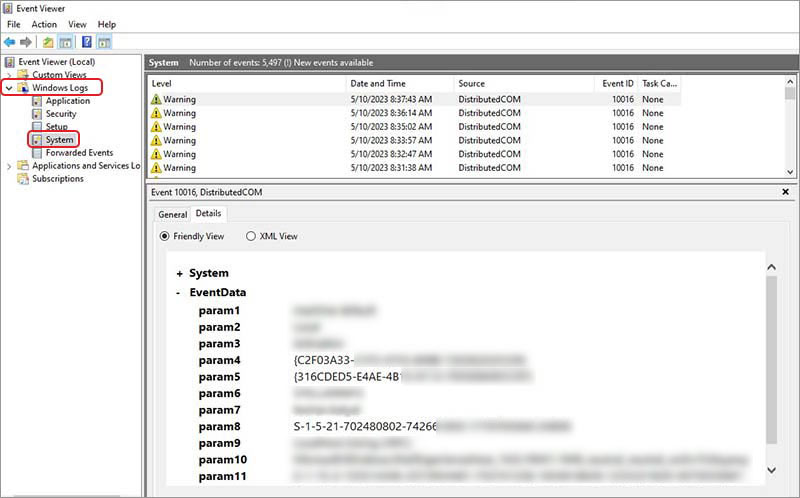
If you are unable to find the values, you will not be able to use this method and the XML query, as it is specific to the DistributedCOM 10016 error.
Unable to access your files due to DistributedCOM 10016 error? Try this professional data recovery tool to retrieve data lost due to this issue.
Expert Data Care Solution
As per Microsoft, the DistributedCOM 10016 error is not something that will affect the functionality of the computer. Hence, it can be safely ignored. However, users who want a complete error-free computing experience can employ the above methods to deal with this error.
However, there are chances that altering registry keys could lead to data loss or generation of new error messages. Hence, you should be careful with this.
And, if you are facing data loss and system crashes after altering the registry keys, you can easily recover your data from the affected computer using a professional data recovery software like Stellar Data Recovery Professional. This tool is capable of recovering data lost in various data loss scenarios like system crashes, formatting, corruption, etc. It supports easy data recovery of almost every known file type from various storage devices like HDDs, SSDs, SD cards, etc.
Conclusion
Distributed Component Object Model or DistributedCOM or DCOM is a critical system protocol, which is responsible for inter-process communication between different computers connected on a network. However, there are times when this protocol shows errors like the DistributedCOM 10016 error.
The DistributedCOM 10016 error gets generated when an application or a process tries to access the DCOM server or issue requests without sufficient permissions. However, unlike other Windows 11 bugs and errors, this is not a serious error as it doesn’t affect the functionality of the computer in any way and can be ignored safely.
In this post, we discussed this error along with ways to fix it. We also discussed a situation where this error caused data loss and how you can use a powerful tool to retrieve your lost data back in no time. We hope that the methods collated here helped you fix this issue with your Windows 11 computer in a breeze.
FAQs
What is DCOM event ID 10016?
DCOM event ID 10016 means that an application tried starting the DistributedCOM server but failed due to insufficient permissions.
Was this article helpful?