A few days back, I was trying to upload some files to the DropBox (cloud and file storage services platform), when I realized my internet wasn’t working. I tried to connect my Wi-Fi and Ethernet, but both didn’t work. I tried troubleshooting the issue, only to receive an error message- Windows can’t communicate with the device or resource (Primary DNS Server).
The moment I saw the pop-up, I rebooted my system and internet connection to see if it would work, but all in vain. Then I took the help of my friend who’s an IT professional. He suggested some methods and they worked. So, if you’re also dealing with this bothersome error, I’m sharing the fixes that worked for me. Let’s get your problem solved without any further ado!
Fix Windows Cannot Communicate with Device or Resource
All the methods shared below are mentioned in order and they’re quite easy-to-apply. Try them and see which indeed solves the problem for you.
#1 Clear DNS Cache
Clearing cached data can be useful and it boosts many services and applications’ performance. But, if the system is storing outdated DNS cache data, it may cause network congestion, and prevent secure connection to the server. Hence, we suggest clearing the DNS cache first. Follow the given steps:
- First, make sure you have the administrator rights to clear the DNS cache.
- Press Windows + S to open Search, type cmd, and select Run as administrator.
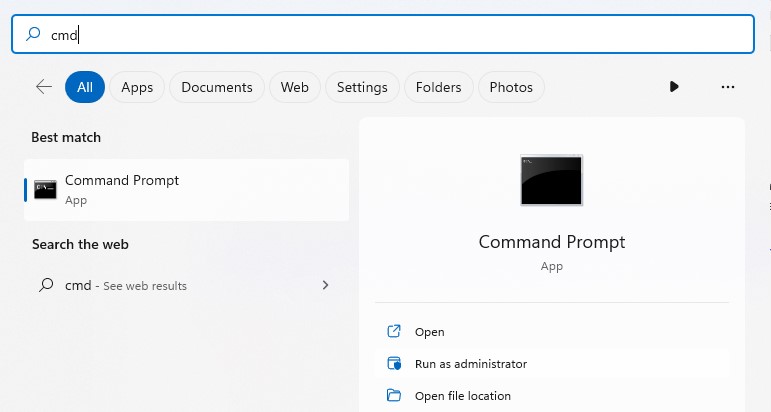
- Click ‘Yes’ if prompted. Type the ipconfig /flushdns command and press Enter.
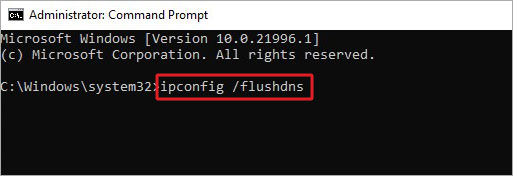
- When you see the ‘Successfully flushed the DNS Resolver Cache’ message, close the cmd window.
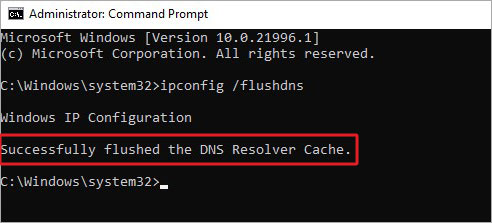
Now, check if you can access the internet and the Windows cannot communicate with the device or resource problem is resolved.
#2 Reset Network Connection
To run this method, ensure there is no Proxy Server or VPN software already configured on your system. Thereafter, reset the network connections with the following steps:
- You can open PowerShell or CMD and run it as administrator.
- Now, type the following commands one by one and hit Enter after each command.
netsh winsock reset
netsh int ip reset
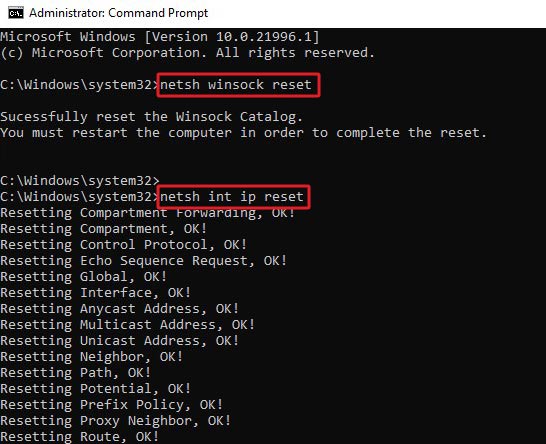
- Next, type netsh advfirewall reset command and hit Enter.
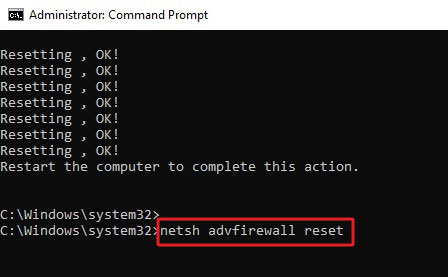
Once done, close the cmd window and see if the internet is accessible.
#3 Reset IP and DNS Connection Settings
This method is a bit more advanced than just clearing the DNS cache. You can try the following steps to reset the IP and DNS connection settings.
Run cmd as administrator and type the following commands and hit Enter.
ipconfig /registerdns
ipconfig /release
ipconfig /renew
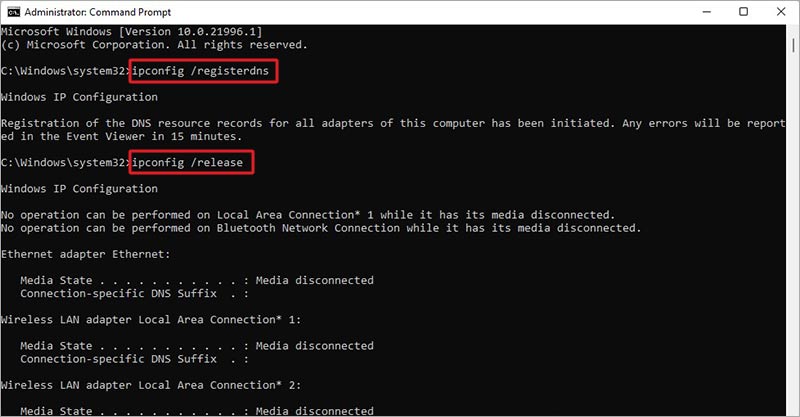
Once done, type the exit command and close the window. Restart your system to check if the Windows Can’t Communicate With the Device or Resource error is resolved.
#3 Switch to a Different DNS
Another way you can try is switching your DNS to Google’s public DNS. To do so, follow the given steps:
- Go to Windows Search, type Control panel, and click Open to proceed.
- Select Network and Sharing center.
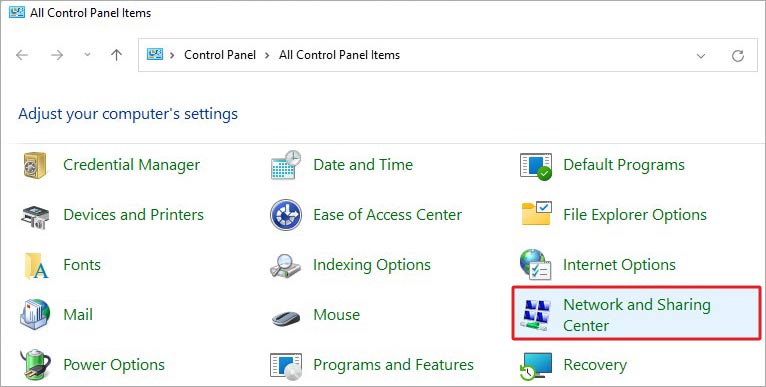
- Next, click Change adapter settings on the left.
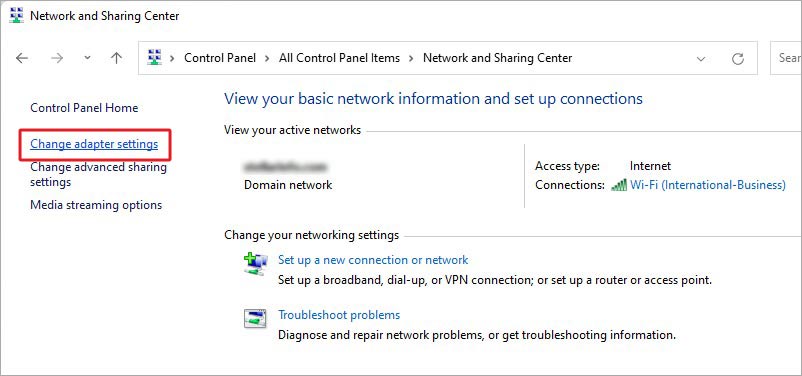
- Now, select the network you’re using, right-click on it, and select Properties.
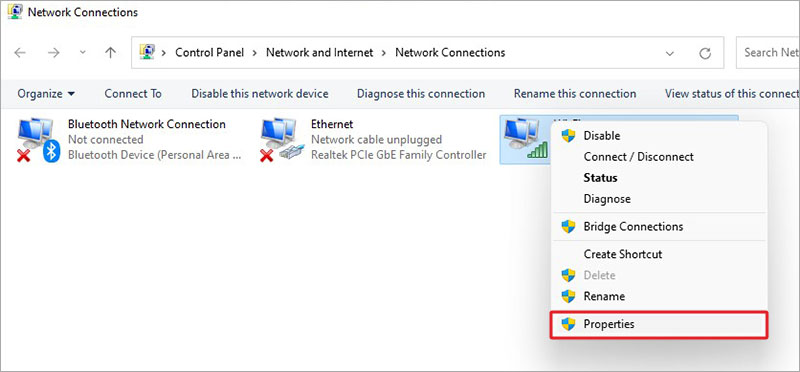
- Now, go to the Networking tab and then select Internet Protocol Version 4 (TCP/iPv4). Click Properties to proceed.
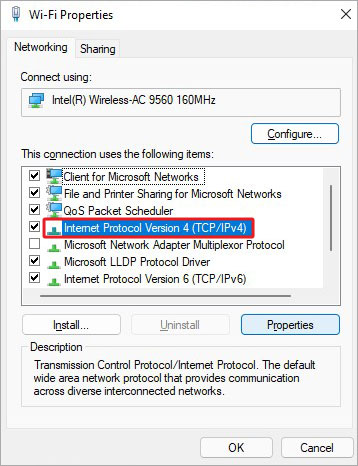
- Next, move to the General tab and select ‘Use the following DNS server addresses’ and then type 8.8.8.8 in the box against Preferred DNS Server.
- Hit OK to apply the changes.
- Once done, restart your system and see if it works for you.
Note: You can also reset the TCP/IP using the NetShell utility that you can get from the Microsoft site.
#4 Update your Network Drivers
The outdated or corrupted network can also be the culprit behind the ‘Windows cannot communicate with device or resource’ error. You can update your network drivers with the following steps:
- Open Device Manager by pressing Windows X and then go to the Network adapters category.
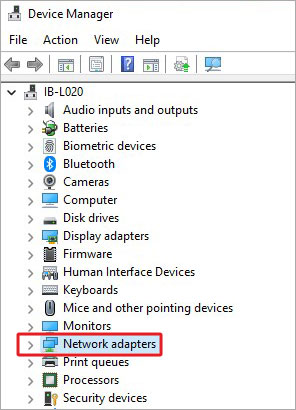
- Expand the Network adapters category, right-click on the driver you want to update, and select Update driver.
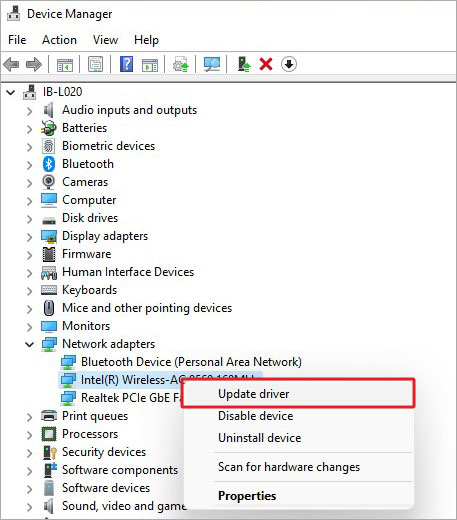
- On the next prompt, click Search automatically for drivers.
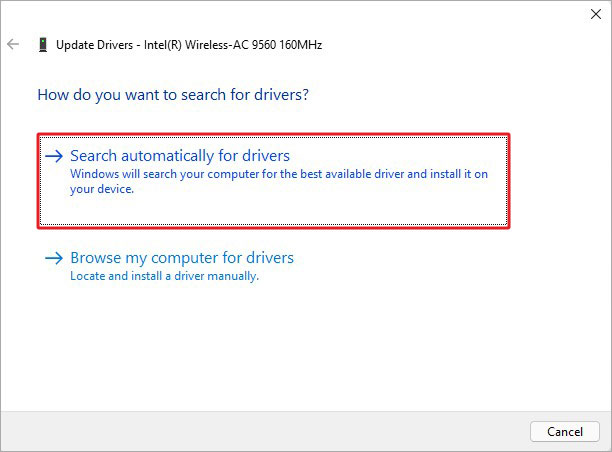
Windows will initiate the process of searching for the updated driver software for your device. If available, Windows will show you the driver; you can download it and reboot your system.
If there’s no driver available, you can go to Windows Settings > Update & Security > Windows Update and install the pending updates.
#5 Edit the Hosts File
This DNS Server error may occur due to a corrupt host file. You can edit or modify the hosts with the below steps to solve the issue.
- Press Windows + E to open File Explorer.
- Go to This PC, open Windows C: and then locate Windows folder.

- Now, in Windows folder, locate System32.

- Next, select the drivers folder.

- Go to the etc folder and locate ‘hosts’ file there.
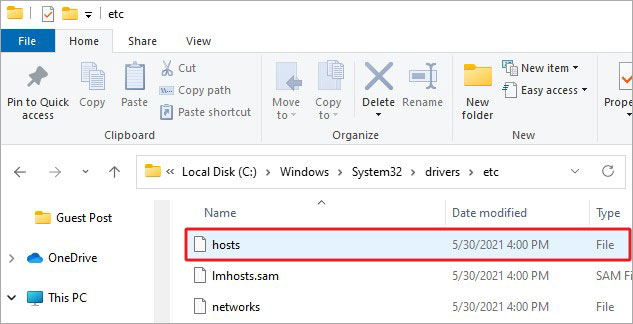
- Right-click on the ‘hosts’ file and open it with the Notepad application.
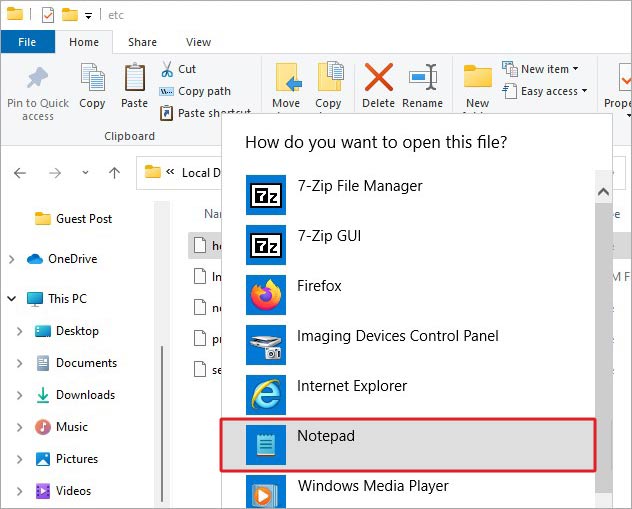
- Select everything in the file, right-click, and click Delete.
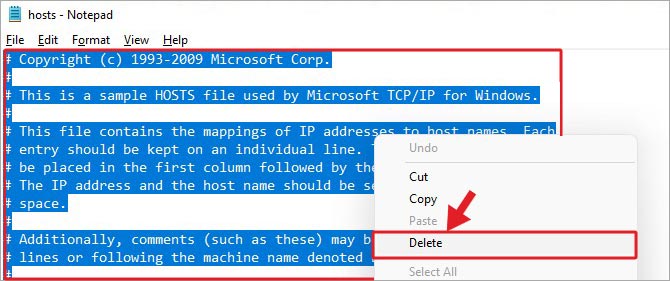
- Finally, select All Files > Save options to save the file. Once done, see if the method helped resolve the Windows Can’t Communicate With the Device or Resource error.
#6 Scan your System for Malware Infection
Even after trying all the fixes discussed above, if you’re unable to fix the problem, your system might be malware-infected. You can run Windows Defender to scan your system thoroughly for checking malware. Follow the steps mentioned below:
- Open Settings by pressing Windows + I and then follow Windows Security > Virus & threat protection > Scan options.
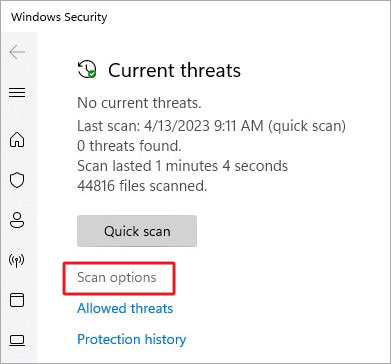
- Now, select Microsoft Defender Offline scan and then click Scan now.
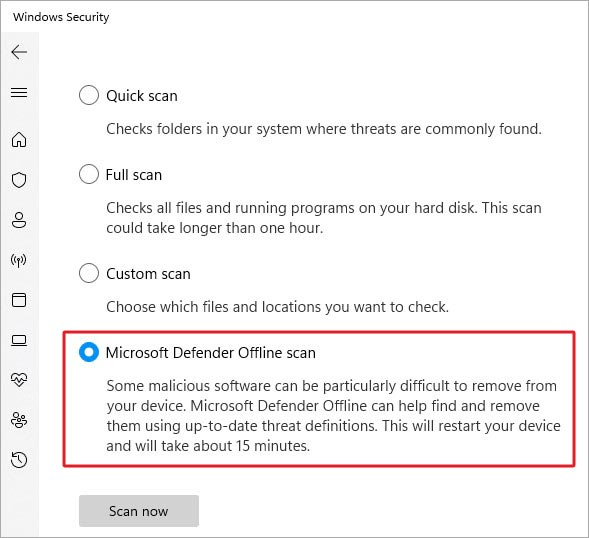
- The scanning process will start. Let the process complete. Once done, restart your system.
Hopefully, the error – Windows can’t communicate with the device or resource (primary DNS server) would be resolved with the methods discussed above. In the worst-case scenario, if you face any difficulty in accessing your system data, recover your important files, folders, and more with professional data recovery software.
FAQs
What is Windows Can’t Communicate with the Device or Resource?
When your system can’t connect to the Primary DNS server, it may throw you the Windows cannot communicate with the device or resource error. This problem occurs while connecting or accessing the internet (Wi-Fi or Ethernet). The reason behind it could be faulty drivers, incorrectly configured network settings or malware infection.
Why is my primary DNS server not connecting?
If you’re having issues in connecting primary DNS and receiving –a DNS server not responding error, it means the DNS of the domain you want to reach is unavailable. It additionally means the browser is facing issues connecting to the internet. You can try fixing it by restarting your router or modem, updating your browser, or checking the internet connections..
Is the Primary DNS and IP address is the same?
A Primary DNS is required to translate a human-readable hostname into an IP address. It is the first point of contact for a browser and contains a DNS record with the correct IP address for the hostname.
What is 8.8 8.8 DNS server address?
8.8.8.8 is a public DNS service provided by Google. This primary DNS server aims to make the internet and DNS system faster, safer, and more reliable for all internet users.
Was this article helpful?