You are trying to accomplish several important tasks on your computer when suddenly everything freezes, and here comes an annoying multicolored spinning ball. Mac users refer to the issue using different names: spinning wheel, spinning beach ball of death, or throbber. Whatever you call it, the problem the sign indicates stays the same—your Mac is unable to process the tasks launched at the moment. We offer you a comprehensive review of the most effective solutions how to stop the spinning wheel on Mac issue.
If you find yourself missing some files after fixing the spinning wheel on your Mac, consider using advanced software assistants to help restore accidentally lost data. The Stellar Data Recovery tool can facilitate data recovery and provide an enjoyable user experience.
Why Does the Spinning Wheel Issue Occur?
It is not easy to put the finger on the exact reason why you deal with a spinning beach ball of death. It may be software-related, hardware-related, or even both. Generally, the spinning wheel is a rainbow wait cursor informing a user that the Mac has become unresponsive. It needs more time to complete the tasks, and you should wait before providing the app with new instructions.
How to Fix the Spinning Wheel Issue?
Depending on the nature of the issue, the range of fixes you can take to stop the spinning wheel on Mac varies greatly. We suggest you start with simple steps and work up to more complex ones.
Step 1: Wait It Out
As simple as it sounds, sometimes it is a good idea to step back and give your Mac a chance to fix the problem. Typically, the spinning beach ball of death pops up because your computer struggles to process certain commands at the moment. Take a deep breath and wait for a while. In many cases, your Mac will catch up on its own.
Step 2: Force Quit the App
If you suspect the issue appeared due to the specific app overusing the system resources, try force quitting it:
- Click on the Apple logo in the top left corner of the screen.
- Choose Force Quit from the list.
- Select the program that fails to work correctly and hit the Force Quit button.
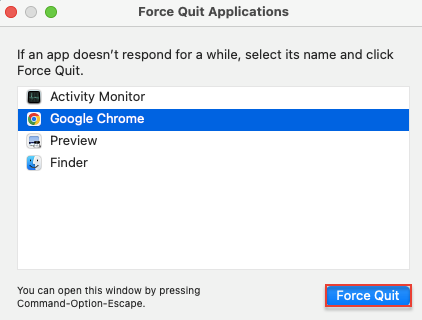 Apple Menu > Force Quit Applications
Apple Menu > Force Quit Applications Step 3. Reinstall the App
Occasionally, even after you force quit the application, the problem may return the moment you relaunch it. It happens due to the application configuration file damage. In such a case, completely deleting the app from your Mac and installing it back on can fix the spinning wheel issue.
Step 4. Restart Your Mac
If you are not sure which specific application caused the spinning wheel issue on your Mac, restart the system altogether. For that:
- Click on the Apple logo in the top left corner.
- Choose Restart.
- Hit the Restart button on a newly appeared pop-up.
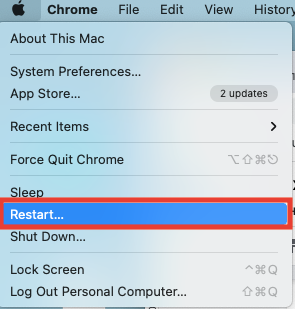 Apple Menu > Restart
Apple Menu > Restart Step 5. Fix Disk Errors
Startup disk errors can also lie at the root of your Mac getting unresponsive. You can use the Disk utility’s First Aid feature to identify and fix the errors.
To scan and repair your disk with the help of the Disk utility, follow these steps:
- Open the Disk utility via Launchpad.
- Select the disk you want to scan.
- Click First Aid and then Run to start the scan.
- Wait for the scan to complete.
- If any errors are detected, fix them.
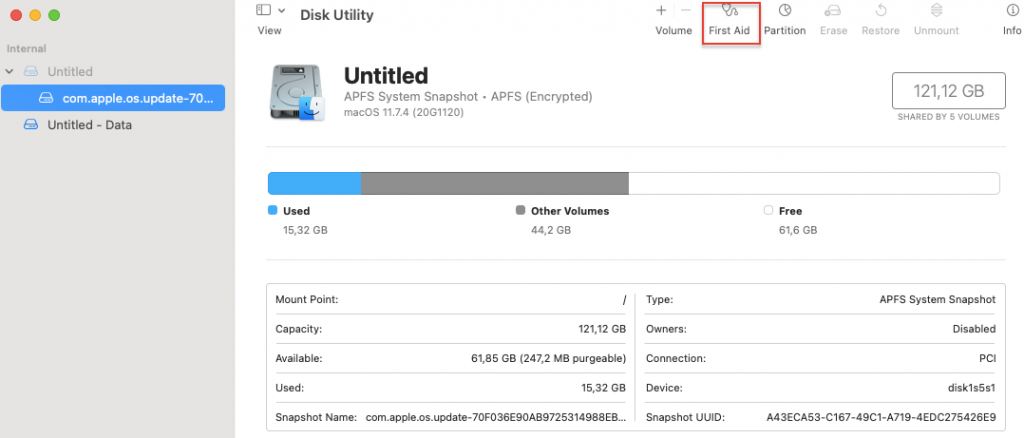 Launchpad > Disk Utility > First Aid
Launchpad > Disk Utility > First Aid After fixing the errors, close the Disk Utility and restart your Mac before continuing to use it.
Step 6. Optimize the CPU Usage
One more reason you may deal with the spinning beach ball of death is CPU overload. Sometimes, you can have too many processes running in the background. As a result, your Mac lacks the system resources to be able to respond to the tasks as intended. You can use the Activity Monitor feature to detect the programs that consume CPU resources and optimize their usage.
To open Activity Monitor:
- Open Launchpad through the Dock panel.
- Type Activity Monitor in the search bar at the top.
- Open Activity Monitor once it appears in search results.
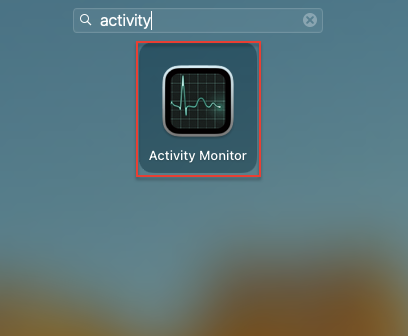 Launchpad > Activity Monitor
Launchpad > Activity Monitor On the CPU tab, you will see a list of different programs running on your Mac at the moment. Check the %CPU collum to find the programs that utilize many CPU resources. If you can see such programs, terminate them via Activity Monitor:
- Double-click on the program name you want to terminate.
- Click Quit in the right corner of the message that will appear.
- Confirm quitting the program once again by hitting the Quit button.
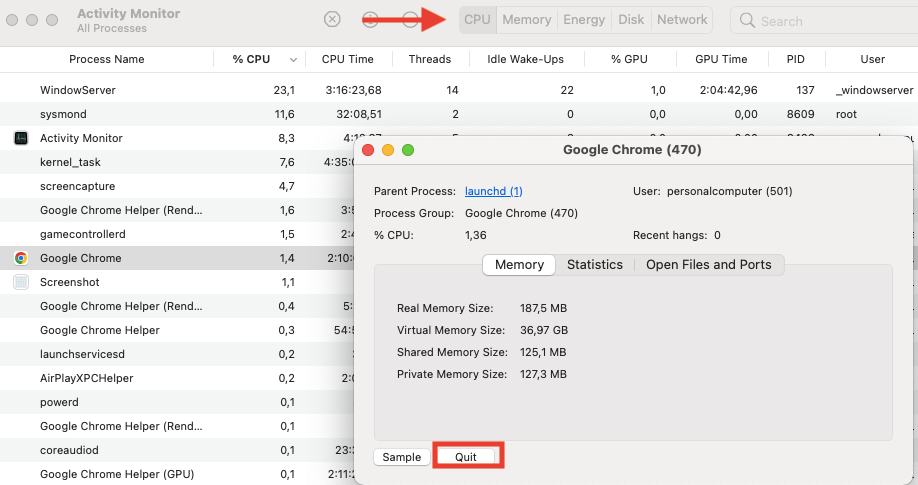 Launchpad > Activity Monitor > CPU > Google Chrome > Quit
Launchpad > Activity Monitor > CPU > Google Chrome > Quit Step 7. Free Up Disk Space
Insufficient disk storage increases the likelihood of you experiencing the spinning wheel on your Mac. The applications you install require a certain amount of space to store their temporary files. So, the lack of space on your hard drive leads to frequent crashes and poor performance of those apps. One of the ways to check how much free space you have on your computer is to use the Disk Utility tool.
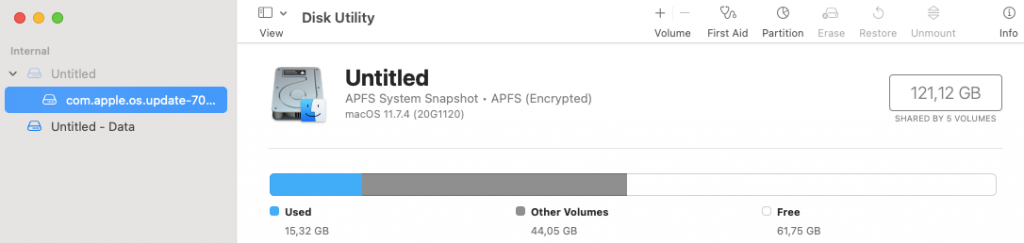 Launchpad > Disk Utility
Launchpad > Disk Utility There are no strict rules regarding the right amount of free space you should have on your hard drive. However, we recommend keeping at least 10% of your storage free to ensure your Mac operates properly. If your hard drive space is almost used up, consider uninstalling the applications you don’t use frequently and removing the files you no longer need.
Step 8. Check the RAM Status
Having sufficient RAM is crucial for your Mac to be able to perform various tasks and processes simultaneously. To check how much RAM is used and what processes take up most of your RAM, open Activity Monitor:
- Open Launchpad and type Activity Monitor in the search bar at the top.
- Click the Activity Monitor button and go to the Memory tab.
- Check the Memory Pressure section at the bottom.
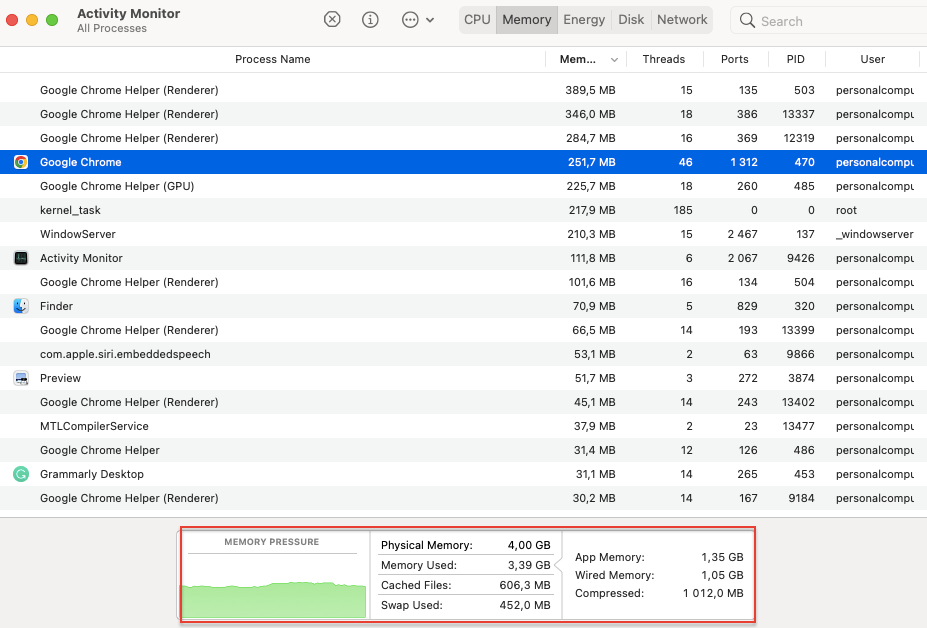 Launchpad > Activity Monitor > Memory
Launchpad > Activity Monitor > Memory Ideally, Memory Pressure is green. It means you are running out of RAM if it is yellow or red. You can upgrade the RAM by adding an extra chip. However, it is not always possible. If you own a newer Mac model, it can even be potentially risky. So, try freeing up the RAM instead:
- Restart your Mac.
- Use Activity Monitor to quit RAM-consuming processes.
- Update macOS.
It’s a Wrap
Many factors contribute to the spinning wheel on Mac. Usually, the problem resolves on its own, or a simple restart should help. If not, try force quitting the misbehaving apps or proceed with more complex solutions. If none helps, you may have a more serious underlying issue with your computer. Consider contacting Apple support for further assistance.
Read more:
Was this article helpful?