Windows updates are essential for your system to run smoothly. However, there are times when you may receive errors while installing the latest security patches or other updates for your system. Recently, there has been a discussion about different Windows update errors, such as 0x800705aa, 0xc1900101, etc. Here, we’re discussing the ‘undoing changes made to your computer’ error. This message appears when your system fails to download updates. And, no matter how many times you reinitiate the installation process, you just can’t figure out the reasons behind its failure.
The error may appear due to many possible factors, such as a third-party antivirus, corrupted system files, broken update installation files, damaged Windows update components, and more. Fortunately, some proven workarounds are here that you may use to solve the ‘undoing changes to your computer’ error and update your system. Let’s get started without any further ado!
How do I fix the ‘undoing changes to your computer’ error on my computer?
Either you’d be able to boot your PC in Safe Mode or you won’t. We’ve mentioned solutions based on these two scenarios. Carefully read them and see which one works out best for you!
Scenario A: You can boot the PC in Safe Mode
First, check if you can boot your PC in Safe Mode. Safe Mode will help you narrow down the main source of the problem. Once you’re in Safe Mode, try out the following troubleshooting methods.
#1 Run Windows Update Troubleshooter
Windows features a troubleshooting utility to help you fix multiple problems on your own. You can use it to resolve the ‘undoing changes made to your computer’ error on your system with the given instructions.
- Access Settings by pressing Windows + I and navigating to Update & Security > Troubleshoot > Advanced troubleshooters.
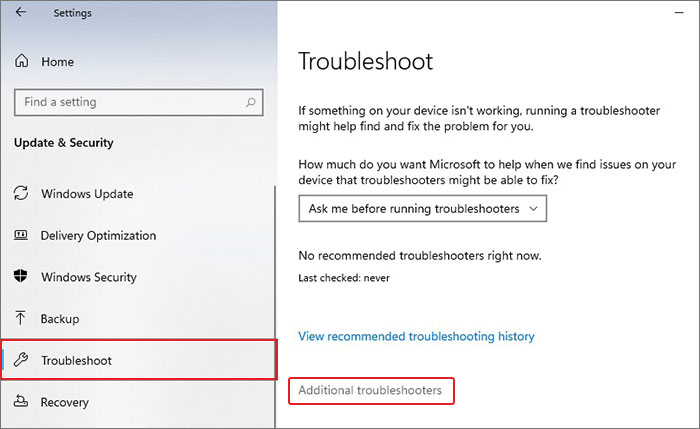
- On the next prompt, select Windows Update under the Get up and running section and click Run the troubleshooter.
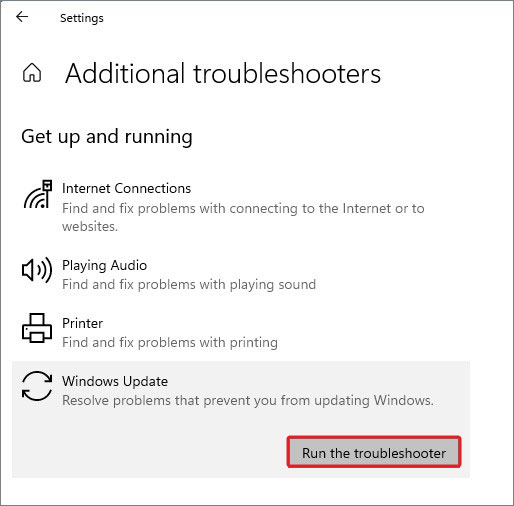
- The utility will start detecting the problem. Once done, it may show you options – Apply this fix and Skip this fix. Select Apply this fix and proceed.
- Afterward, close the window and see if the ‘undoing changes made to your computer’ error is resolved.
#2 RUN DISM Cleanup Command
You can run the DISM cleanup command to solve undoing changes made to your computer windows 10 /11 error. The command will clean the Windows WinSxS folder. Once done, you can see if the issue is solved. To run the DISM command, follow the given steps:
- Run Command Prompt as administrator from Windows Search (Windows + S).
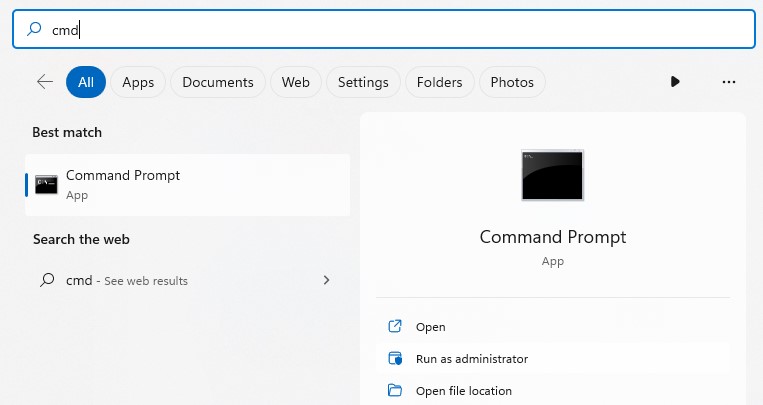
- In the elevated window, type the following command and press Enter.
dism /online /cleanup-image /startcomponentcleanup
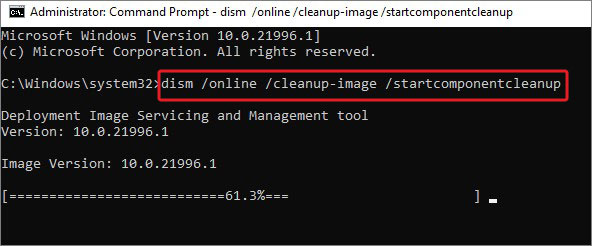
Let the command run and solve the ‘undoing changes made to your computer’ issue. Once done, reboot the system and see if the ‘Windows 10 undoing changes made to your computer loop error’ is fixed.
#3 Reset Windows Update Component
Corrupted or broken Windows Update components may also cause this problem. You can try resetting them to resolve the issue. Follow the below steps:
- Open Command Prompt from Windows Search and select ‘Run as administrator.’
- Type the following commands and hit Enter after each command.
net stop wuauserv
net stop cryptSvc
net stop bits
net stop msiserver
Ren C:\Windows\SoftwareDistribution SoftwareDistribution.old
Ren C:\Windows\System32\catroot2 Catroot2.old
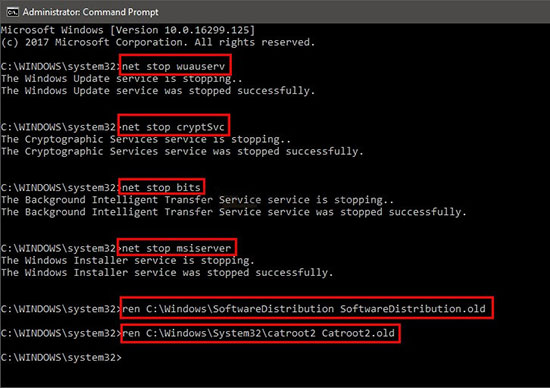
- After this, type the below commands.
net start wuauserv
net start cryptSvc
net start bits
net start msiserver
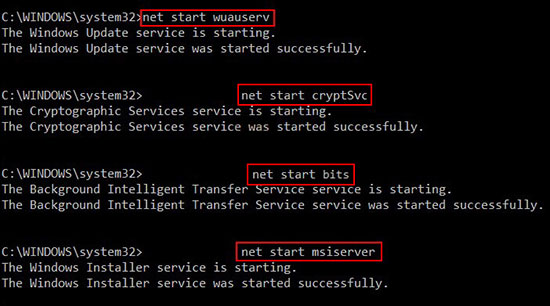
Let the process end. Once done with resetting Windows Update Components, close the cmd window and reboot the system. Finally, reinitiate the update installation process.
Scenario B: Safe Mode not Accessible
#4 Perform Startup Repair
If you can’t boot in Safe Mode, we’d suggest you enter the Windows Recovery Environment and perform Startup Repair. Startup Repair helps fix multiple system issues. Follow the below steps to run it:
- Turn off your system with the Power button and restart it.
- The moment you start seeing three dots rolling or your system’s logo on the screen, forcefully shut it down.
- Repeat this thrice, after which you’ll enter the Windows Recovery Environment (WindowsRE) and will see the Automatic Repair screen.
- On the Automatic Repair screen, select Advanced options > Troubleshoot.
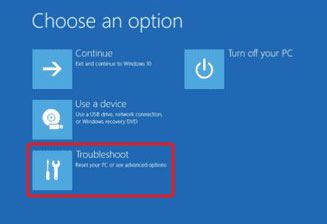
- On Troubleshoot screen, select Advanced options, and then select Startup Repair.
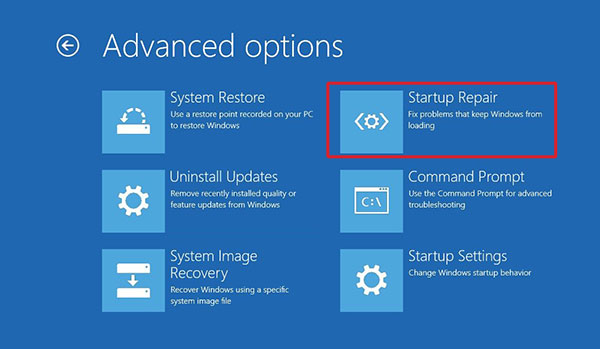
Let the process end. This recovery utility will check for problems and troubleshoot them. Reboot your system and initiate the update installation again to see if the issue is fixed.
#5 Uninstall Updates
If performing Startup Repair doesn’t work out in your favor, try uninstalling the latest downloaded Windows updates in Windows Recovery Environment. Follow the below steps to do so.
- Enter WindowsRE by interrupting the system booting process and follow Advanced options > Troubleshoot > Advanced options > Uninstall Updates.
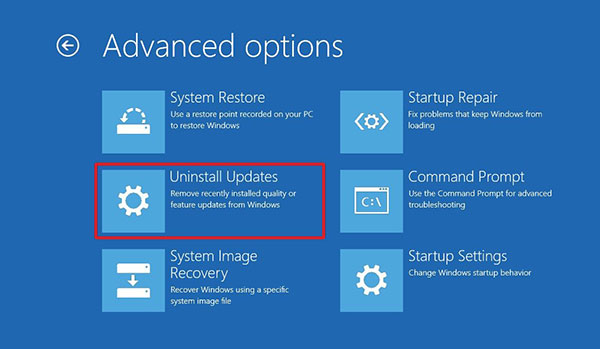
- Next, select Uninstall the latest quality update.
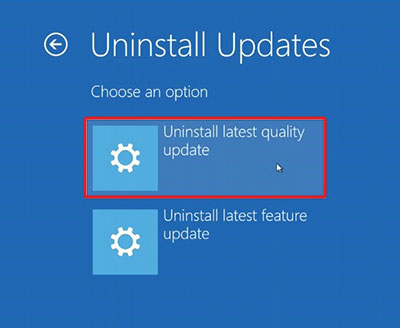
Follow further instructions to remove the last update you installed. Once done, reboot your system and see if the issue is solved.
#6 Install Windows Update with Windows Update Assistant
For some users, installing the Windows update using Windows Update Assistant was helpful. It helped them update their system without throwing any errors. Windows Update Assistant helps download both quality and feature updates.
Other than this, if you’re getting errors while upgrading from Windows 10 to Windows 11, you can take help with Windows 11 Installation Assistant.
#7 Perform System Restore
You can use the System Restore utility to bring back your system to an error-free stage. If you’ve kept it enabled, the utility will keep capturing the records of the changes made to your system, called restore points. You can use these restore points to bring your system to its good old condition. Follow the given steps:
- Enter the Automatic Repair screen as discussed above and then navigate to Advanced Options > Troubleshoot > Advanced Options > System Restore.
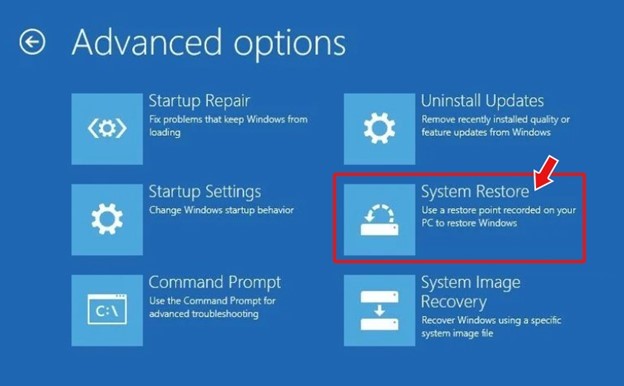
- Click Next and select the restore points. Afterward, click Scan for affected programs (if accessible).
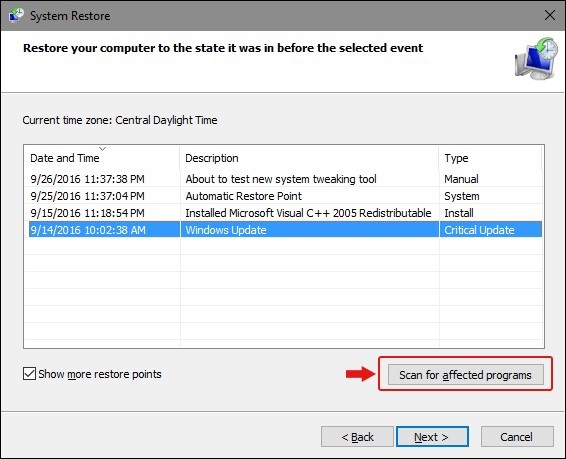
- Thereafter, click Next > Finish and let the process complete.
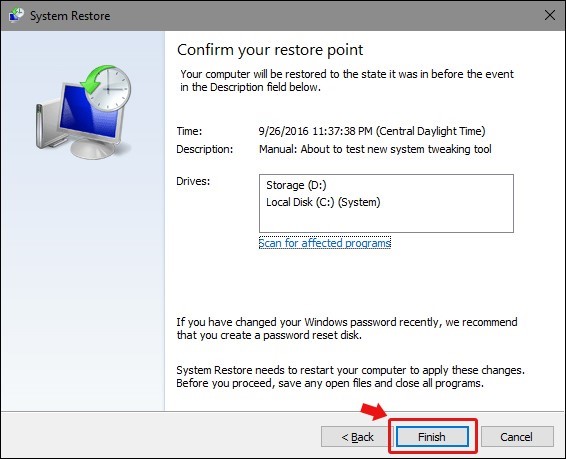
#8 Reset Windows
And lastly, if nothing else works, try resetting the Windows. Resetting Windows bring your system back to the default configurations. However, it removes all the changes related to the device manager, files, drivers, and others. Hence, if there’s important data that you want to save, take a backup of those files/folders or recover it with professional data recovery software. Once your data is saved, you can reset Windows to resolve the Undoing changes made to your computer error.
FAQ
1. How do I get out of undoing changes?
You can solve undoing changes made to the computer issue by following the fixes we have discussed in this blog. It may take a few minutes to fix the error. But, remember to take a backup of your system to prevent data loss against any system error.
2. How do I Start my PC in Safe Mode?
You can start your system in Safe Mode by following the given steps:
- Go to Settings > System > Recovery > Advanced Startup > Restart.
- Next, when your system reboots, select Troubleshoot > Advanced options > Startup Settings > Restart.
- Finally, press F4 when the PC restarts and you enter Safe Mode.
3. Why does my PC fail to update?
Sometimes, third-party antivirus or security software installed on your system may cause errors while trying to install Windows updates. You can disable such software or uninstall them to update your system. Then you can start fresh with installing updates.
4. Can I recover data from a broken PC?
There may be times when you can’t boot into your PC, or it crashed due to some logical reasons/errors such as BSoD, app failure, malware infection, etc. In such scenarios, you can use powerful data recovery software, such as Stellar Data Recovery Professional, and use its bootable media recovery feature to restore data from unbootable or crashed PC/Windows OS.
5. How to solve the upgrade to Windows 10 failed error?
There are multiple reasons why you might receive the Windows 10 upgrade failed error. You can try
- Reinstalling Windows Updates
- Removing External Peripherals and Restart PC
- Checking Available Disk Space and more…
Was this article helpful?