Is your Windows 10/11 computer getting a black screen with cursor? It can be frustrating, especially if you have important files and documents on the device. With no access to your data and no way to interact with the device, it can be difficult to know what exactly is wrong.
Fortunately, there are several ways you can try to fix this issue and get your device back up and running. We will discuss all of them today. However, let’s begin by understanding what causes the Windows 10/11 black screen with cursor issue in the first place.
Common Reasons behind Windows Black Screen with Cursor
- Corrupt or Outdated Applications and Drivers: Corrupt or outdated apps and drivers can cause a black screen with cursor error in Windows. When an application or driver is outdated or corrupted, it can interfere with the operating system and cause it to crash, resulting in a black screen with cursor error.
- Incorrect Configuration: Misconfigured settings can, at times, cause black screen issues. For instance, if the display settings are set to a resolution that your monitor cannot support, your system will not render properly.
- Hardware Errors: Internal elements and peripheral devices can also lead to a windows black screen with cursor issues. For example, a loose cable or an improperly inserted graphics card.
- Malware: Another common cause of the black screen with cursor error is malware infection. Malware like viruses, Trojans, worms, and ransomware can prevent the system from booting properly. As a result, the user will be presented with a black screen instead of a login page.
Top 6 Methods to Fix Windows Black Screen with Cursor Error Manually
Method 1: Shut Off Fast Startup
Windows 10/11 has a feature called “Fast Startup.” However, while performing quick bootup, it limits Windows from winding up appropriately when you shut down the system. This can put your Windows at risk of severe malfunction, including a Windows 10 black screen with a hovering the cursor.
If you suspect that the Fast Startup feature is causing the error, try turning it off. Here are steps you can follow:
- First, start your Windows PC in Safe Mode.
- Go to the Search panel on the Taskbar, and look for “Control Panel.”
- After this, search for “Power Options” and click on it. Here, you’ll see the “Choose what power buttons do,” option, click on this.
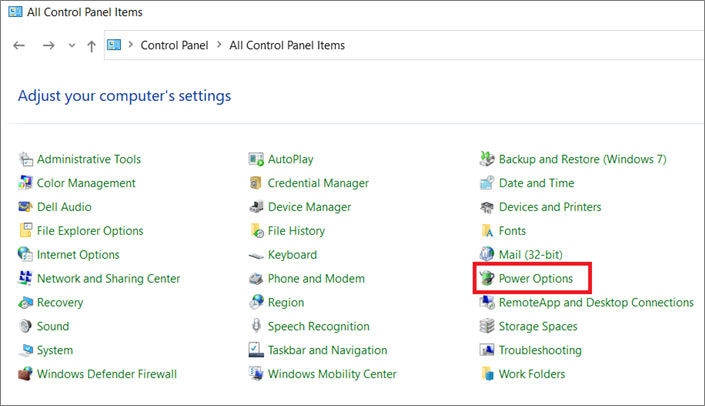
- Under “Define power buttons…,” click on the “Change settings that are currently unavailable” option.
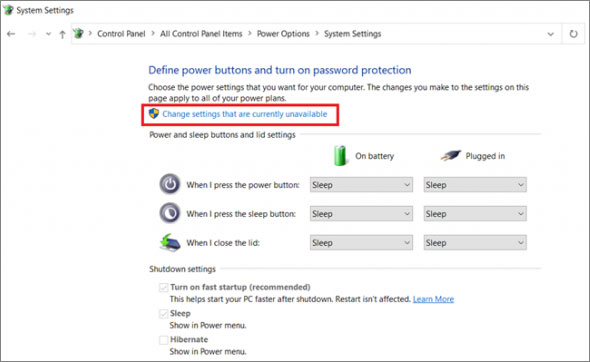
- Under the “Shutdown settings” in the same window, you’ll see that the “Turn on Fast Startup (recommended)” option is already selected. Uncheck the option to disable it.
- At the bottom of the window, click the “Save changes” button after unchecking “Turn on Fast Startup.”
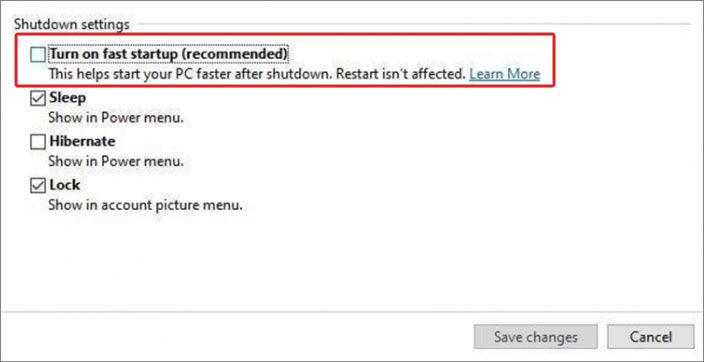
- When the process is complete, shut down your Windows PC and restart it normally.
Method 2: Restart Explorer.exe
It is also possible to solve this issue by restarting Explorer.exe, which launches the apps, taskbar, Start Menu, desktop, and more. In other words, it renders most of the User Interface (UI). If Explorer.exe does not indicate corrupted Windows or drivers, restarting it might resolve this issue.
Here are the steps you should follow to restart Explorer.exe :
- Press Ctrl + Shift + Esc at the same time to open the Task Manager
- Now, under process, locate and right-click on Windows Explorer and select Restart
- If you’re unable to find Windows Explorer in the Task Manager, click on File > Run New Task.
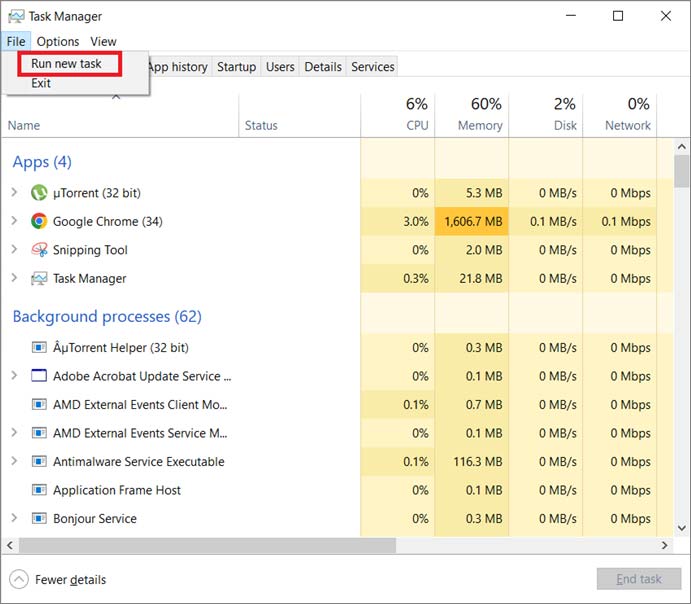
- Here, type Explorer.exe and click OK.
Method 3: Restart the Graphics Driver
If you have a black screen with cursor issue, you can try troubleshooting it by restarting your graphics driver. To do so, press Win + Ctrl + Shift + B simultaneously and see if the black screen disappears.
Method 4: Access Registry Editor
By removing Explorer.exe from the shell in the registry editor, a Trojan program can completely control your computer. Therefore, you need to access the registry editor to ensure the Value data of the shell is Explorer.exe. If it has changed, you need to remove it and insert Explorer.exe. Below are the steps:-
- Open Task Manager by pressing Ctrl + Shift + Esc simultaneously.
- Now, click Run New Task and type regedit.
- Make sure you select the Create This Task With Administrator Privileges check box.
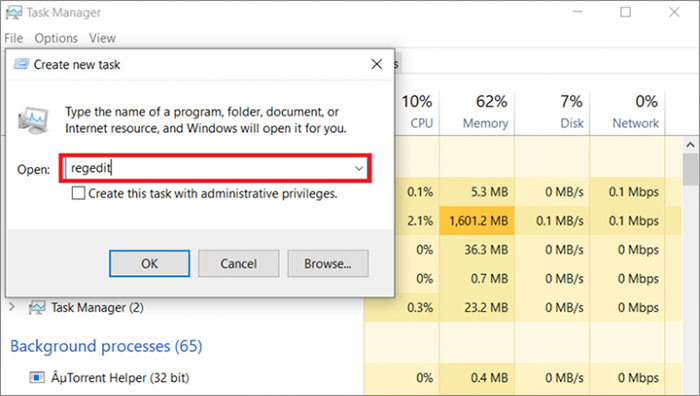
- After this, press Enter to start Registry Editor
- Go to the following path:
Computer\HKEY_LOCAL_MACHINE\SOFTWARE\Microsoft\Windows NT\CurrentVersion\Winlogon
- Here, on the right pane, hit Shell and review its value. Change it to explorer.exe if it is something else.
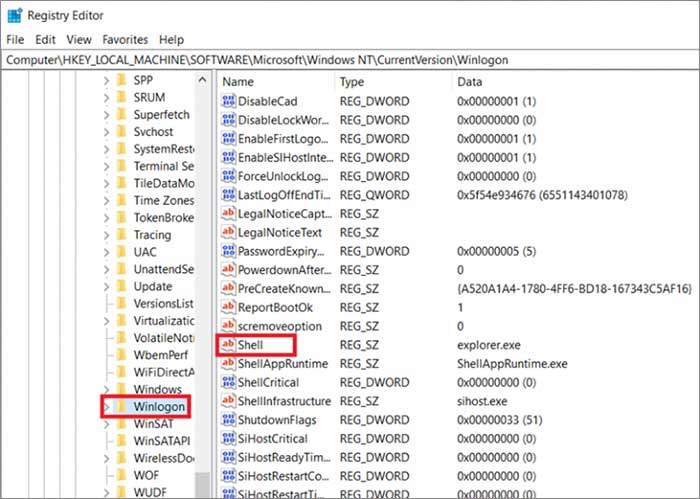
- Finally, click OK and restart.
Method 5: Disable App Readiness Service
It is a default service that prepares Windows applications when users sign in to the system. But, as it turns out, you can disable this service to fix the slow boot or other issues like “black screen with cursor.” Here are the steps to disable the App Readiness Service:
- First, press Ctrl + Alt + Delete to choose Task Manager from the listed options.
- After this, click on File >Run New Task.
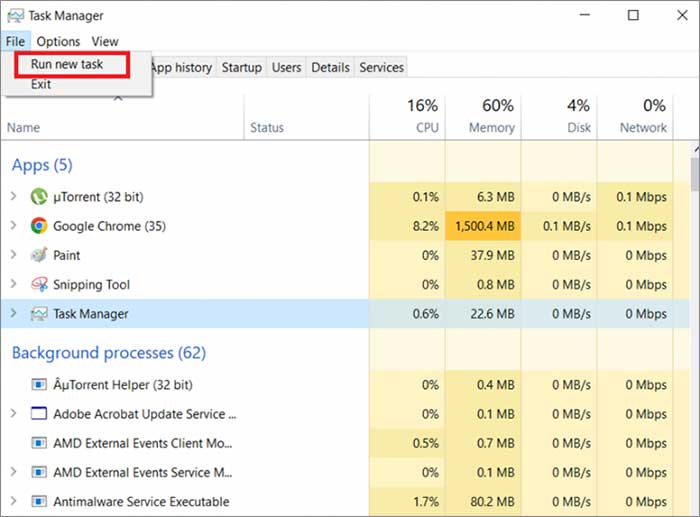
- Type services.msc and hit Enter.
- Find and right-click on App Readiness, followed by clicking on Properties.
- Click to Navigate to Properties.
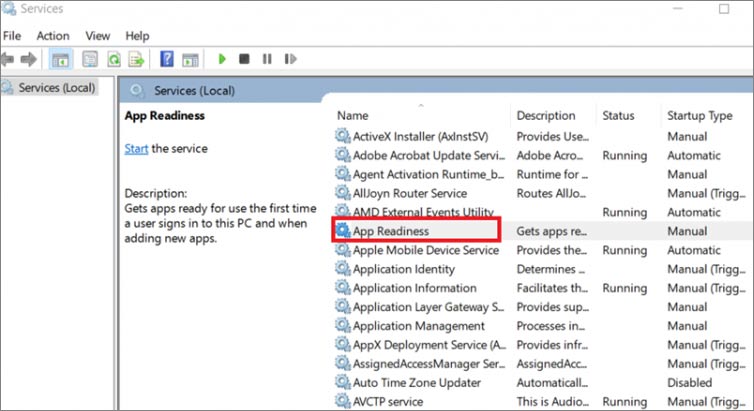
- Now, change the Startup type to Disabled.
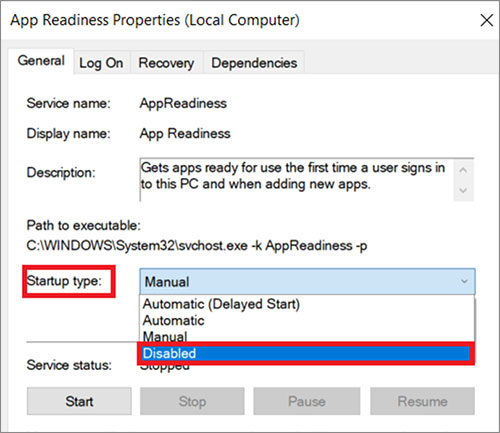
- Apply the changes and click OK.
- Restart your system and see if the problem is fixed.
Method 6: Perform a Clean Boot
To perform a clean boot in Windows 10/11 to fix the black screen with cursor issue, you can follow these steps:
- Press the “Windows” key + “R” to open the “Run” dialog box.
- Type “msconfig” and press “Enter” to open the “System Configuration” window.
- In the “System Configuration” window, click on the “Services” tab.
- Check the “Hide all Microsoft services” box.
- Click on the “Disable all” button to disable all the non-Microsoft services.
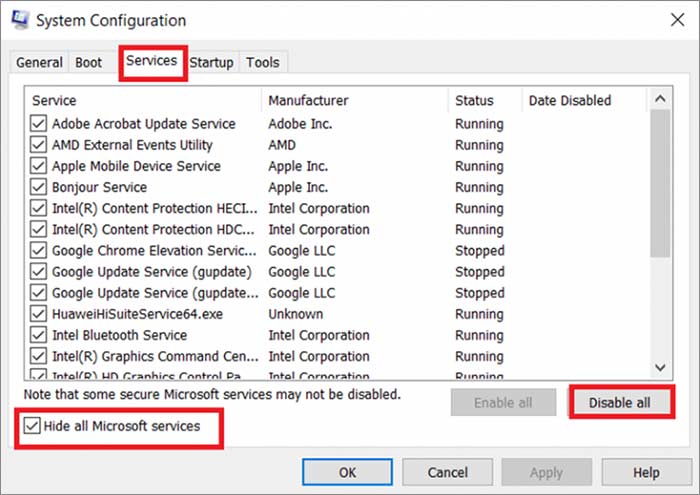
- Go to the “Startup” tab.
- Click on “Open Task Manager.”
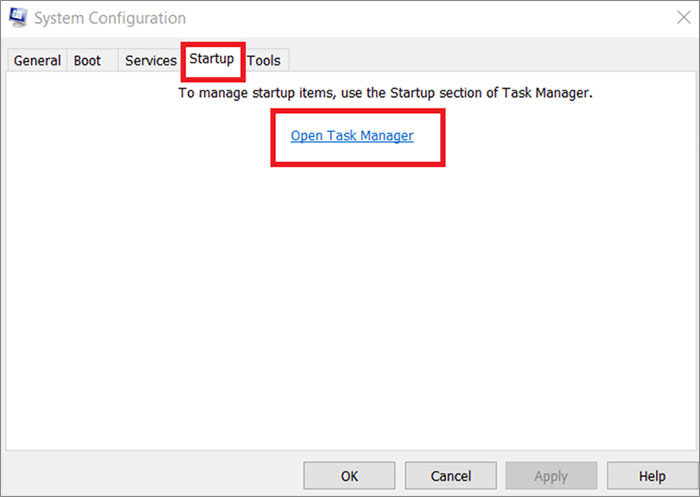
- In the “Task Manager” window, disable all the startup programs by selecting each program and clicking on “Disable.”
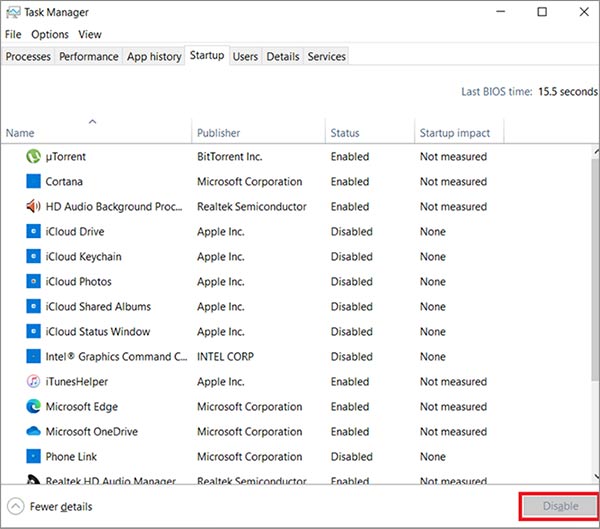
- Close the “Task Manager” window.
- Return to the “System Configuration” window and click “Apply.“
- Click “OK” and restart your computer.
- After the computer restarts, check if the black screen with cursor issue is resolved.
IMPORTANT: It is crucial to note that this method may result in data loss. Hence, we would recommend using Stellar Data Recovery Professional to recover it. This is an effective and reliable tool for recovering lost or deleted data from Windows 10/11.
Parting Thoughts
Encountering the black screen with cursor issue in Windows 10/11 can be frustrating, but with the manual methods and third-party tools mentioned in this article, you can quickly resolve it.
Whether you prefer performing a clean boot or using a tool like Stellar Data Recovery Professional for Windows, you now have several options to get your computer up and running again.
FAQs
Can I fix the black screen with cursor issue without using third-party tools?
Yes, you can fix the black screen with cursor issue without using third-party tools. However, while performing steps to resolve it, you may lose data if the problem is related to corrupted files or registry entries. For this, you need third-party software, like Stellar Data Recovery Professional, that can recover your data within a few clicks.
Is the Windows Data Recovery tool by Stellar safe to use?
Yes, Stellar Data Recovery software is a safe, secure, and reliable source to recover data from all types of digital storage. The tool uses a secure algorithm that only reads and recovers lost files from your HDD/SSD/external drive without modifying or altering them.
Was this article helpful?