Every photographer needs to transfer their digital camera photos to a computer to refine or edit the pictures using editing software. This also help to free up storage space on your Canon camera’s memory card.
You can easily connect your Canon camera to Mac or PC via USB cable, Memory card, or Wi-Fi. Most people use a USB cable to connect the camera to Mac, as it is the easiest way to transfer photos.
However, sometimes your Mac may not recognize the USB cable, showing an error – ‘Canon camera won’t connect to your Mac.’
Continue reading this article for 8 simple ways to fix your ‘Canon camera not connecting to Mac’ issue. We’ll also discuss why this error happens in the first place.
Why Canon Camera is Not Connecting to Mac?
Connectivity issues between a Canon Camera and Mac can be caused due to variety of reasons. Sometimes, there’s an issue with your camera or the Mac itself. Other times, the USB cable used for connecting the camera to Mac can be faulty or unsupported or the USB port is defective.
Common reasons why the Canon camera cannot be connected to a Mac are:
- The USB cable used for connecting the Canon camera to Mac is faulty.
- The power supply to the Camera is interrupted.
- The USB port on the Mac or computer is damaged.
- The card reader is faulty.
- USB driver is corrupt or not updated.
- While trying to connect camera to Mac using USB, the Wi-Fi option under the camera tab is enable.
- Canon Camera is not recognized by EOS Utility.
- The operating system is not updated.
Fix Canon Camera Not Connected to MacBook
To address the issue of the Canon camera not connecting to Mac, we bring 10 methods to troubleshoot the problem.
Method 1: Restart your Mac and Canon Camera
Often, the connection error between the Canon camera and Mac can be fixed by restarting your device. This is why, before implementing any of the troubleshooting methods, restart your Canon camera and Mac.
To restart your Mac system,
- Click on Apple Menu at the top of the screen and choose the Restart option.
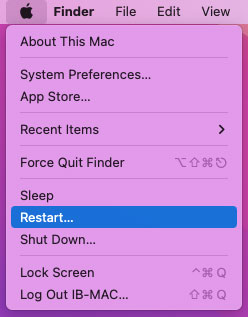
- Or, press and hold the power button on Mac until it shut down. Wait for a few seconds, press the power button again to start your Mac.
To restart your Canon Camera
- Set the camera’s power switch OFF and then remove the batteries.
- Next, check whether the memory card is securely set in the Canon camera memory card slot.
- After that, insert the batteries and turn the camera’s power switch to ON.
Method 2: Check the USB Cable
If the USB cable is faulty or not supported by your camera or PC, then change it. Try using these 2 types of USB cables with a canon camera
- USB cable (IFC-400PCU) for the [Mini-B] camera terminal.
- USB cable (IFC-600PCU) for the [Micro-B] camera terminal.
Note – The cable types that can be used with your camera depend on the device model of the Canon camera.
Although Canon cameras come with a USB cable, some cameras don't. In such cases, go through the Camera Manual to check the supported USB cables.

Method 3: Verify if the USB Port is working
If the USB cable is not causing a connection problem between the Canon camera and Mac, the issue might be with your USB port. You may have more than one USB port on your Mac or PC. So, try changing the USB port and see if the different port allows your camera to connect with Mac.

Method 4: Check the Card Reader
If you are using a card reader to connect your Canon camera memory card to your Mac, then ensure that it is in good condition. At times, a faulty card reader may be responsible for causing the Canon camera not recognized by Mac error. Also, always use a card reader that supports the memory card used in the Canon camera.
If your Mac system is equipped with a card slot, you can insert the memory card directly into it for transferring photos and videos.
 Note – SD card won’t read or card not getting detected. Unfortunately, if your SD card has become unreadable or is not getting detected on your Mac or PC, it can be due to a physically damaged SD card, virus-infected system, or corrupt SD card. In such a scenario recover the lost photos and videos from the SD card using Stellar Photo Recovery Software. It supports recovery from all popular brands like Canon, etc. and even recovers RAW files, such as CR2, CR3, and others.
Note – SD card won’t read or card not getting detected. Unfortunately, if your SD card has become unreadable or is not getting detected on your Mac or PC, it can be due to a physically damaged SD card, virus-infected system, or corrupt SD card. In such a scenario recover the lost photos and videos from the SD card using Stellar Photo Recovery Software. It supports recovery from all popular brands like Canon, etc. and even recovers RAW files, such as CR2, CR3, and others.
Method 5: Update/Reinstall Camera Driver
An outdated camera driver can also result in your Canon camera not connecting to Mac. So, try updating the driver to the latest available version. You can even try to uninstall then reinstall the camera driver to see if the connection error is resolved.
To update or uninstall Camera Driver, check the Portable Devices section in the Device Manager.
Method 6: Check the status of Wi-Fi/NFC under the camera tab.
If your Canon camera’s Wi-Fi/NFC settings are set to [Enable], then the camera will not connect to Mac via USB cable. This is why you need to first set the Wi-Fi to Disable and then plug in the USB cable.
Steps to set the status of Wi-Fi to Disable:
- Set the Canon camera’s power switch to ON.
- Press the MENU button to view the menu screen.
- Navigate to the Wireless Communication Settings tab, select Wi-Fi/NFC, then press Set.

- Select Disable, then press Set.
 Note – The settings for Wi-Fi/NFC cannot be changed if the camera is already connected to Mac or PC via cable. Disconnect the cable first and then configure the settings.
Note – The settings for Wi-Fi/NFC cannot be changed if the camera is already connected to Mac or PC via cable. Disconnect the cable first and then configure the settings.
Method 7: Check the EOS utility
EOS Utility is the free Canon camera software for PC and Mac systems to remotely control your camera. This tool can be used to automatically transfer one or all images and videos from the camera to Mac or PC.
Sometimes, your Canon camera is not recognized by the EOS Utility software. Below are the steps you can follow to fix this issue.
- Download the supported version of EOS Utility for your Canon camera.
- Ensure your Mac system meets the minimum system requirement for installing the EOS Utility.
- Connect your camera directly to your Mac using the dedicated interface cable provided with your Canon camera.
- Ensure there is a sufficient charge in the camera battery for the Canon camera to communicate with the EOS Utility.
Note – Canon EOS Utility is used to connect Canon camera to Mac or PC wirelessly. The wireless connection between camera and system enables quick transfer of photos and videos.
Method 8: Update macOS
When your Canon camera won’t connect to Mac, you need to check if macOS is up to date. Steps to update macOS:
- Click on the Apple menu > System Preferences > General > Software Update.
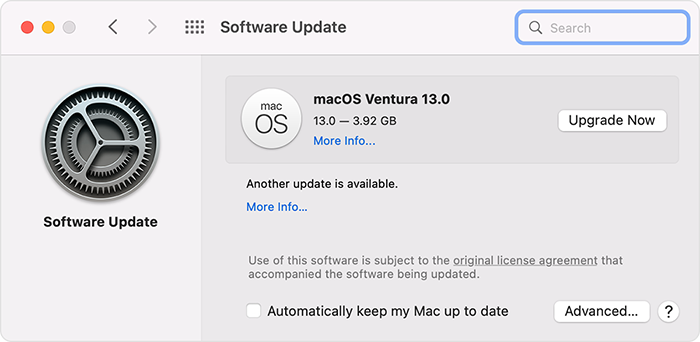
Method 9: Allow camera access on Mac
Check if your camera has the required permission to work on macOS. To check permissions, follow these steps:
- Click on the Apple menu > System Preferences > Security & Privacy > Privacy.
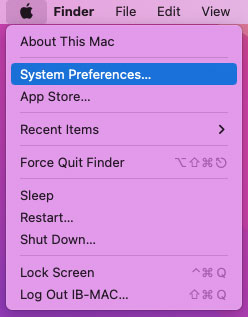
- Click on the Camera from the list. Ensure that the box next to the camera access is checked.
- Close the window and open the app again to see if the Canon camera is working.
Conclusion
So, now you are aware of all the possible reasons and solutions for how to fix the Canon camera not connecting to Mac or PC issue. Sometimes, simply shutting down and restarting the Mac or changing the USB cable can solve the problem. Other times, updating your Mac or changing the USB port or card reader might help. If none of the troubleshooting methods help you resolve the connection error, check the camera’s warranty status and get assistance from the manufacturer.
FAQ
How do I connect a Canon camera SD card to MacBook?
First, check if Mac has a slot for inserting an SD card. If it is present, then:
- Gently pull off the SD card from your Canon camera while it's off.
- Then insert the SD card in the slot given on your Mac.
- Wait for some time for Mac to read the card and then you can save your photos to your system.
Was this article helpful?