Do you want to convert your image to JPG format or any other format? There are plentiful image file formats from JPEG/JPG to PNG and WebP. But converting one file type to another can be an arduous process. However, now with built-in functionality within Windows and Mac, it can be done easily and effortlessly.
This post has everything you need to know to easily convert a photo to JPG or any other file type.
There are many free and paid image converter programs available for Windows and Mac computers. These tools can convert your images to JPG in just a few clicks.
Here, we will share various tools that you can use to convert a photo to JPG format.
Methods to Convert Image to JPG format.
- Change File Extension
- Convert Photo to JPG using Photo Editor
- Use Online Image Conversion Software
- Change Image Format via Image Converter App on Smartphone
Method 1: Change File Extension
It is one of the easiest ways to convert a picture to JPG (or JPEG), PNG, or any other file format.
Steps to Change File Extension of a Picture in Windows
- Type File Explorer in the Windows search bar and click Enter.
- Navigate to View and tick the checkbox next to File name extensions.

- Next, right-click on the desired picture to change its extension and select Rename.
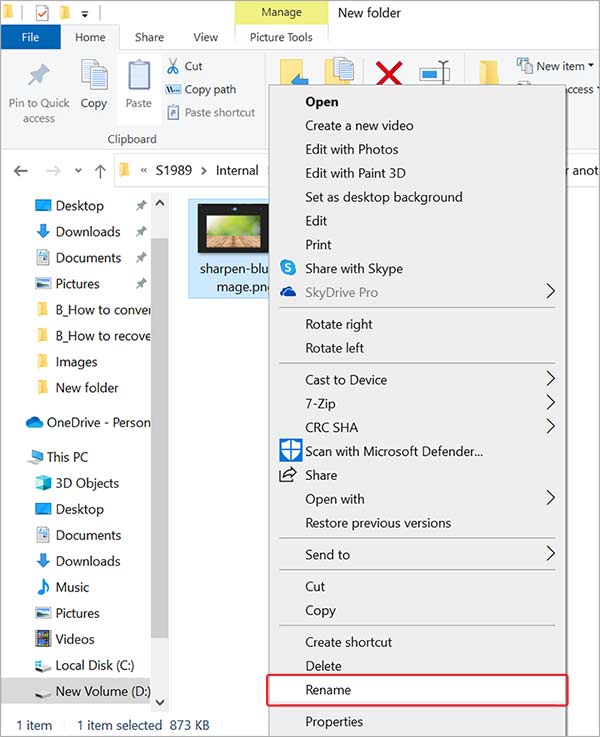
- Now, just erase the original extension and type the new one i.e. jpg.
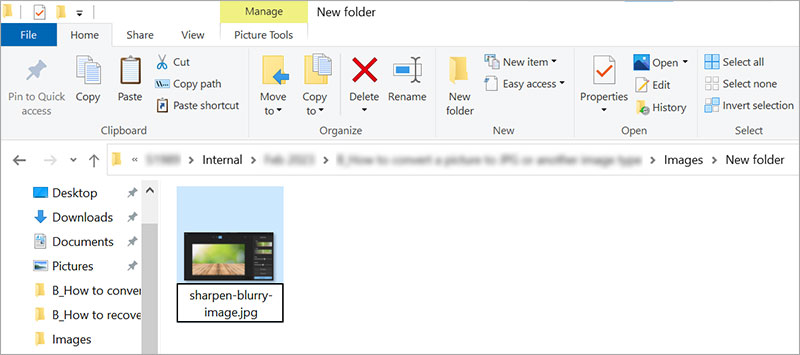
- Press Enter after changing the name, and you will get a warning. Click Yes to successfully convert a picture to JPG format.
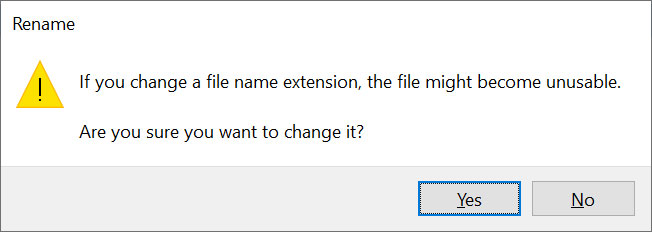
Steps to Change File Extension of a Picture on Mac
- To make the file extension visible, go to Finder > Preferences > Advanced.
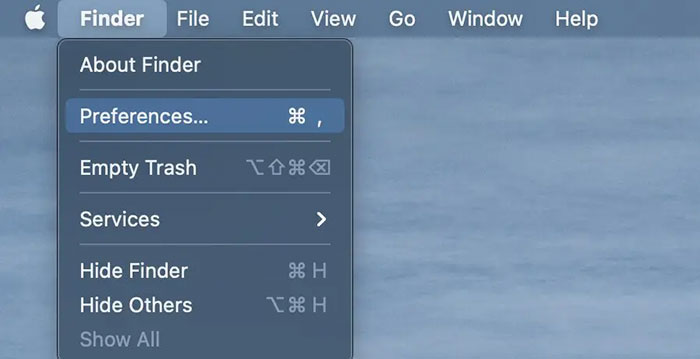
- Then tick the ‘Show all filename extensions’ checkbox.
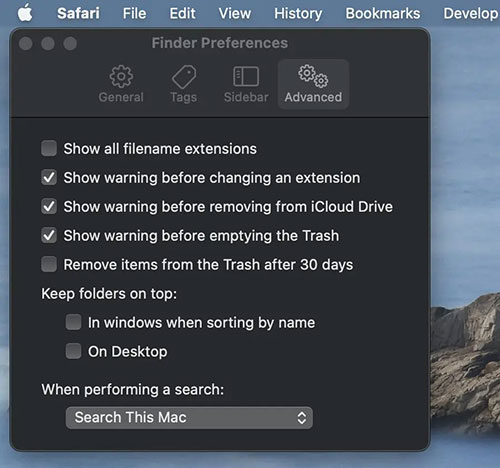
- Next, right-click on the image and select Rename.
- Delete the old extension and add a new extension in its place.
Method 2: Using Photo Editor
Both Windows and Mac have built-in free photo editors- Microsoft Paint and Preview program, respectively. These programs work perfectly well for converting images to different file formats like JPG/PNG, etc. However, some people also use Adobe Photoshop, Lightroom, and other software for converting images to other formats. Let’s see how to convert a picture to JPG in Paint and Preview.
Use Microsoft Paint to Convert a Picture to JPG
Windows users can use Microsoft Paint can open any image, including WebP format and then save it in JPG, PNG, and other file formats.
Steps to Convert Image to JPG in Paint:
- Launch Microsoft Paint and click on File > Open.
- Then browse your desired image and click Open.
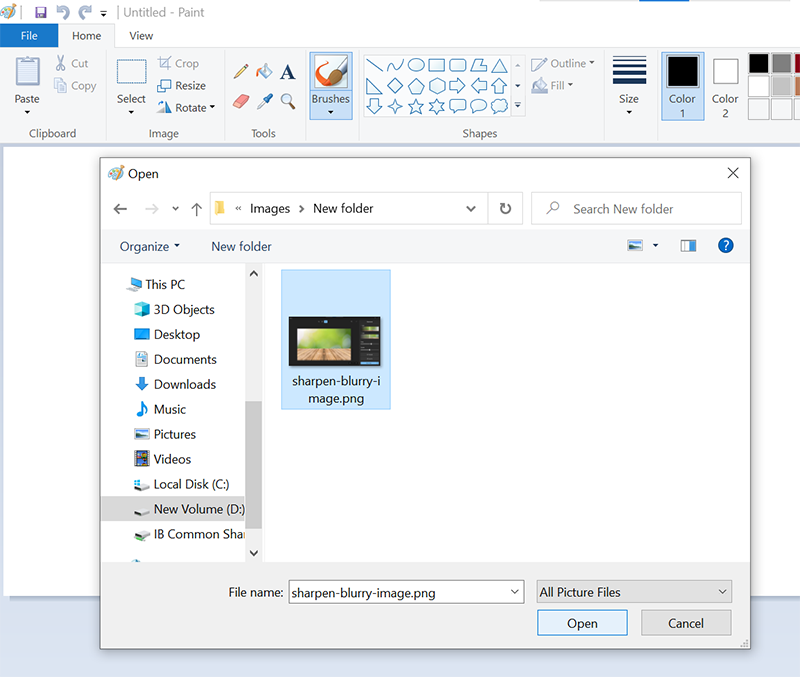
- Now go to File > Save As and select JPEG picture.
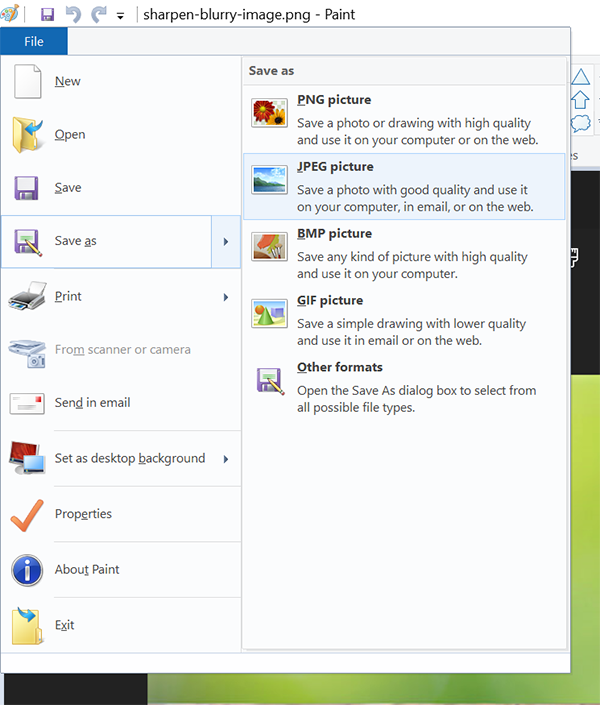
- In the Save as window, change the file name, if required, and then click Save.
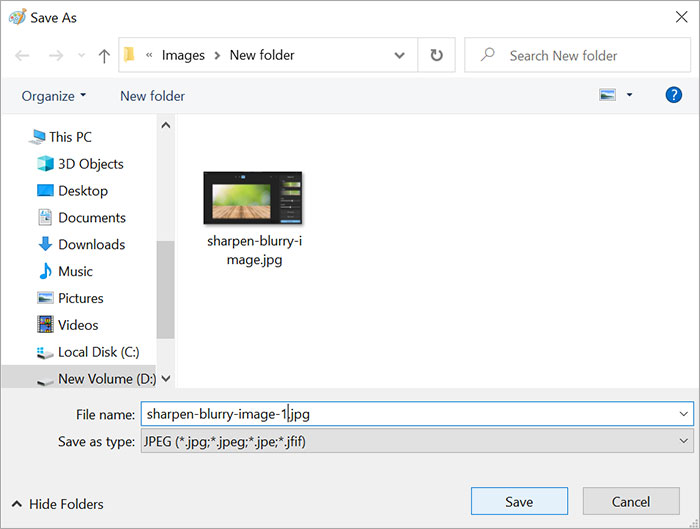
Use Preview to Convert Image to JPG on a Mac
Like Microsoft Paint in Windows, Preview is a built-in image viewer on Mac that can be used to convert a photo to JPG or other file formats.
Steps to convert a picture to JPG
- Open the image with Preview.
- Click on File > Export.
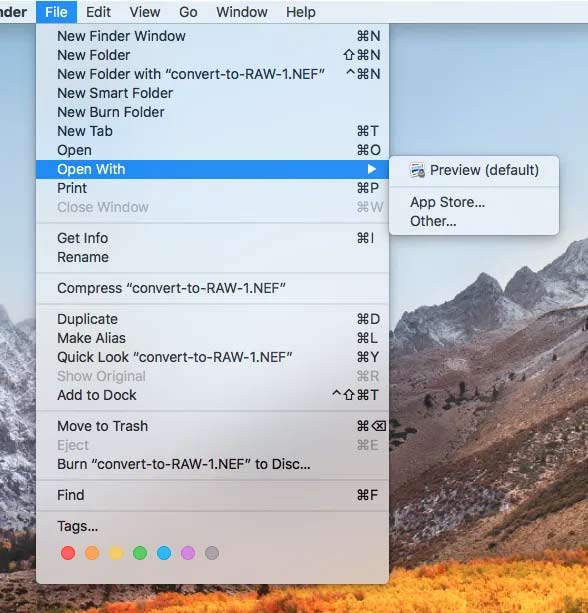
- Next, select JPEG from the list menu. Adjust the resolution and quality, if required.
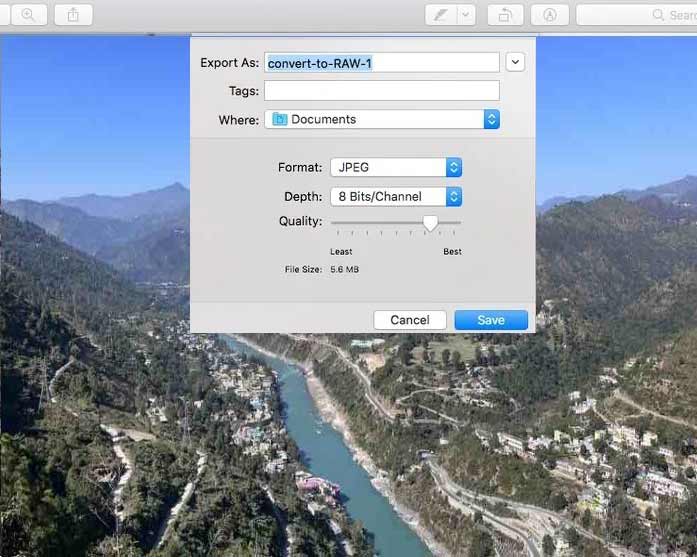
- Choose the location to save the file and click Save.
Use Adobe Photoshop to Convert RAW Image to JPEG Format
Adobe Photoshop is a powerful video and photo editing software. It offer several methods to convert RAW images to JPEG. Here’s how to convert RAW to JPEG:
- Open your photo, then go to File > Save As.
- Rename the file and select the location.
- Next in the Save as type box, choose JPEG from drop-down list.
- Click Save button and a JPEG option dialog box will appear.
- If you need, change the image quality and hit OK.
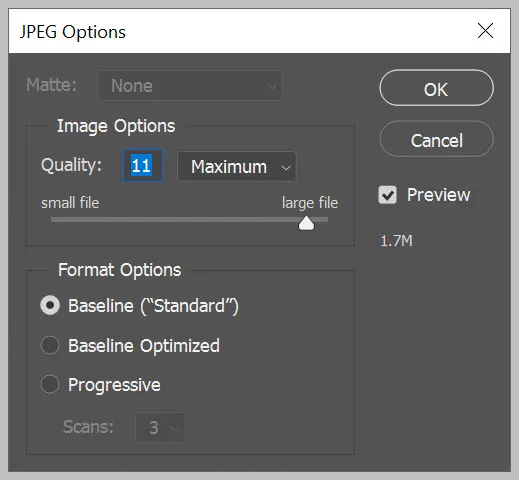
Method 3: Use Image Conversion Software
One of the easiest and quickest ways to change an image file format is using an online image converter. Many online image converters can be used to convert JPG to PNG, PNG to JPG, WEBP to JPG, and much more. Some of the popular image converter tools present online are CloudConvert, Convertio, Online-Convert.com, iLoveIMG, ZamZar, and others. These tools can convert file formats of dozens of images all at once in a snap. However, if you are searching for a reliable image converter tool, use Adobe Express to convert your PNG to JPG files.
Here’s how to convert WEBP to JPG image type:
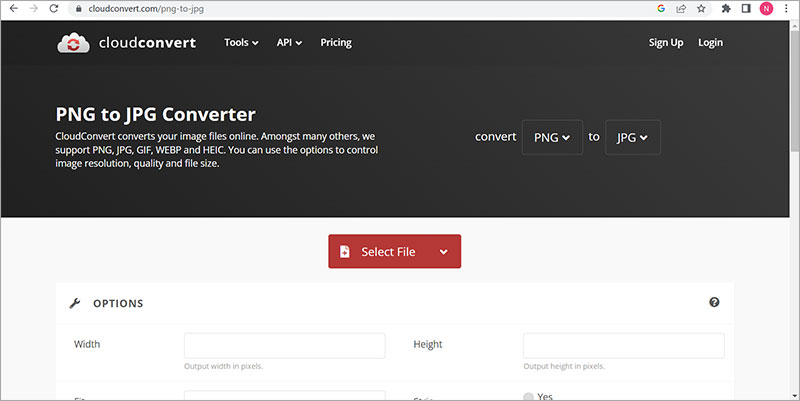
- Click the Select File button to add images whose extension you want to change and click Open.
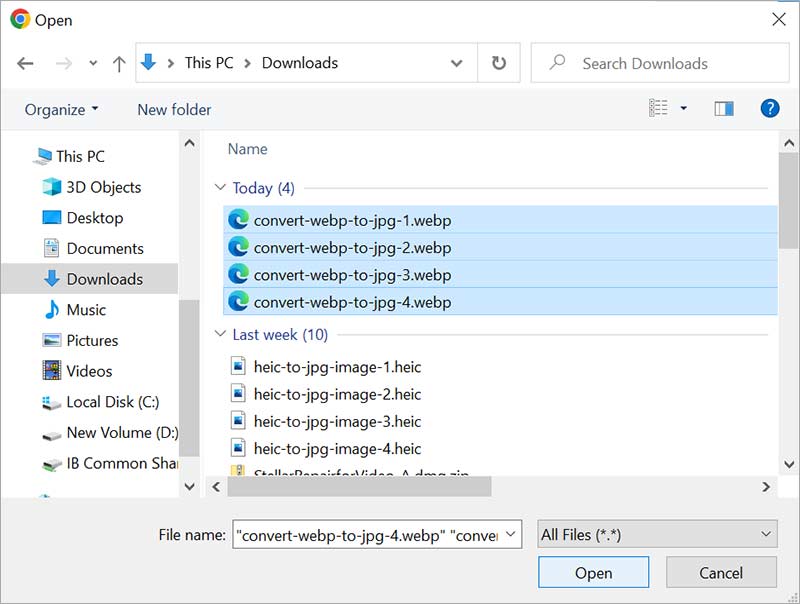
- Next, click Convert to start the conversion of the image to JPG.
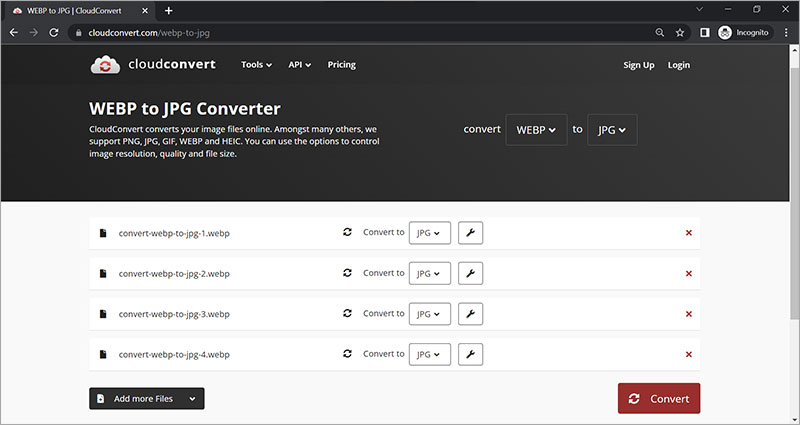
- Once the images are converted, click Download.
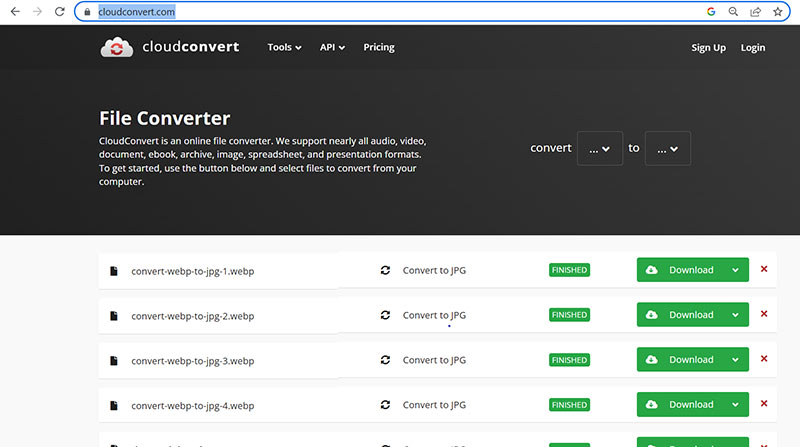
Method 4: Convert Image to JPG on a Smartphone
There are many free as well as paid image converter apps for Android and IOS phones. A few of them are The Image Converter, Image Converter Vector File, and File Converter to the Formats, etc. Let’s see how to convert HEIC to JPG:
- First, go to App Store or Google PlayStore and search for an image converter app.
- Once downloaded, open the app and select the location of your image. Chose the image and click Upload.
- Next, choose the file format and click Convert.
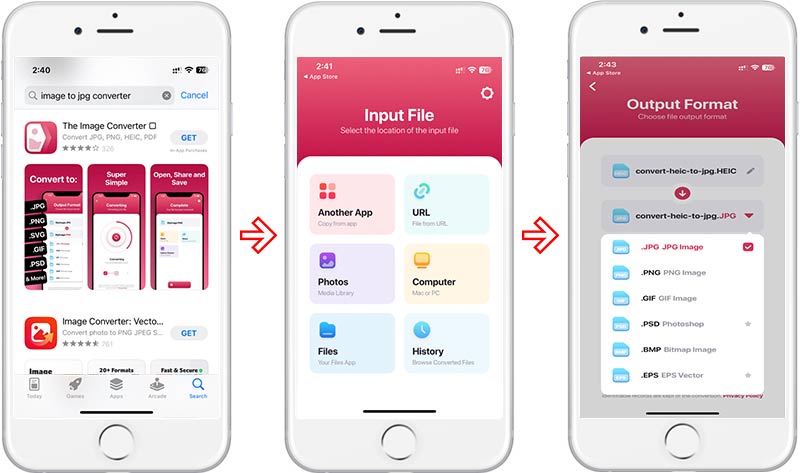
- After the image is converted, save it on your smartphone.
What to Do If Image Gets Corrupted During Conversion?
Sometimes, images get corrupted while converting one image file type to another. As a result, these images show blank or some error upon opening. You can repair such photos with Stellar Repair for Photo – an advanced photo repair tool that repairs invalid image file structure, invalid markers, image file headers, etc.
Download the free trial here and see the repaired version of your corrupt image file.


Conclusion
Use any of the above methods to convert a picture to JPG or another image type on your Windows or Mac computer or IOS and Android smartphone. You can manually change one image format to another or utilize Microsoft Paint on Windows and Preview on Mac to convert images to JPG format. Moreover, various online image converter tools and applications are there that can easily convert one image file type to another.
FAQ
How to convert PDF to JPG?
You can easily convert PDF files into JPG using Adobe Acrobat. Follow this:
- Open the PDF in Acrobat and click the Export PDF tool.
- Next, choose Image as the export format and select JPEG.
- Click Export and select a location to save the file.
Was this article helpful?